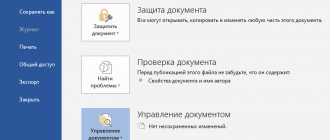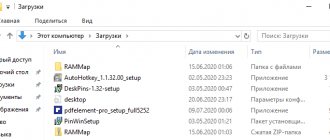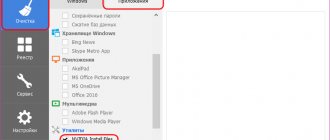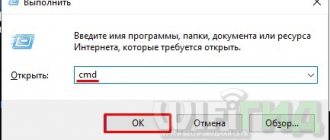The article describes a possible solution to the problem when, when trying to transfer files (especially those just downloaded or transferred from another computer) from one folder to another, a characteristic error window appears that the file could not be copied due to some error :
Failed to copy the file: what are the main reasons?
And there are usually few reasons for this in Windows. In general, most of these errors (and this cannot be called an error) are related to the security of user files and settings. And, if such errors (especially those related to moving recently received files no matter where from) appear, preventing these files from moving freely, this means that Windows is simply trying to protect itself (and a whole lot of you) from the possible consequences of the files. That is, we will have to dig into the security settings. For example, the Windows Attachment Manager has such rights, and by disabling it you will solve half of these problems.
How to fix error 0x80070003 on Windows 10
Since the error can be caused by installing updates on the OS, first of all you need to try turning off the corresponding service; there are other ways.
Disabling the update service
This is done very simply:
- You need to open the services menu. This can be done through the search by typing “Services” .
- In the window you need to find "Windows Update" and stop the service.
Registry Editor
If the Windows 10 update error with code “0x80070003” has not been resolved, you can make changes to the registry, since it contains all the system settings.
- Use the search by typing "Regedit" .
- Find the key HKEY_LOCAL_MACHINE\SOFTWARE\Microsoft\Windows\CurrentVersion\WindowsUpdate\Auto Update.
- In the final section , create a “32-bit DWORD Value” by right-clicking in the right area.
- The parameter name is “AllowOSUpgrade” , the value is the number “1” , the number system is hexadecimal .
- Restart your computer.
System recovery image
If the changes made did not produce results, and your Windows 10 displays error code 0x80070003, then the system can be restored from an image.
- Open "Options" — "Update and Security" — "Recovery".
- Find an item "Special download options" and press the button "Reboot Now".
- After launch, the installation window will open. Click "Next" - "System Restore" .
- Select the system language and press "Select action" — "Troubleshooting" — "Extra options" — "System Image Restore".
- A new window will display all operating systems available for recovery. Choose the one you need.
- Next you will be offered the latest system image. Move on.
- If you need to install additional drivers from disk, for example, microsoft visual c or direct x, then in the next window click “Advanced...” . If not, then “Next” .
- On the new screen, click Done .
- In the warning window, which states that the data on the hard drive will be replaced with data from the image, select Yes .
- Now the recovery will start, after which the computer will reboot and the system will start.
Disable third-party firewall
Usually such a radical step as restoring the operating system solves most problems. However, if you do not have an image or, after completing the operations, an error appears when restoring the Windows 10 system 0x80070003, then the problem may lie in the firewall.
If you have a third-party antivirus installed on your computer, it takes over control of the firewall built into Windows. Therefore, try adding Windows Update system processes to antivirus exceptions, disabling or removing it.
However, if this does not help, or you do not have an antivirus installed, then you need to do the following:
- Open Command Prompt with administrator rights.
- In it, type “netsh advfirewall set allprofiles state off” and press “Enter” .
- A pop-up window will appear indicating that the firewall has been disabled.
- To enable it, type “netsh advfirewall set allprofiles state on” .
Restart and rename Wuauserv and SoftwareDistribution
If the error code relates exclusively to the installation of updates and the first and second methods did not help you, then you should edit the folder into which OS updates are downloaded.
Initially you need to disable the wuauserv . To do this, open a command prompt as an administrator and type “net stop wuauserv” . Next, find the folder “C:\Windows\SoftwareDistribution\Download” and change its name.
Now run the command line again and type the following commands:
- net start wuauserv
- wuauclt /resetauthorization
- wuauclt/detectnow
This will allow the download to resume.
Run System File Checker and rename the Spupsvc folder
If none of the above methods help, then you should check the digital signature verification service. There may be a glitch in it, and this does not allow the update signature to be correlated with the operating system, which leads to an error.
sppsvc.exe file is responsible for the operation of this service . You can find it along the path C:\Windows\System32. You just need to rename the file. However, if the operating system does not allow you to make changes, then simply move (not copy, but move or cut) it to any other place.
Now the service has stopped working because the executable file for it is missing.
Failed to copy file: first.
Let’s immediately check the security settings of the file itself in its own Properties. Right-click on the icon, General tab, Unblock button:
The button is active and implies the ability to apply this setting. Click, Apply and work.
How to remove “Are you sure you want to run this file”?
Ways to move files
And now about how to solve the required problem.
Copying files and folders
To copy an object, hold Ctrl . If you press Ctrl before you click, Windows will assume you are still selecting files, so make sure you press Ctrl only after you start dragging and before you release the mouse button.
Duplicating a file
Hold Ctrl while dragging an item within the same folder.
Move file only
To move an object, hold Shift while dragging. Likewise, if you press Shift before you click, Windows will think you're still selecting files, so make sure you click the button only after you've started dragging but before you've released objects. Of course, read-only files, such as those contained on a CD, cannot be moved.
Create a shortcut
Hold Alt while dragging to create a shortcut.
Operational choice
This method allows you to keep control of the situation. If you have forgotten all the rules for copying and moving files, simply drag the selected files with the right mouse button (without clicking additional buttons). And the moment you release the mouse button, a menu will appear.
See also: How to add and configure a user to work via DCOM
This shortcut menu is especially useful because it displays only those operations that are available for the type of object you're dragging and the location you're dragging it to.
Follow the cursor
Again, to help you if you don't remember the rule, Windows changes the mouse cursor to tell you what it's about to do. As you drag an object, press and release Ctrl , Shift and Alt and watch how the cursor and tooltip change.
You'll see a small plus sign when copying, a straight arrow when moving, or a curved arrow when creating a shortcut. This visual cue is very important; it will help eliminate many mistakes if you pay attention to it.
Canceling operations
Made a mistake? By pressing Ctrl+Z you can undo most file operations. And Ctrl+Y will return undo.
Don't know which operation needs to be cancelled? Open File Explorer, press Alt to display the Main Menu. Now select View - Status Bar to enable the good old status bar at the bottom of the window.
Right-click in an empty space in the right panel of Explorer. A context menu will open.
Hold your mouse pointer over the Cancel . In the Status Bar at the bottom of the window, under the Details Pane, you will see something like Cancel moving such and such file .
Failed to copy file: second.
It is possible that you will have to raise the rights in the system. Go to the Local Policy console from the Windows search bar:
secpol.msc
Sequentially on the left, open Local Policies->Security Settings and on the right side of the console we will find the setting
Double-click to change the setting to Disabled. Reboot the computer. Let's try.
Reasons for the error when copying files: the required resource is busy
When connecting a smartphone or tablet running the Android operating system to a computer, the user may encounter the error The required resource is busy and refuse to perform further actions.
This problem occurs due to the fact that the device is not connected as a flash drive, but via the MPT protocol, which has limitations and causes an error when copying a file or folder.
IMPORTANT! When opening a folder with video, photo or audio files, you can note that building a list of files or generating thumbnails does not happen too quickly. And since the MTP protocol does not support multitasking, copying files while another process is running (even building a list or thumbnails) can cause the error The required resource is busy.