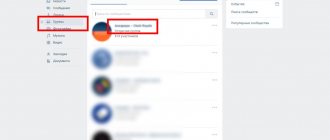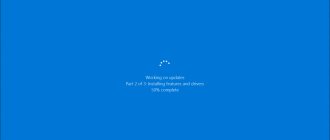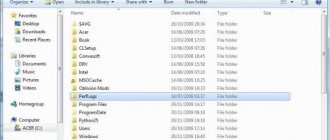How can you clear space on a Windows disk if a bunch of operations have already been done to achieve this goal - emptying the recycle bin, uninstalling various resource-intensive programs, removing unnecessary data from profile folders, deleting the system cache and files for installing the system after an update? Typical third-party Windows cleaners usually do not work with system storage areas for driver installers. And if the system has been installed for a very long time, if during this time a lot of different devices have been connected to the computer, an impressive amount of space on the local drive C can ultimately be occupied by installation files of all possible versions of the computer’s hardware drivers and ever connected peripherals. How to clean Windows of unused drivers?
Where are driver installers stored on the system?
Driver installers for video cards are usually stored on drive C. Sometimes they are located in folders right at the root of the drive - “Nvidia”, “ATI”, “AMD”. Sometimes they can be found in the system directories "ProgramData" and "Program Files". In the first case, you can simply manually remove folders in the root of the disk. In the second case, it is better to trust the well-known cleaner and optimizer rolled into one, CCleaner. It can remove video driver installation files while tidying up your computer.
This option is not enabled by default; it must be activated in the “ Applications ” section when cleaning.
Driver installers for other devices are usually stored in a system folder called “FileRepository”. In the screenshot below we see that same folder on board a relatively recently installed Windows, and it already takes up almost 2 GB of space.
On long-installed systems, this folder can weigh up to 10 GB, and sometimes even up to 20 GB. The more recently the Windows OS was installed, the more internal hardware or external equipment has changed, the correspondingly greater the weight of this folder. It stores driver installers for all ever connected devices, moreover, all possible versions of drivers for such devices - old, middle-aged, new. When updating driver versions, their installers do not go anywhere; they are stored in the “FileRepository” folder to implement the possibility of returning to older versions.
You cannot just go into this folder, like other system folders, and manually destroy the contents. At least this cannot be done inside working Windows. The only thing that will help is access from a Live disk environment or another operating system. But there are also correct ways to deal with this problem, let’s consider them.
Please note: cleaning using any of the methods suggested below will result in the impossibility of returning to older versions of drivers using the standard device manager mechanism. Therefore, it is better to carry out such cleaning only if all current driver versions are working correctly. Or if there are sources for installing any versions of them.
Let's continue the conversation about deletion
Nevertheless, as Baron Munchausen said, we have thinking heads. Look at these names - DriveStore, and inside the folder is FileRepository. And of course, it becomes clear that the folder is related to drivers (DriveStore - Driver Warehouse) and the file library.
This alone can be alarming - after all, the vast majority of problems on a computer are related to drivers.
Indeed, Windows stores all the drivers used on the computer in the DriveStore folder on the system drive, at the address Windows\System32\. But the thing is, it stores there not only the current drivers, but also all those that have been used so far. This is especially true for video card drivers, which we can change more than once or twice during the life of the computer.
So it turns out that over time, a “heap of garbage” forms in this folder, which is waiting to be cleaned. How to do it is another matter. Simply launching “My Computer,” entering the folder and deleting files will not work—the system will almost certainly crash. There are special techniques for working with this folder.
Standard disk cleanup
You can get rid of unnecessary driver installers using the tools of the Windows system itself as part of cleaning the system disk. In the properties of the latter, select disk cleanup. Click the cleanup command.
Make sure that the driver packages checkbox is checked in the list of data types. Then click “ Ok ” to start cleaning.
Cleaning with systemic means
The first thing you can do is use Disk Cleanup from My Computer.
So:
- Launch "My Computer".
- Call the context menu of the system drive - usually “C:”.
- In the window that opens, at the very bottom, select “Properties”.
- A disk properties window appears on the screen, divided into tabs.
- On the “General” tab, click on the “Disk Cleanup” button.
Cleaning local drive C
- You'll have to wait a little - the system evaluates and measures what can be deleted.
- Then a window opens in which you can select (check the boxes in the scrollable list) what you want to delete.
- Below this list there is a more specific button - “Clean up system files”.
Cleaning system files
- We click on it and see what we were looking for - the “Unnecessary system drivers” installation (it may be called a little differently, but you’ll get the gist right away).
- Of course, the “tick” is behind us and then “Start”.
The process can take 5 or 10 minutes, it all depends on how long it’s been since you’ve done such a complete cleaning. But eventually, Windows will remove all unnecessary drivers from the DriveStore folder.
Here, however, you need to understand that when we claim that Windows will allegedly automatically delete everything, we are being a little disingenuous. In fact, the cleaning is not entirely clean; some garbage still remains, but you have to put up with it.
No, in fact, on the free software market you can find a lot of tempting programs that advertise “manna from heaven” - complete cleaning and without any consequences. But how can one trust such programs if the developers themselves preface their use with phrases like “we are not responsible for anything.” Therefore, you should not use such programs, unless, of course, you are afraid of ruining Windows and you have everything ready to rearrange it.
Driver Store Explorer utility
The free portable utility Driver Store Explorer can remove installers of unnecessary drivers. In its window there is a list of devices that were once connected to the computer, as well as old versions of drivers for the devices used. The utility must be run as an administrator. How to work with it? In its window, we check the boxes next to the driver installation files for those components and equipment that were previously connected to the computer, but will no longer be connected. You can also check the boxes next to installers for older driver versions if they are not needed. Then, in the panel on the right, activate the “ Force Start ” option and click “ Delete Package ”.
If you don’t have much experience in this topic, then you can trust the utility’s automation. It itself can detect unused drivers. When you click the “ Select Old Drivers ” button, the checkboxes of old versions are automatically activated.
Contents of FileRepository in Windows 10, 8 and Windows 7
The FileRepository folder contains copies of ready-to-install device driver packages. In Microsoft terminology, Staged Drivers, which, located in the DriverStore, can be installed without administrator rights.
At the same time, for the most part, these are not the drivers that are currently working, but they may be required: for example, if you once connected a certain device that is now disconnected and downloaded the driver for it, then disconnected the device and removed driver, the next time you connect, the driver can be installed from DriverStore.
When updating hardware drivers by the system or manually, old versions of drivers remain in the specified folder, can serve to roll back the driver and, at the same time, cause an increase in the amount of disk space that is required for storage, which cannot be cleared using the methods described in the guide: How to remove old ones Windows drivers.
Driver Booster Program
The well-known Driver Booster program is a modern usable solution to the issue of updating drivers and removing those that are no longer used. The program is as automated as possible; all that is required of us, the users, is to launch an operation to clear data from disabled devices.
And Driver Booster will clean everything itself. True, we will only be able to find out what exactly the program cleaned up after the fact in its log.
This is an ideal option for the average person who knows how to create a system backup and has made it a rule to do this in case of any kind of interference in the operation of the Windows OS. In the basic edition, which provides the above-described feature, the program is free.
How to remove a driver in windows
Quite often, when fixing some errors in Windows, you have to completely remove some driver from the system.
For example, you installed a driver for a video card, took a non-native one from some site - as a result, it began to behave unstable, you decided to change it...
Before this procedure, it is advisable to completely remove the old driver. That’s what we’ll talk about in the article; we’ll look at a couple of ways to do this better. By the way, all actions in the article will be shown using the example of Windows 7, 8 OS.
1. The easiest way is through the control panel!
The best way is to use the tool that Windows itself offers us. To do this, go to the OS control panel and open the “uninstall programs” tab.
Next, we will see a list of installed applications, among which, by the way, there will be drivers. For example, just recently I updated the driver for my sound card and, sorted by date, I see it in this list - Realtek High. To delete it, you just need to select it and click the “delete/edit” button. Actually, after this a special utility will launch and do everything for you.
2. How to remove a driver in Windows 7 (8) manually?
This method is useful if your driver is missing in the “uninstall programs” tab (see above).
First of all, open the device manager (in the control panel, you can use the search bar in the upper right corner, enter “manager” into it and quickly find the desired tab).
Next, go to the subsection you need, for example, “sound, gaming and video devices” - select the desired device and right-click on it. In the menu that opens, click the “delete” option.
After this, another window will appear, I recommend checking the box “remove driver programs for this device” - if you delete, then that’s it!
After this, the old driver will be removed from your system and you can begin installing the new one.
3. Removal using the Driver Sweeper utility
Driver Sweeper is an excellent utility (and most importantly free) for removing and cleaning your computer from unnecessary drivers. It’s very easy to use, I’ll show you in specific steps.
1) After launch, the default language will be English, I recommend selecting Russian in the Language tab (in the left column).
2) Next, go to the “analysis and cleaning” section - select those sections that you want to scan and click on the analysis button.
3) The utility will automatically find all drivers in the system that can be removed (according to your choice in the previous step). Next, check the boxes where you need them and click “clear”. Actually, that's all!
PS
After you remove the drivers, I recommend using the DriverPack Solution package - the package will automatically find and update all your drivers in the system. In general, you don’t even have to do anything - just run it and wait 10-15 minutes! Read more about it in the article about searching and updating drivers. I recommend checking it out.
Happy removal procedures everyone!
Social buttons:
pcpro100.info
Driver Genius Program
And another product for automatically deploying drivers with the additional ability to delete their installation files for unused devices is the Driver Genius program. This option allows you to select devices from those displayed. Here we can indicate which components’ drivers we want to leave in the system and which ones we want to remove. And these, accordingly, are ticked off.
The program is paid, but the developers allow you to test the trial version for a month, and it includes the function just discussed.
How to remove unnecessary drivers in Windows 7?
First of all, it’s worth saying why you need to remove drivers for unused devices. If you previously used any equipment on your computer (USB, PCI, etc.), even after you stop using it, the system still stores drivers in its directories.
Of course, they are not loaded into memory, however... It may happen that for some reason there is a conflict between the new hardware and the old driver. Finding a solution can take a lot of time. The problem mainly affects PCI video, audio and network devices.
In addition, drivers constantly update their versions, but the old ones do not disappear, causing a decrease in computer performance and conflicts with other, newer equipment. In all these cases, it is advisable to cut off everything unnecessary - remove the drivers of those devices that are outdated or not used at all.
Remove unused drivers in Device Manager
So, right-click on the Computer icon on your desktop and bring up properties. In the window that opens on the left, select Device Manager. In the manager window, we need to enable the display of hidden devices: View -> Show hidden devices:
Below is the result of this action. As you can see, after turning on the display of hidden devices, a lot of equipment appeared in the manager that you had used before or not used at all.
So, now select the device you don’t need, right-click and select “Delete”. Agree to deletion in the dialog window.
After this, the driver will be removed from the system.
Warnings
As you know, there are always “BUTs”. The most basic advice is to not remove the driver unless you are sure it is the device. After all, there are drivers for protocols, some system services, and virtual devices. They are activated directly when they are used by the system. BE EXTREMELY CAREFUL with such drivers. If possible, do not use the “System devices” and “Non-plug and play device drivers” branches.
If the article helped you, please like it and pay attention to partner sites.
techsolve.ru
Automatic cleaning
But, if you are so concerned about the problem of what can be deleted from the Windows folder, it is best not to use manual actions, but to use either the system’s own tools or programs for cleaning computer garbage (CCleaner, ASC, etc.) that can handle it with such a task it is much better and safer.
If you need to remove programs that are built into the system (for example, the same Notepad, which is present in the Windows directory in the form of the executable file Notepad.exe), the most relevant remedy is to use uninstaller programs like iObit Uninstaller, which have a special section .