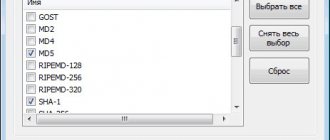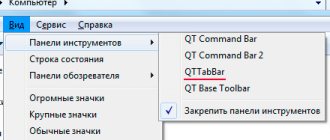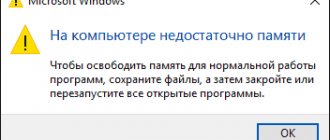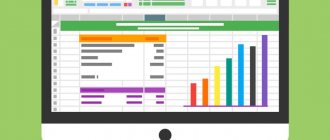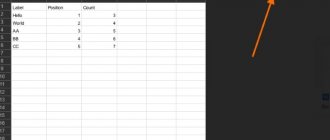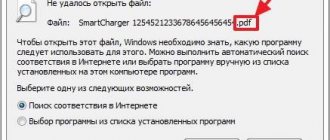The file extension usually corresponds to its format. Not in all cases, but in most. The “System Administrator's Blog” examined methods for determining file extensions in Windows 10. It suggested the reason why a file with a seemingly correct extension is not recognized by programs designed to open files with such an extension or there is some kind of “abracadabra” in it.
Don't be surprised if a regular text file (.txt) is huge. It is possible that this is a renamed video.
Access to extended file information
Navigate to a window that displays additional information about the file.
Via context menu
Open Windows Explorer. Navigate to the folder that contains the file whose extension you need to determine.
By right-clicking on the file, open the context menu (a list of actions that are possible with respect to the file).
Through the Explorer toolbar
Open the Explorer toolbar. Use the down arrow (top right under the close, minimize, and resize window icons). Once clicked, the arrow will point up. After completing the settings, use to collapse the panel.
Select the file whose extension you want to find out.
Use scrolling to find the properties icon. Click on it.
Enable showing extensions on Windows 7
This method is also suitable for Windows 8 and 10. To enable the display of file extensions, you need to go to “Control Panel” , then, at the top right, switch to “Icons” and when many items in this folder appear, where we select “Folder Options” . If you don’t know how to open the Control Panel in Windows 10, then you just need to press the Win+X or right-click on Start and select the desired item there.
So, when the folder options window opens, there we need to go to the “View” and in the “advanced options” , go down and find the item “Hide extensions for registered file types” . Uncheck this item and then click “Apply” . After this, you will be able to see the extensions of almost all file types, such as music, text and video files.
Find out the file extension and format
In the properties window, you need the "File Type" line in the general properties tab. Note the information in parentheses that contains the file extension.
File does not open? In this case, information about the extension will not be enough for the user to resolve the error. Information about the actual file format is located in the “Type” line. In this case, the extension (.exe) and the actual format (Application) correspond to each other.
How to Display File Extension for Windows 8 (Suitable for Windows 10)
Just above we wrote instructions for Windows 10 where the display of the extension is enabled through the “Control Panel”, but there is another, simpler method, see the screenshots:
Simple instructions:
- Open any folder on your computer or Explorer using the Windows + E keys;
- In the main menu, go to the “View” tab;
- Check the box next to “File name extensions” to make sure that file extensions are displayed on the entire computer.
Enable extension display
In order not to overload the screen with redundant information, the developers have disabled the display of the extension by default. Turn on if necessary.
Through folder options
In the Explorer window, click on the inconspicuous downward arrow located at the top right. After completing the settings, use the up arrow that appears instead to collapse the panel.
The toolbar will appear. Open the View tab. Use scrolling or click on the appropriate item in the program's text menu.
Go to the settings section.
Uncheck the default checkbox in the square to the left of the line “Hide extensions for known file types.” Apply the changes by clicking on the appropriate button. Confirm saving them (OK).
After the file name there is an extension. Information will be displayed for all files until the user returns the previous setting.
In Explorer options
Click the magnifying glass icon to the right of the OS main menu button. Enter the name of the application in the search bar (located above the taskbar at the bottom of the window): Explorer settings.
To open the settings window, click on the program name. Scroll down the list of options on the View tab until you see “Hide extensions for known file types.”
Disable the option (uncheck the checkbox to the left of the text).
Sequentially press the on-screen buttons (located at the bottom of the window):
- "Apply";
- "OK".
Experienced users prefer to have this data in front of their eyes.
Show file extensions
As we already said, there are two ways to access this setting. The first method, suitable for Windows 7-10
– using
“Explorer Options”
(
“Folder Options”
), and the second method is through the
“Windows”
. In both cases, you will activate the option to display file extensions.
Method 1: Use File Explorer Options (Folder Options)
Click the Start
on
the "Taskbar"
in the lower left corner of the screen and open the main menu.
Move the slider down to the "Utilities - Windows"
"Control Panel"
tab in it .
For "Windows 7 and 8 (8.1)"
You can also select
the Control Panel
in the advanced menu bar on the right (it is often preinstalled by default).
In the All Control Panel Items
select the
“Explorer Options”
for
“Windows 10”
,
and Folder Options
for
"Windows 7, 8, 8.1"
respectively.
There is another option to access the Explorer Options
(
"Folders settings"
). Follow these steps:
- For "Windows 8, 8.1 and 10"
open the
file
explorer “File”
, select the
“Options”
, and click the line
“Change folder and search options”
; - For "Windows 7"
open the
Explorer
using the keyboard shortcut
“Windows + E”
, pressing and holding the
“Alt”
open the menu ribbon in
“Explorer”
, in which select the
“Tools”
, and click the
“Folder Options”
.
In the "Explorer Options"
(
"Folder Options"
"View"
tab in the main menu ribbon .
In the "Advanced Options"
the "Hide extensions for known file types"
box .
Click the "Apply"
and
"OK"
to save your changes.
Now file name extensions will appear in the name of each file. This change will apply to all files on your computer.
As you can see, everything is quite simple and you do not need to use any third party software to view file extensions. Windows toolkit.
for working with folders and files, and can be activated at any time at your request.
Method 2: Use Windows File Explorer
In newer versions of Windows 8, 8.1 and 10
The function of enabling file extensions has been significantly simplified.
Windows + E
key combination, open
Windows
File Explorer .
In the main menu ribbon, select the "View"
and click the
"Show or hide"
.
In the pop-up menu, check the "File name extensions"
.
Now all file extensions will be displayed. If you want to hide file extensions, then simply uncheck this box.
Thus, using two simple methods, you can quickly and easily configure the display of file name extensions in the Windows operating system.
.
Extension does not match actual format
Possible in situations where the extension was manually renamed. Do not open such files unless you are sure of their source. The solution if the extension is mistakenly renamed by the user is to rename it again, indicating the extension that corresponds to the actual format.
He explained in illustrated instructions and showed on video how to increase the RAM capacity of the iMac 27″ 5K (2019) from eight to 72 gigabytes. I determined the maximum amount of RAM supported by this monoblock. Showed how to replace a slow hard drive with a fast solid-state drive in the PlayStation 4 Pro.
How often do you need to look up a file extension? Tell us in the comments.
Enable showing extensions on Windows 10 and 8
We can open “folder options” in a very quick and convenient way, this is only available in Windows 8, 8.1 and 10. In this case, there is no need to go to the Control Panel.
First, we need to open absolutely any folder, for example, “My Computer” or Explorer, to do this, press the key combination Win + E. Now, at the very top of the explorer, click on the “View” and on the right there is an item “Options” , which you click on.
The same window will open as in the first method.
There you go to the “View” and uncheck the same item.
By the way, there is also an option to show hidden files and folders; if you need this, you should remember how to enable this function. I hope this instruction has helped you in some way.
How to Display File Extensions in Windows
I welcome you to the pages of my website, dear visitors!
Today we will introduce you to the concept of a file extension, why it is needed, and how to hide and display them for all file types.
So, a file extension is those characters (letters and numbers) that appear at the end of every file after the last period. As a rule, these are three alphanumeric characters, less often four.
Why is the file extension needed? It allows Windows to determine what type of file should be opened, as well as what program should open it by default (although this can be easily changed by setting extension associations and programs that should open certain extensions by default). You can read more about popular file formats (types) in this article. Changing the file extension incorrectly can lead to the fact that you will not be able to open a particular file, and sometimes you will not even understand what kind of file it is. In the course of my work, sometimes it happens that they send files with the wrong extension, and I have to guess what type of file it is, give it the correct extension, and only then work with it. To prevent this, in Windows, by default, the extensions of all files are hidden, and you will not see what extension each type of file has, that is, at the end of the file you will not see the period and three or four characters after it.
To display the extensions of all file types in Windows 7, you need to click the “Start” button in the bottom left, and select the “Control Panel” menu there.
In the window that opens, select the “Design and Personalization” section
And in the next window, in the “Folder Options” section, directly select the “Show hidden files and folders” item:
We click on this item and go directly to the display settings that interest us.
Find the item “Hide extensions for known file types” and uncheck it with a mouse click, and then click “OK”.
Now let's look again at our folder with three files whose extensions were hidden, and we see that all extensions are displayed
A Word text file has a “docx” extension (in versions of Microsoft Office 2003 and earlier, the file extension was simply “doc” or “rtf”), an Excel spreadsheet file has an “xlsx” extension, and a regular text file has a “txt” extension.
To hide file extensions, you need to do the reverse procedure by checking the “Hide extensions for registered file types” menu item. For Windows XP, the procedure for hiding and showing files can be made much simpler. You can go the long way through the “Control Panel”, or you can open any folder on your computer (even by double-clicking on the “My Computer” shortcut on the desktop), then go to the “Tools” menu and select the “Folder Options” submenu:
And then, just like in Windows 7, in the “Hide extensions for registered file types” item, check or uncheck it depending on what we want to do (hide or display), and then click “OK”.
Important note: enable display of file extensions and change these extensions only if you are absolutely sure that you will not make mistakes and a situation will not arise where, due to an incorrectly changed extension.
Configuring Windows 10 Folder Options
When writing a file, as is known, a dot is placed after its name and then the format is indicated. You can also determine the file extension this way. However, in order for the extension to be displayed, you need to enable it in the Windows 10 Folder Options settings. To display it, follow these steps:
- Launch Explorer using the Win+E key combination and open the additional toolbar. To do this, in the window header, click on the down arrow icon on the right.
- Go to the View tab.
- Click on the Options block and go to Change folder and search settings.
- In the menu that opens, switch to the View tab.
- In the Additional settings section, find the item Hide extensions for registered file types and uncheck the box opposite. Applying the changes.
Now, in the Explorer window, you can see the extension of each file without going to its properties.
It’s even easier to solve the question of how to determine the file extension in Windows 10, right in the top panel of Explorer in the View tab. It is worth paying attention to the File name extensions checkbox.
If the checkbox is checked, then file extensions will be displayed. Moreover, they will be visible not only in a specific folder, but everywhere on the entire Windows 10 computer. If the checkbox is unchecked, then file extensions will not be displayed.