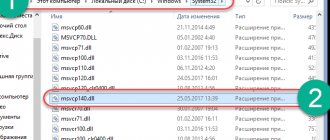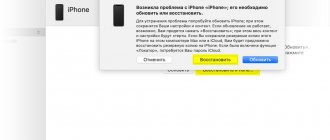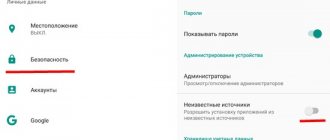Instructions
- If you were working with a Word document, then you need to restart your personal computer and open Microsoft Word. The program will immediately prompt you about all unsaved documents in this format. Open it and find a more complete version of the document you need. It will be marked as "Recovered", copy the data and save.
- What to do if the request does not appear, how to find an unsaved document? In Microsoft Word -> Tools tab -> Options -> Saving -> File locations and the path to all unsaved data will be indicated here. If you have Microsoft Word 2007 then you need to go to the following path: Microsoft Office -> Word Options -> Saving and find the necessary files.
- There is a great feature such as auto save. If you do not have a checkmark in the box opposite this item every few minutes, then urgently correct this error and try to forcefully return the unsaved document. Call the file opening panel -> select your document -> click on the arrow in the right corner, Open -> Open and restore.
- If this does not help, then you will have to restore and find the data manually. This is done as follows: Desktop -> Start -> Search -> parameter full file name or part of the name in *.ASD format -> My Computer -> Find.
- If your personal computer does not find your file, return to Microsoft Word. Opening documents -> Files of type -> select all files (*.*). Find your document with *. asd and open it. Restart your personal computer, then open Microsoft Word again, your document will be on the left side, save it.
- If you're unlucky again, try finding the document among the temporary tmp files. To do this, do the following: Start -> Search but in the parameters specify the *.TMP file and indicate the dates when the last changes were made. Open Microsoft Word again, select your document -> click on the arrow in the right corner, Open -> Open and restore.
- As they say, hope dies last; there is another way to recover an unsaved document. A personal computer stores some temporary files with names starting with a tilde (~). Search -> change the *.TMP parameter to ~*.*, leaving the date change parameters the same, run the search. If your document is found, do the same with it as in the case described above.
- How can you recover an unsaved document if you created it in another program? To do this, you will need to open Word Pad -> Accessories menu -> Start menu -> File -> Open -> enter the name of your document. The program will prompt you to convert the file, select no, and save the file using Word Pad.
Now you know how to recover an unsaved Microsoft Word document. If you did not save the data in any other application included in the Microsoft Office package, for example: Excel, Power Point, Access, then recovery is carried out in the same way. We wish you good luck and do not lose important information.
I’m writing a guide for my girlfriend on how to recover a lost Microsoft Excel, Word, or basically any type of document from the office.
Let's look at the example of 2007 and 2013.
After long hours of exhausting work in a Microsoft Word document, it was closed mechanically “without saving.”
Immediately panic and confusion: “What to do, after all, so much effort has been spent, is it really in vain?”
Call me, question:
- How to restore a Word document if you haven’t saved it?
- No way, I answered and the work had to be done again!((
When I got home, Google helped me figure it out and I decided to write an article: how to recover a Microsoft Office document and save it correctly, I hope it will be useful to someone.
How to solve the problem if the Word document does not open?
Now let's look at several ways we can fix this error.
Recovering a document using Microsoft Word
Text editor " Word"
» can help us fix the damaged document and resolve it.
If you have a problem opening a Word
, then initially try to fix the problem in the following way:
- Close the error notification window
- We launch “ Word
” through “
Start
” or a shortcut on the Desktop (or in the folder where the program is installed). - Click on “ File
Open
in the left menu , then on “
Browse
” and find on the computer the document that does not open. But just don’t open it! - Select this document
- Now in the window through which we searched for the file, click on the black arrow (as shown in the screenshot) next to the “ Open
” button.
In the drop-down list, click on “ Open and restore
”.
In the drop-down list, click on “Open and restore”
After these operations, the document should open. But keep in mind that it may contain certain changes made during the recovery process. Click on " Show corrections"
" and you will see what has been changed. This way you can correct these changes. Next, save the document.
But, if the method described above did not help you in any way, then we will use other methods.
Recovering a document using a backup converter
The backup converter is included with the Microsoft Office
"
If you do not have a complete package, or are missing any additional components, then install the converter separately (using the Microsoft Office
), you can find out how to do this on the Internet.
So, we do the following:
- We launch “ Word
”, as in the previous case (in the installation folder, shortcut or through “
Start
”) - Go to “ File
-
Open
-
Browse
” - In the “ Explorer
” window that opens, at the top of the “
O” buttons there will be a drop-down list, click on it, after which the list will open. - Select the item “Recover text from any file
" and through the same window open the document you need.
Select “Recover text from any file” and through the same window open the document you need
After this, the document should open. But if the problem reappears, and when you open the document again, an error occurs due to the corruption of the table in the document, do the following. Table” on the toolbar
-
Convert
-
Table to text
."
Changing Protected View settings
If the above options do not help you, then consider another method. It happens that the “ Word”
» does not disclose documents that were taken from the Internet.
This is because Word
protects us from disclosing unknown documents. If you are sure that this document does not contain viruses, then you can use this method.
We will disable the protection:
- Launch “ Word
”, go to “
File
-
Options
” - In the settings window that opens, go to “ Trust Center
-
Trust Center Settings
-
Protected View
”. - We remove the checkmarks from all the items and click on “ Ok
”.
Word
document we need , then we will return all the settings back.
Uncheck all the boxes and click “OK”
Removing Word add-ons
If you cannot open a particular Word
", then in some cases the cause of the problem may be the editor itself, or rather its add-ons. These add-ons need to be removed, and to do this we do the following:
- We launch “ Word
”, after which a notification should pop up stating that an error occurred during the previous launch, and you will be asked to enter the program in safe mode.
We agree to this (click on “ Ok
”). - Next, go to “ File
-
Options
-
Add-ons
” - At the bottom of the window that opens, click on “ Go
” - In the new window, check the boxes next to all the presented items and click “ Ok
”
At the bottom of the window that opens, click on “Go”
Restoring the document format
Often the Word
"does not open because we assigned it the wrong format when we saved it the previous time (or we simply made a mistake when entering the name, also correcting the extension).
Here you can correct the error by assigning the correct format: “ .docx
” or “
.doc
” after the document name.
But the document may be damaged, so we will act a little differently:
- Word
document and write “
.rar
” at the end of its name, that is, we convert it into an archive. - Now let’s convert our damaged document into an archive in exactly the same way, adding the mentioned symbols at the end of the name.
- Next, we save the new archive with the transferred information and again convert it into a “ Word
” document, adding “
.docx
” at the end. - Next, we launch the document, after which the editor may offer to restore the information
Let's open both archives and transfer all the information from the damaged one to the new one created
So let’s take a closer look at how to return a lost, unsaved Word or Excel file
The main thing is not to restart your computer!
In the document menu you need to select File-Options
.
In the "Save"
By default there should be two checkboxes:
- Auto save every z minutes
- “Keep the last one...”
If they do, then you can recover an unsaved MS Word document without any problems!
No - then put it in!
Go to File-Information
. In the square “Version Control” window, click the item indicated in the picture: “Recover unsaved documents - view the latest copies of unsaved files”
A window will open with saved copies of the latest documents, for me it is C:\Users\Esettrial.ru\AppData\Local\Microsoft\Office\UnsavedFiles - they are all in ASD format.
Among them, we look for the one we need and click “open”, then “save as” and select the location where.
Hooray! The required file has been restored completely and is ready for further editing!
For correct, reliable and timely saving of Microsoft Office documents, I recommend setting the following parameters:
In the menu: File-Options-Advanced, scroll the bear's wheel and in the Save option, check three boxes.
Conclusion:
Make it a rule to save the document after each written sheet!
You can do this easily by pressing the key combination Shift+F12
, or a bear on the floppy disk icon in the upper left corner of the office toolbar.
Computer power outages, critical errors that occur in the system, unintentional closing - all this leads to the fact that an unsaved Word document (doc or docx) may be lost. But almost any data can be recovered; the main requirement is to know the methods and be able to use a PC. The methods presented below are sorted by difficulty: from the simplest to the most complex. It is recommended to apply the options in order of priority.
Where are document backups stored?
Because By default, the automatic resaving function is active, it is possible to find a backup copy of the lost source. Such copies are located in hidden folders of the operating system, the contents of which can only be examined if you know exactly where to look for such a folder. Where can I find autosaved files in Word 2010?
- Go to the menu “File” – “Options”,
- Select the "Save" section
- Copy the path to the folder defined by the software for storing the directory of documents used for recovery.
The path is determined, now enter it into the address bar of Explorer, and there you go: all the temporary files are in front of you.
You can access backups in another way:
- Go to “File” – “Information”,
- Click "Document Management" and select the "Recover Unsaved Documents" option.
The program will redirect the user to a folder with text files available for opening in Word. In this way, you can find documents even if the autosave function was disabled (But now you can enable it).
Note : Word 2010-2016 can save a backup file in *.asd format, which will not be visible in previous versions of the office suite.
Option 1: Automatically recover a Word document
The Word text editor has a built-in ability to automatically recover a document. If a system failure occurs that results in a forced reboot of Windows, the program itself will offer to return the lost information. It looks like this:
Comment. The Word text editor provides an automatic recovery option only when you first start the program. When you reopen the utility, nothing will be offered. Don't miss this chance.
If the user did not save the Word document before closing, then you can try to force open it again. There is an important detail here: the method will not work if the user created a new Word document, typed the text and saved it. Algorithm:
- Create and open a blank sheet;
- In the upper left corner, go to the “File” section and click open;
- A window pops up in which you need to select “Open and restore”:
The most controversial method, since the effectiveness leaves much to be desired. In most cases, nothing happens to a clean file.
Word is frozen, but the document is not saved: what to do?
Most users in this situation usually begin to use drastic methods regarding closing the text editor. Yes, indeed, this can be done, but only if the operating system is functional. In Windows 10, there is a problem that the application freezes tightly, and no means of accessing the same “Task Manager” work (neither the interface, nor the mouse, nor the keyboard responds to user actions). There is only one way out - forcibly turning off the computer or laptop and turning it on again. That is, it turns out that the question of how to save a document if Microsoft Word freezes is in this case completely unsolvable.
But when you call the editor again, it usually offers to restore the automatically saved copy to a certain point in time. But here everything depends solely on the autosave settings (indicating the period of time after which it should work constantly). Along the way, it is worth noting that this technique is applicable only if the file was initially given a name, since by default the program saves only two states: the initial and the last as a copy. So, if you simply created a new file, but did not save it initially, when you start it again, the editor may not prompt you to restore the saved copy.
Option 2: Source file
Despite the lack of saving, the original Word file (doc or docx) could remain on the system. To find it, we use the following algorithm, consisting of two steps:
A list of files whose names match the entered keyword will appear. If the document is found, open it and view the contents.
Comment. This method is the simplest, but not ideal. The chance that the original document will remain on the computer after a critical error is extremely small.
Why won't my Microsoft Word document open, and what is this error?
When a Word
" does not open, we see a corresponding pop-up window on the screen with an error notification. As a rule, the system tells us that the file is damaged and cannot be opened. But in fact, the file may not open for this reason. There may be several reasons for this, for example the following:
- Word
document contains a huge number of different figures, tables, formulas, and an error may occur due to the fact that the text editor does not understand their codes. Perhaps they were saved incorrectly, and the program does not understand what needs to be opened. - Word
document was saved in the wrong format before attempting to open it - You tried to open Word
using an older version of a text editor (specifically, using
Word 2003
).
In this case, you just need to update your “ Word
”. - Word does
not open questionable documents downloaded from the Internet
Option 3: Autosave folder
Word (especially the latest versions) is quite smart. So, if the user has not changed the standard settings, then every 10 minutes the document is automatically saved to a specially designated folder
, which is called reserve. The folder is hidden, so it is not certain that searching using the method described above will help, so you will have to check the contents manually. For this:
You can find the last saved file in the directory. The appearance may differ depending on the version. In Word 2010 the folder looks like this:
There is an alternative to this method. It consists of the following:
A few notes:
- The method is only relevant if automatic saving of Word data is disabled;
- You can restore a document in this way only after a forced shutdown of the system (voltage drop, critical error, etc.);
- In order for a file to be added to a folder, the user must work with it for some time;
- Unsaved files are presented in .asd, older versions (before 2010) of Word do not see this format.
This is where the main systemic methods end. Now let's talk about recovering Word information using third-party software.
Where to store temporary Word files
In addition to how to solve the problem of a lost document, it will be important to know where to find a backup copy of the file at a given time interval.
The latest saved versions of documents, which are created in the event of an incorrect termination of the program, are stored in a special directory. To find out exactly its name, follow these simple instructions:
In the “File” tab of MS Word, find the “Options” section;
Go to the “Saving Documents” tab;
Opposite the inscription “Data directory for autorecovery” the path to the folder where backup copies of the document are saved will be entered. If desired, it can be changed to any other.
The path indicated next to the inscription can be copied into the system explorer and quickly navigate to the specified folder. At any time you can run a backup copy of the file in it.
Recovering a document using third-party programs
The method presented below will allow you to return a lost file from your device even in the most difficult situations: accidental deletion without placing it in the recycle bin, damage by a virus, formatting, etc.
In this case, third-party programs downloaded from the Internet are used for recovery ( it is advisable to check for malware with an antivirus
). Here are some specialized applications:
- 7- Data Recovery
. Among the advantages, multifunctionality should be noted: there are five options for recovering lost data. Despite the presence of the Russian language, the program is quite complex for inexperienced users;
- Active Undelete .
The most universal utility that works with all file systems, OS and supports most external devices. The interface is quite simple and perfect for beginners;
- Wondershare Data Recovery .
A powerful program that can recover any files both from a computer and from external media; - . Currently the leader in the Word file recovery segment.
Comment. The resources of all utilities are limited; if a large amount of data was written to a disk or flash drive after deleting an unsaved file, then you should not expect a positive result.
In order to recover a Word text document in .doc or .docx format, the latest Wondershare Data Recovery program is ideal.
The entire stage of working with the application consists of 3 steps:
That's all. The user only has to select the required document format (in our case, .docx) and click the “Restore” icon in the lower right corner. The procedure itself does not take much time.
Once the recovery process is complete, some files may become unreadable. The program provides special symbols in the form of circles of different colors:
- Green – the document is highly likely to be restored in good quality;
- Red – high chance of file damage.
As practice shows, images in standard formats .jpeg and .png are most often affected, but doc and docx are restored successfully in most cases.
- Before starting the process, it is prohibited to copy other data to the disk. In general, it is better not to touch it while working with the application;
- Do not format (even if Windows asks you to do so);
- It is not recommended to restore documents to their previous storage location, since the new file may overwrite unrecovered documents.
They must be saved periodically. This way you won't lose data due to a power outage or anything like that. But let's say the system froze and you had to restart it. Or you accidentally clicked “Don’t save” when exiting the program. Of course, you can retype a couple of sentences. But what if dozens of pages disappear? It's several meticulous hours of work. Therefore, it will be useful to learn how to recover an unsaved Word document.
It will be useful to learn how to recover an unsaved Word document.
After an emergency shutdown (the computer suddenly freezes or restarts), Word itself will offer to restore the file. To do this, the autosave function must be active.
- Launch the program. A list of documents will appear on the left side of the window. They were open when the computer turned off. The time of their last modification is also indicated there.
- Find the one you need. Just click on them and the text will appear in Word.
- Once you remove the list, the copies will be placed in the trash. Before doing this, the program will ask you to confirm their deletion. It's better to play it safe - they won't appear a second time.
But if this list does not open, or you accidentally terminated the program and the Word document was not saved, how can you restore it in this case? The procedure depends on the version of the office.
After an abnormal shutdown, Word itself will offer to restore the file
Office 2010
Microsoft Office 2010 has special tools for this:
- Click on the blue "File" button at the top of the window. It's just to the left of the menu bar.
- Go to the "Details" section.
- At the bottom there is a “Versions” block. It displays autosave data with the date and time of the last change.
- Click on “Version Control” and select the “Restore” option.
- The folder where the backups are stored will open. Find the one whose name matches the document.
- This is a temporary file. It can be deleted after cleaning the system or system disk of debris. To continue working with the document, convert it to Word format. When launched, the program will display a corresponding notification. To do this manually, go to File - Save As.
If the copy was not recorded correctly, you will not be able to open it directly. But you can do this:
- Launch Word.
- Click File - Open.
- Specify the path to the copy.
- In the list above the “Cancel” button, instead of the “Documents” option, select “All files”. Backups have the extension .asd or .wbk.
- Click on the desired icon. If you didn't save the document to disk, the name will be the first words you typed there.
- Next to the “Open” button, find the black arrow and click on it.
- Select "Restore".
By default, Word stores these copies in a folder that may be hidden. To display it, do this:
- Start - Control Panel - Appearance and Personalization - Folder Options (or Folder Options).
- View tab.
- Check the box next to “Turn on showing hidden folders.”
- Click "Apply" and "OK".
In previous versions of Office, there is no "Info" section in the menu. Therefore this method is not available. But it is quite possible to get your data back.
Office 2007
Here's how to recover an unsaved Word 2007 document:
- Click the Office logo at the top left.
- Click on the “Options” button.
- Go to the "Saving" section.
- In the “Data directory for autorecovery” block the path to the folder with backup copies is written. Remember or write it down.
- Remove the options window.
- Click the Office logo again and select Open.
- Specify the path to the folder with copies. You can use them in the same way as in Word 2010 (open and restore).
This method will also work with Office 2003.
Word document is not saved
Why doesn't Word save the document?
If a document, for example, was opened from another medium (not from the computer’s hard drive), and the medium was removed, then when saving the document, Word will most likely give an error
.
However, in this case, in addition to the above message, there may also be another message related to the lack of access to the file
.
Thus, you can simply save the document in another place and on your computer, not on a storage device (flash drive, CD, etc.). But before saving, namely before clicking the Save
, you need to pay attention and remember the folder in which it is proposed to save the file; you can change the folder to the one that is more convenient for you.
There are some nuances here: for example, if the file is located on a flash drive and it has not been removed from the computer, but the document does not find the path to this file. The fact is that the USB drive could simply turn off, break, deteriorate, the driver might fail, or cause another software or hardware error and therefore Word does not save the file
.
The document is not saved in Word, what should I do?
And again viruses. It is no longer a secret to anyone that the presence of viruses in a system immediately or gradually leads to its inoperability. At the same time, the ways and methods of causing harm to a computer are becoming more sophisticated each time. You never know what will “fly” this time: the computer may freeze or not start at all, or maybe some program will simply stop working, for example, Word does not save documents
. In order for all Windows programs and components to work flawlessly, you need to monitor the security of your computer, prevent and promptly stop all kinds of attempts by hackers and other attacks.
Word does not save changes to document
Another reason why the error Word could not save the document may occur due to a file access error
, there may also be a security problem, but not its absence, but rather its excess. As stated above, the computer must have a good working one, capable of identifying and destroying any viruses, including blocking any viral activity.
At the same time, some popular anti-virus programs protect us so much from outside “raids” that they sometimes block or completely delete files or programs that we actually need for work (rest, it doesn’t matter), which, in our opinion, are not are viruses, or we simply need them, but the antivirus considers them a virus and, as a result, either does not allow them to start, or deletes them completely, or may simply block some process, for example, an office program. And perhaps for this reason Word cannot save the document
.
In order to check whether the antivirus is blocking processes associated with Microsoft Office Word, simply disable it for a while and continue working with the document, try to save it. In addition to the antivirus, on all computers with the Windows operating system installed, there is a built-in Firewall that tries to protect something there, for example, block access to the network or something else. In fact, it is more disturbing and therefore, as a rule, should be disabled, but only if the system has a high-quality anti-virus program.
So, if the problem is with your antivirus, you need to add the program to the exceptions. In our case this will be the file WINWORD.EXE
, located in the folder:
C:/Program Files (x86)/Microsoft Office/Office12/
.
Computer news, reviews, solutions to problems with your computer, computer games, drivers and devices and other computer programs." title=”programs, drivers, problems with computer, games” target=”_blank”>Computer help, drivers, programs, games
By adding a program to exceptions, the antivirus will no longer monitor processes associated with it. Thus, the possible cause of the error in saving a document in Word is
, there was a banal blocking of some Word processes by the antivirus, for example, the saving process.
What to do if Word did not save the document
Alternatively, although, of course, it is impossible not to notice, but still - the hard drive or flash drive is full of files, programs, in general, the free space has run out. If this happens, insert another medium that has enough free space to save the file or document. Also, in this case, the message There is not enough free space to save the document may pop up, and therefore word returns a file access error
.
Of course, additional media can solve the problem to some extent, at least temporarily, if you urgently need to save a document. But what if the problem occurs in the future!? This refers to a problem with disk space being full. In this case, you should clear your hard drive of unnecessary programs, files, documents, pictures, videos, etc. This can be done either using built-in Windows tools or using third-party software that allows, for example, to clean up drive C and add a little more free space.
The article will tell you how to solve the problem if the Word document does not open.
Microsoft Office software package
» has gained its popularity among users due to the opportunities provided and high-quality work. But still, with it, like with any other software, certain problems occur.
For example, sometimes users encounter a problem where it is not possible to open " Word
» document, despite the fact that the file was recently opened normally.
This would not be so bad if the document did not contain important information. In any case, this problem must be solved, and in this review we will talk about why the document “ Word 2007/2010/2013/2016”
" and gives an error.
The document “Word 2007/2010/2013/2016” does not open and gives an error
Backup converter
If the autosave file is damaged or gives an error when opening, use a backup converter. It is typically installed with Office and does not need to be enabled separately. But if something happens, you can activate this function manually.
- Open Start - Control Panel.
- In the “Programs” category, click on “Uninstall a program” (or “Programs and Features”).
- “Microsoft Office” or “Microsoft Office Word” item.
- Click "Edit".
- In the window that opens, select “Add components” and continue.
- Go to Office Common Tools - Converters and Filters - Text File Converters - Text Recovery Converter.
- Select the "Run from computer" option and click "Continue". Setup will take time.
- Launch Word.
- Click the Office logo or the blue File button.
- Click on “Options”, go to the “Advanced” tab
- Find the "General" block. To do this, scroll down the menu.
- Check the “Confirm format conversion” checkbox.
You can now use this option if it was previously disabled. This is done like this:
- In Word, go to File - Open (in Office 2007, click on the logo).
- Specify the path to the backup and click on it.
- In the field above the “Cancel” button, set the “Restore Text” option
- Click on the arrow next to “Open” and select “Recovery”.
How to recover lost data after an error
To recover lost files, you can use recovery programs. Recuva is considered one of the simplest and highest quality. But such a restoration has its drawbacks. The main one is the time factor. The program may take several hours to complete. This means that it is useless if the file needs to be restored urgently.
In this case, you can try another method. You need to open the archiver file and select document.xml. All edits in document.xml are carried out in any text file editor. Further instructions are given in great detail in this manual. It will be useful to users who understand what tags are and how to work with them.
Often the source of this error is the formulas that the user tries to add to the document. The main way to solve the problem is that the name of the end tag of the element must be identical to the start tag.
To prevent this from happening to documents, it is recommended to regularly backup important files. To do this, you can use both paid and free programs. Among free programs, Handy Backup is considered the undisputed leader. It is also recommended to store at least one copy on removable media (usbflash or usbhdd).
In addition, it is necessary to regularly update your computer software and check it for viruses. This is the only way to protect yourself and your documents from errors such as “The file cannot be opened due to problems with its contents.”
In some cases, when working in Microsoft Word, as well as in other applications of the office suite, you may encounter the error “The program has stopped working...”
, which appears directly when you try to open a text editor or a separate document. Most often it occurs in Office 2007 and 2010, on different versions of . There are several reasons for the problem, and in this article we will not only find out them, but also offer effective solutions.
In most cases, the error indicating that the program has stopped working occurs due to some add-ons activated in the settings section of the text editor and other applications of the package. Some of them are enabled by default, others are installed by the user independently.
There are other factors that are not the most obvious, but at the same time have a negative impact on the operation of the program. These include the following:
- Outdated version of the office suite;
- Damage to individual applications or Office as a whole;
- Incompatible or outdated drivers.
It is possible and necessary to exclude the first and third reasons from this list now, so before you start correcting the error voiced in the topic of the article, make sure that the latest available version of Microsoft Office is installed on your computer. If this is not the case, update this software using our instructions.
Incorrectly installed, outdated or missing drivers in the system would seem to have nothing to do with the office suite and its performance. However, in reality they entail many problems, one of which may well be an emergency termination of the program. Therefore, after updating Word, be sure to check the integrity, relevance and, most importantly, the presence of all drivers in the operating system. If necessary, update them and install missing ones, and our step-by-step instructions will help you do this.
If, after updating the software components, the error still appears, to fix it, proceed to follow the recommendations below, acting strictly in the order we indicated.
Method 1: Automatic error correction
On the Microsoft technical support website, you can download a proprietary utility designed specifically for troubleshooting problems in Office. We'll use it to fix the error in question, but before you proceed, close Word.
How to enable autosave?
To avoid having to wonder how to restore a Word document if you haven’t saved a backup copy, turn on autosave. Here's what to do:
- Category "Save".
- Check the box “Auto-save every...” and set the time. For example, 5 minutes. And Word will update the copy every 5 minutes.
- Word 2010 has a "Keep the latest version when shutting down" option. This way you can save an accidentally closed document.
Enable autosave
Documents stored online or on removable media
A file located on a flash drive, external hard drive, on the Internet or a network folder is perceived by Office as deleted. This does not affect work in any way. You can print with peace of mind. But if, when saving, problems arise with the removable device or network access is lost for a while, the data will be lost and many hours of work will go down the drain. To prevent this from happening, do the following:
- Blue File button - Options or Office Logo - Options.
- "Advanced" section.
- In the “Saving” field (scroll down a little to see it), check the “Copy deleted files to computer” checkbox.
This way, when working with documents, Word will create autosave data on your PC. And you will return them in the event of a removable media failure or other failure.
Ways to recover unsaved documents in Word 2010-2016
Problems often arise when working with documents. In particular, there are also problems with restoring unsaved Word files. Among them is data loss. It occurs due to:
- forcefully shutting down the Word word processor,
- computer freezes,
- Windows malfunction
- power outages,
- exposure to viruses.
Fortunately for MS Office users, there are many ways to solve this problem - and all of them are completely free. Let's look at the most popular methods for recovering an unsaved Word document of different versions.
Note : Unfortunately, it is not always possible to recover lost text. Lack of early saves or a malfunction of MS Office can lead to complete loss of the document. In such cases, only a recovery program will help; we recommend a review of the best tools. If this does not help, contact Microsoft support.
How to restore a document if there is no backup?
The backup may disappear after you exit the program. Even with autosave. And if this function is not used and not configured, you will not be able to return your data through the program interface at all. But it's not all doom and gloom. Here's how to recover a closed Word document in a case like this.
Option 1
- Open My Computer.
- Find the search bar at the top right. To open the entire search window, press Win+F (the button on the keyboard with the Windows logo). The same line is at the bottom of the Start menu.
- Enter the name or part of the document name with the .asd extension. Replace missing characters with * (asterisk). The search perceives this sign as a command: “Any character can be here.” A file without a name (not saved to disk or forgotten) must be entered as “*.asd” (without quotes).
- Wait for the search to complete.
- Find a backup of your data in the results.
- Also try writing the name with the extension .wbk.
Option 2
Option 1 didn't help? This means that there is simply no automatically saved document. But the data may be in temporary files.
- Open My Computer.
- Click on the search bar. Filters will appear below it. Indicate the date the document was last modified. You can set a range.
- Enter a name with the extension .tmp. It’s better to immediately look for “*.tmp”, since the system may have slightly changed the name.
- A fairly large list will appear. But it may contain the necessary data.
Option 3
Temporary files are sometimes saved with ~ (tilde) at the beginning of the name. This symbol is bound to the same key as the letter “е”.
- In the search, enter the date or date range of the last modification.
- Write "~*.*" (without quotes). This way the system will find all files whose names begin with a tilde.
- A list will appear. Try to find what you need in it.
These backups can be opened in Word in the same way as AutoSave.ads data. If none of the methods worked, use file recovery utilities. For example, Perfect File Recovery or Recuva.
When working with important or voluminous documents, do not forget to save them. To avoid losing progress and typing everything again, use the autosave feature. But even in the event of some unforeseen events, your data can be saved.
Permission
Check or install the latest updates
You may need to configure Windows Update to automatically download and install recommended updates. Installing all important, recommended, and optional updates can often resolve problems by replacing outdated files and fixing vulnerabilities. To install the latest updates for Microsoft Office, see Update Office and your computer using Microsoft Update.
For a list of the latest Office updates, see Office Updates. If the problem persists after installing the latest Windows and Office updates, continue to Method 2.
We recommend that you ensure that your computer has the latest Windows updates. Updates often fix software problems. Before using one of the following methods, try installing updates first. After the updates are installed, restart your computer, and then launch Word.
Troubleshoot problems starting Word
Follow the steps in this section carefully. Modifying the registry incorrectly can cause serious problems. Before making changes, create a backup copy of the registry to restore if problems occur.
Method 1: Paste the document into another file
The ending paragraph mark in a Word document contains information about the document. If the document is damaged, you can get the text of the document if you can omit that paragraph mark.
To access a document leaving its ending paragraph mark, follow these steps:
- From the File , select New and then Blank Document .
- On the Insert tab, click an object in the text group, and then select text from the .
- Select the file you want to open and insert, and click the Insert .
Method 2: Launch Word using the /a switch
The /a switch is a troubleshooting tool that can help you determine where a problem might exist in Word. The /a switch prevents automatic loading of add-ins and global templates. The /a switch also locks option files to prevent them from being read or modified. To start Word using the /a switch, follow these steps:
- Type Run in the search (in Windows 10, Windows 8.1, or Windows
 or in the Start search Start menu (in previous versions of Windows), and then press ENTER.
or in the Start search Start menu (in previous versions of Windows), and then press ENTER. - In the * * Run * * dialog box, type Winword /a and press ENTER.
For more information about the /a switch, go to the following article in the Microsoft Knowledge Base:
826857 Description of the "/a" launch option in Word
If the problem does not occur when you start Word with the /a switch, use the following method to determine the source of the problem.
Method 3: Delete the Data registry subkey
Most frequently used settings in Word are stored in the Data subkey in the Word registry. A typical troubleshooting step is to delete the Data registry subkey in Word. After you restart Word, the program rebuilds the Data registry key using the default settings.
Note When you delete a registry subkey, Data Word restores the default settings for several options. For example, Word resets the “most recently used file” option file Additionally, Word resets many of the options you configure in the Options .
Follow the steps in this section carefully. Modifying the registry incorrectly can cause serious problems. Before making changes, create a backup copy of the registry to restore if problems occur.
To remove the Data registry subkey in Word, follow these steps:
Close all Office applications.
Type regedit in the search (in Windows 10, Windows 8.1, or Windows or in the Start search Start menu (in previous versions of Windows), and then press Enter.
or in the Start search Start menu (in previous versions of Windows), and then press Enter.
Open the following registry subkey according to the version of Word you are using:
Word 2016 HKEY_CURRENT_USERSoftwareMicrosoftOffice16.0WordData
Word 2013 HKEY_CURRENT_USERSoftwareMicrosoftOffice15.0WordData
Word 2010 HKEY_CURRENT_USERSoftwareMicrosoftOffice14.0WordData
Word 2007 HKEY_CURRENT_USERSoftwareMicrosoftOffice12.0WordData
Word 2003 HKEY_CURRENT_USERSoftwareMicrosoftOffice11.0WordData
Click Data , and then choose Export from the File .
Name the file Wddat. reg and save it to your desktop.
On the Edit , select Delete , and then click Yes .
Close Registry Editor.
Launch the Word application.
If Word starts and works correctly, the problem is resolved (the Data Word registry key is damaged). You may now need to change a few settings to restore your favorite settings in Word.
If the problem persists, restore the original registry subkey containing the Word data, and then try the next method.
Restoring the original Data Word registry key
To restore the original registry subkey containing Word data, follow these steps:
- Close all Office applications.
- Double-click the wddat icon. reg on the desktop.
- Click Yes and then OK . If you cannot restore the Data registry subkey, continue to the next procedure.
Method 4: Delete the registry key with Word settings
The Word Options registry key stores settings that you can set in Word. These settings are divided into default groups and additional groups. Default settings are created during program installation. No optional parameters are created during installation. You can change the default and optional settings in Word.
To remove the Word Options registry key, follow these steps:
Close all Office applications.
Type regedit in the search (in Windows 10, Windows 8.1, or Windows or in the Start search Start menu (in previous versions of Windows), and then press Enter.
or in the Start search Start menu (in previous versions of Windows), and then press Enter.
Word gives an error when saving a document
neither “save as” nor “save” if you try to exit Word a, then the usual message “do you want to save changes to document1” appears when you click on the “yes” button, nothing happens. And you can exit the program only by refusing to save. This does not happen with other Office 2007 programs. The patch https://download.microsoft.com/download/a/a/d/aad82f0...ullfile-ru-ru.exe did not help.
Win XP, Dell Inspiron 1520.
Saving does not work, no matter what folder you choose to save?
How does Word behave under other users? (Create a new one, a test one, and check it).
Try also deleting Normal.dot (uh, who can tell me what it’s called in Office 2007? I can’t check it now, but it seems like at least the extension is not the same as in previous versions of Office).
normal.dotm is called, but it is not on the computer
c:MS Officetemplatesnormal.dot deleted. nothing changed. At the same time, it also asks for permission to save this template, although it does not exist. Word cannot save this template either. I exit using the do not save button.
But under a new user, also with administrator rights, everything works without problems.
DKV2000
But under a new user, also with administrator rights, everything works without problems.
Those. Most likely something in the user settings has gone wrong. I don’t have Office 2007 at hand - so in general terms: I would look at the corresponding folder in %userprofile%Application Data and rename it. If after this everything returns to normal (some of my own settings will have to be repeated), then in a couple of weeks I would remove it completely. If bigger problems arise, I would return it back and tinker with it in more detail.
Those. Most likely something in the user settings has gone wrong. I don’t have Office 2007 at hand - so in general terms: I would look at the corresponding folder in %userprofile%Application Data and rename it. If after this everything returns to normal (some of my own settings will have to be repeated), then in a couple of weeks I would remove it completely. If bigger problems arise, I would return it back and tinker with it in more detail.[/q]
I don’t know why, but %userprofile%Application Data for me as a user is missing on my computer. Therefore, I decided to rename and drag everything I needed. Since there is something wrong with this profile, there may be some kind of “ambush” in the future. Many thanks for the help. good luck, dkv
Adding from 08/21/2008 20:15:
Recovering a document using Word Recovery
In addition to Office tools, you can use special programs to fix text files. They use their own algorithms for extracting information, so they can often cope with the task much better than standard tools. The most popular applications of this type are R-Word and Magic Word Recovery.
Before you start fixing a broken file, be sure to make a copy of it.
If you can't restore the document in its native format (.doc or .docx), first try saving it as .rtf.
Sometimes when restoring a table, a warning appears on the screen that the computer is low on memory. In this case, you need to close all programs, folders and files, except Word itself.
The reasons for this error may be various factors, which we will try to analyze here. Perhaps some solutions will help you.
Word gives an error when saving a document
neither “save as” nor “save” if you try to exit Word a, then the usual message “do you want to save changes to document1” appears when you click on the “yes” button, nothing happens.
And you can exit the program only by refusing to save. This does not happen with other Office 2007 programs. The patch https://download.microsoft.com/download/a/a/d/aad82f0...ullfile-ru-ru.exe did not help. Win XP, Dell Inspiron 1520.
Saving does not work, no matter what folder you choose to save?
How does Word behave under other users? (Create a new one, a test one, and check it).
Try also deleting Normal.dot (uh, who can tell me what it’s called in Office 2007? I can’t check it now, but it seems like at least the extension is not the same as in previous versions of Office).
normal.dotm is called, but it is not on the computer
c:MS Officetemplatesnormal.dot deleted. nothing changed. At the same time, it also asks for permission to save this template, although it does not exist. Word cannot save this template either. I exit using the do not save button.
But under a new user, also with administrator rights, everything works without problems.
DKV2000
But under a new user, also with administrator rights, everything works without problems.
Those. Most likely something in the user settings has gone wrong. I don’t have Office 2007 at hand - so in general terms: I would look at the corresponding folder in %userprofile%Application Data and rename it. If after this everything returns to normal (some of my own settings will have to be repeated), then in a couple of weeks I would remove it completely. If bigger problems arise, I would return it back and tinker with it in more detail.
Those. Most likely something in the user settings has gone wrong. I don’t have Office 2007 at hand - so in general terms: I would look at the corresponding folder in %userprofile%Application Data and rename it. If after this everything returns to normal (some of my own settings will have to be repeated), then in a couple of weeks I would remove it completely. If bigger problems arise, I would return it back and tinker with it in more detail.[/q]
I don’t know why, but %userprofile%Application Data for me as a user is missing on my computer. Therefore, I decided to rename and drag everything I needed. Since there is something wrong with this profile, there may be some kind of “ambush” in the future. Many thanks for the help. good luck, dkv
Adding from 08/21/2008 20:15:
quote: nightfish
: Or maybe a trial office?
not just the usual “Savelovsky”
Recovery in Add/Remove Programs Have you tried?
Causes
The main reasons why a Word document does not open may be the following:
- A large number of tables, formulas, images that were added from different sources with their own encodings and formats. As a result, a large load is created on the system when decoding the file, and the program generates an error.
- Microsoft word cannot recognize text elements created in other applications.
- Incorrect file saving. Most often this happens when saving a document in docm format, and when opening it again, a message pops up stating that macros are not supported and the file cannot be opened.
Format recovery
In many cases, the error when opening a Word 2003-2013 file is due to incorrect saving. To open the document, you will have to restore the correct format.
Let's try to transfer the working information to a new, undamaged document:
- Create a new empty file in Word and save it.
- Close the program and go to Explorer.
- Find the created file and turn it into an archive by changing the extension (to do this, you just need to rename the document and enter .zip instead of .doc).
- The same must be done with the file you want to recover.
- Open documents using any archiver.
- Remove the “word” folder from the damaged document and copy it into the archive with a new document, replacing all files.
- Rename the file from .zip to .doc or .docx back.
Now try opening the document in Word. The program will display a message stating that it is damaged and offer to restore it. After this, the contents of your file will be displayed on the screen.
Word 2010 version
Fortunately, in this version the developers took care of such a problem? and you can return the lost document without any problems. Moreover, if an emergency shutdown occurs, that is, the computer turns off without your participation, the program itself will restore the file that you did not have time to save.
And if no unexpected shutdowns occurred and you simply missed pressing the “save” button, then you need to search for backup copies of documents manually. It's not that hard
, below are detailed instructions.
- Open Word and click on “File” in the upper left corner of the screen. After that, go to “Information”
2. Find “Versions”, click and select the “Recover unsaved documents” function.
3. A folder opens in front of us where backup copies of documents are located. We look for the file we need among them and open it.
4. Save the document and continue to work on it as much as necessary!
That's all, we found a backup copy of the document and restored everything manually, spending a maximum of 5 minutes on this. You may be wondering why the unsaved file ended up in a certain folder? It's simple, in Word 2010, by default, the document autosave function works every 10 minutes. If desired, this time can be changed, for example, to autosave every 2 minutes. This is quite easy to do, let's figure it out together.
- Go to “File” again, only this time select “Help” from the menu, and then “Options”.
- On the right in the options menu we find “Saves” and set up a convenient interval for us at which autosave will be performed. There you can also change the path of saved files to make them easier to find.
That's all, now you know how to recover a Word 2010 document. Now let's understand how to recover an unsaved Word 2007 document. Everything is a little different there
, but also quite simple and understandable.
Messages 2
1 Topic by timohazakharov 2015-09-12 19:48:16
- timohazakharov
- New member
- Inactive
- Registered: 2015-09-12
- Messages: 2
- Reputation: [ 0 | 0 ]
Subject: Error saving files msword(doc,docx,xls,xlsx)"
Problem: When saving a document, the error “the word application could not complete saving due to a file access error (D: folderfile.doc)” appeared and Word closed. the document disappears without being saved. that is, even if it was previously saved, an empty temporary file appears in its place or is deleted altogether, or hieroglyphs in the document, in the same folder you can find a .tmp file like (46C7F5AF.tmp) So what to do now? How to restore it to its previous form? Do a system rollback? Please tell me.
2 Reply from maksfrolov 2015-09-29 22:26:03
- maksfrolov
- Participant
- Inactive
- Registered: 2015-09-29
- Messages: 14
- Reputation: [ 0 | 0 ]
Re: Error saving files msword(doc,docx,xls,xlsx)"
When you restart a Microsoft Office program after a power failure or similar problem, the program automatically opens any recovered files. Recovery steps: 1. On the Standard toolbar, click the Open button 2. On the Exhibition pop-up menu, select All Documents. 3. Locate the folder containing the recovery files. Each file name recovery » autosave file name . « 4. Open the recovery file. 5. Click the Save button 6. In the Save As field, enter a name for the existing document. 7. When you see a message asking if you want to replace the existing document, click Yes. Any recovery files that were not saved will be deleted upon exit. • If you are unable to open the recovery file, you can try to recover text from the damaged file. • To find out or change where your recovery files are stored, select Settings in the Word menu, and then click and another answer from the admin of the ru board seemed interesting to me: “Problems under the general error “The file cannot be opened due to problems with its contents" there may actually be several and it is not always possible to perfectly restore the file, . Sometimes it is possible to save the text, sometimes (well, this is a very clinical case) it cannot be restored at all. If the mechanisms described in the article do not help, you can send me the file, I will restore it or try. Be sure to create a copy of the file and work with it before attempting to restore it yourself. As for avoiding the problem in the future, this is an interesting question. As for the problem with the file contents, Microsoft has officially recognized the problem with the built-in formula editor in Word 2007 and an early version of 2010. If you have all the updates or the 2013 version installed, then the problem should not affect you. But as practice shows, a file may not open not only because of “incorrect” formulas in the document; I myself encountered such a problem on the 2013 version of Word. But I solved it quickly enough by opening and restoring an earlier version of the file. Word itself can do this under the File/previous versions menu. You can also use one of the online information storage services that allow you to restore previous versions of files. I use Dropbox, but you can choose according to your tastes.
Bonus option – Word file recovery program
I myself have never been interested in third-party Word recovery programs, but they can help if none of the above methods worked. As an example, I can cite the Hetman Office Recovery program. The utility, unfortunately, is paid; perhaps there are analogues, which I will include in this article. To use Hetman Office Recovery, just install it on your computer and check the disk for lost and damaged documents.
The program will find documents and show them in its window with real names. If you want to restore something, you select them with ticks, then it’s a matter of little things.
I welcome you all to my blog again, dear friends and readers. Surely, you have experienced force majeure situations when you did not have time to save an important Word document. After that, as a rule, you just wanted to tear the hair out of your head out of anger that everything was lost and the text that was important to you was not recorded. But don’t rush to do this, because today I will tell you how to restore a Word document if you didn’t save it and accidentally closed it. I will show this whole thing in Word 2013, but these instructions can easily be used for other versions, such as 2007 and even 2020.
Many people are interested in the question of whether it is possible to recover an unsaved Word document. In most cases, this can of course be done, but in general I would advise you to just make it a habit to save the document at least once every five minutes. Don't be lazy. This won’t take up much of your time, and at least you won’t worry too much that some important information is missing. All you need to do is quickly click on the floppy disk icon or press CTRL
+
S
.
Fix: Word can't complete saving due to file permission error
RECOMMENDED: Click here to fix Windows errors and optimize system performance
When saving files in Microsoft Word, you receive the error message " Word cannot complete saving due to a file permission error ." This error message may appear randomly and in certain cases. This scenario is most common when the file comes from an external source or is authored by someone other than your computer.
Word can't complete saving due to file permission error
Permission errors have been present in Microsoft Word since they introduced file protection mechanisms. They are sometimes bugged or they are caused by genuine conditions. Additionally, this error message is also caused by third-party antivirus software that attempts to implement data protection on all Microsoft Office files.
What are the reasons for "Word can't complete saving due to a file permission error"?
The reasons why the error occurs in more detail:
- The document you are trying to save was previously saved as "read-only" or as a "template".
- The location where you are trying to save the file or where you are trying to access does not have the appropriate permissions for your user account.
- You are trying to modify a file from a shared network folder.
- Antivirus software on your computer is conflicting with the saving process.
- There is a file name conflict on your computer. This is very common, especially for shared/already created files.
Before you begin with the solutions, make sure you have working copy of Microsoft Office on your computer, an active Internet connection, and an administrator account.
Solution 1: Save the document under a different name
This error message mostly resolves in an instant if you changed the file name when saving it. This mainly works in settings where the document is not created by you or is obtained from an external source; either from another computer or via a network. You may still receive an error when you click Save. Instead, we'll select "Save As" and save the document under a different name.
- Click on the file and select Save As .
Save a document with a different name - Word
- Now select a location and change the file name. Enter a number in front of it or change its name completely.
Change the title and location of a document - Word
- The file will be saved immediately, and the previous file you edited will remain unchanged. Also make sure you save the file locally (such as your desktop) and not on removable devices.
Solution 2: Disabling antivirus software
There have been many reports of antivirus software such as Semantic or Norton causing a permissions issue. These antivirus programs try to protect your personal files and folders by making sure they are not modified by other programs or users.
In some cases, they give a false positive and block access to the document, even if it could be logically stored. There are several features that antivirus software implements, such as Semantic File Protection. McAfee even released official documentation about this and stated that they will fix it in one of their updates. You should try updating your antivirus software, and if that doesn't work, you can check our article on how to disable your antivirus.
Solution 3: Scan in Safe Mode
If both the above methods do not work for you, we can go ahead and try running Microsoft Word in Safe Mode. Safe mode disables all loaded add-ons and launches the application with a minimal set of drivers. If there is a problem with your profile or if any plugin is working, we can diagnose using this method.
- Press Windows + R, type “ winword /safe ” in the dialog box and press Enter.
Opening Word in Safe Mode
- Microsoft Word will now open in Safe Mode. Click File > Open and navigate to the file you are trying to open/edit.
Open a document - Word
- Make your changes to this and try saving. If it persists perfectly, it likely means that either your add-ons are causing problems or your user profile is corrupt.
- To disable add-ins, click File > Options > Add-ins and click Go in front of the COM add-in .
Disabling add-ons
- All add-ons will be listed here. Disable each of them one by one and restart Word. Check if the error message has disappeared. This way you can diagnose which add-in is causing problems. If none of the add-ins are causing problems, you should create a new user profile on your computer and try editing and saving the document there.
Are you checking our article on how to create a new user account and transfer all data to it?
Solution 4: Take ownership of the file
If all the above methods don't work, the best thing to do is to see if the file really belongs to you. If it is from an external user, the owner will be that computer and you may have limited access. This may be the reason why you cannot make changes to the document.
Removing Microsoft Word add-ins
Sometimes the problem is not with a specific document, but with the program in general. In practice, an error when opening a Word file often occurs due to installed add-ons. In this case, the message “The program has stopped working” is displayed on the screen.
Our task is to disable all add-ons, including the one that causes errors. To do this you need:
- Launch MS Word. Most likely, there will be a message on the screen stating that a serious error occurred during the last launch, and the program will offer to start the editor in safe mode. Click "OK".
- Go to the menu “File”> “Options”
. - Go to the “Add-ons” tab.
- At the bottom of the window you will see "Manage: COM Add-ins". Click on the "Go..." button next to it.
- In the window that appears, you need to check the boxes next to all add-ons, then click “Delete” and confirm the action.
After this, you need to close the program and try opening the problematic document again.