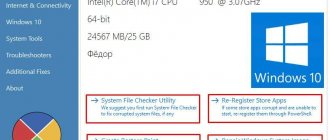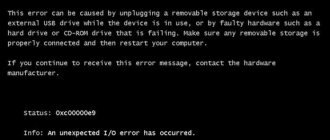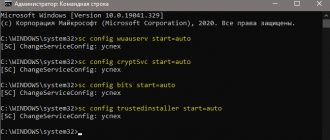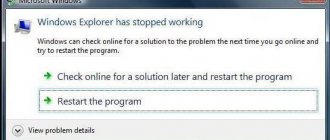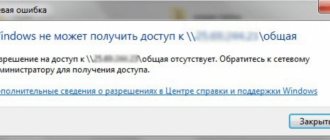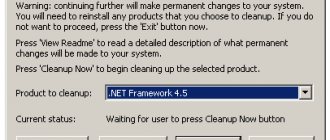What causes error code 0x800F081F?
Error code 0x800F081F is one of four possible error codes that indicate the same problem. The other three are error code 0x800F0906, error code 0x800F0907, and error code 0x800F0922. Microsoft .NET Framework 3.5 incompatibility causes all these error codes. Typically, they will occur when you enable the .NET Framework using either the Setup Wizard, the Deployment Image Servicing and Management (DISM) tool, or Windows PowerShell commands.
You will only see these codes on Windows 10, Windows Server 2016, Windows Server version 1709, Windows 8.1, Windows Server 2012 R2, Windows 8, and Windows Server 2012. On these operating systems, Microsoft .NET Framework 3.5 is not enabled by default. When you enable this feature, Windows Update attempts to grab .NET files along with other required files. If your computer is configured incorrectly, you may see the following codes:
- 0x800F081F: Windows could not find the .NET source files to continue with the installation.
- 0x800F0906: Windows was unable to load the .NET source files and connect to the Internet, or install a service role or feature.
- 0x800F0907: DISM has failed, or network policy settings are preventing Windows from connecting to the network.
- 0x800F0922: Processing of .NET installers or general commands failed.
What is this error 0x800f081f, the reasons for its appearance
In most cases, failure with code 0x800f081f when updating Windows OS leads to the inability to install cumulative packages, and the frequent consequences of this error are various problems when working in the Windows environment, and sometimes the computer freezes. The problem is specific to PCs with 64-bit processors.
Possible reasons for the above error:
- corrupted system files, including those related to the Windows Update Center service;
- the occurrence of conflicts at the software level between a fresh patch and previously installed OS updates;
- impossibility of the normal process of installing updates due to blocking by a firewall or antivirus program;
- An error occurs during the installation of cumulative updates.
In some cases, the .NET Framework may be the culprit behind the 0x800f081f error message. If updates fail due to incorrect operation of this OS component, you can try using the standalone .NET package installer to reinstall it.
Is it possible to get rid of this error by returning the process of automatic updating of operating system components to normal, without resorting to drastic measures such as reinstalling Windows? Yes, and the specific solution (and more than one) depends on the reason for the appearance of the message with code 0x800f081f.
How to fix error codes 0x800F081F, 0x800F0906, 0x800F0907 or 0x800F0922 on Windows 10
Fortunately, the methods for fixing the first three error codes are the same. For error code 0x800F0922, you need to go straight to Method 2.
Method 1: Configure Group Policy
Note. Group Policy Editor is only available on Windows 10 Pro, Enterprise, and Education. Luckily, there is a workaround. You can check out the guide on how to access the Group Policy Editor in Windows 10 Home.
1 . Press Windows + R, then type gpedit.msc and press Enter . The command will open the Group Policy Editor window.
2 . Next, go to Computer Configuration > Administrative Templates > System. On the right side, scroll down a little and find " Specify options for installing optional components and repairing components ."
3 . Now double-click on this word with the mouse to open “settings”. Next in the new window you need to put a dot on “ Enabled ”. If the error persists
Method 2: Enable the .NET Framework using the DISM command
Note. This is the only method that will fix error code 0x800F0922 and requires using the DISM command to enable the .NET Framework.
1. Before you start the main process, you first need to make sure that you have a Windows 10 ISO image. The ISO version must match your current operating system exactly. You can officially use a special tool. Have you downloaded the ISO image? Then let's get started.
2 . First, you need to mount the newly downloaded ISO image. Open Explorer (this computer), find your downloaded ISO image and right-click on it, and select “ Connect ” from the menu. This way we will create a virtual disk with Windows 10.
3 . If the process was successful, you will see the Windopws 10 ISO on the virtual drive by opening "This PC". Remember the drive name, in my case it is G.
4 . Now open the “start menu” and search for cmd. When you see a list of results, right-click Command Prompt and select Run as administrator .
5 . In the Command Prompt window, enter the following command: dism /online /enable-feature /featurename:NetFx3 /All /Source:G:\sources\sxs /LimitAccess and press Enter.
6 . After finishing the process with the command prompt, open “This PC” and right-click on the virtual disk created, and select “ Eject ” from the menu. Thus, we will delete our previously created virtual disk with Windows 10 so that it does not interfere. We don't need him anymore. Restart your PC and check if the error is resolved.
Solving problems installing updates
The operating system itself has several tools that allow you to diagnose the problem and get rid of it. Third-party developers also have similar tools. In addition to the methods already described for getting rid of the error, you can and should take a number of preventive measures:
- check your computer for viruses and spyware;
- update device drivers;
- clean the registry using specialized utilities.
But first, you should apply one of the most effective ways to fix error code 0x800f081f in Windows 10, depending on the reason that caused it.
Recovering system files
Let's start with the standard tools included in the Windows OS. If the cause of a failure that occurred during the installation of updates turned out to be damage to one of the components of the operating system (regardless of what led to this: the activity of a virus or a PC user, a conflict at the software level), you can try using a standard Windows tool. We are talking about the System File Checker utility, which is capable of checking the integrity of important system files related to the procedure for searching and installing updates, and restoring them if damage is detected.
How to fix error 0x800f081f in Windows 10 using SFC:
- go to the “Run” console (key combination Win+R);
- launch the command line by typing cmd;
- after the search results appear, right-click on the name of the utility and in the context menu that appears, select “Run as administrator”;
- in the terminal window, type the command “sfc / scannow”, confirm by pressing Enter;
- we wait for the system file scanning procedure to complete, which can take up to tens of minutes or more if damaged components are detected and the utility tries to restore them;
- the results of the program can be analyzed both directly in the terminal window and in a report file, where details of the process of scanning/recovering system files are indicated;
- reboot the PC and check whether the problem remains or we have solved it.
If scanning damaged components with the SFC utility does not produce results, you can try using an alternative tool - the DISM utility for scanning and restoring Windows system components, which, starting with version 8.1, is included in the operating system installation package.
Algorithm of actions:
- go to the “Run” console (key combination Win+R);
- launch the command line by typing cmd;
- after the search results appear, right-click on the name of the utility and in the context menu that appears, select “Run as administrator”;
- In the terminal window we type the command:
dism.exe /Online /Cleanup-image /Restorehealth
- if the utility is missing for some reason, you can use a DVD or flash drive with installation files for your OS version and type the command:
dism.exe /Online /Cleanup-image /Restorehealth/ C:/RepairSourceWindows /LimitAccess
- here the path C: RepairSource should be replaced with the one that is typical for your source with installation files;
- wait until the scanning/recovery process is completed and restart your computer.
All that remains is to run the update procedure again to make sure that the problem with the error is resolved. If this is not the case, and using both standard services for restoring damaged system files did not help, move on.
Disabling antivirus software or firewall
The built-in firewall rarely causes such problems, but similar protection measures from third-party developers, including antivirus software, often block the installation of updates (their actions are called false positives). The fact is that such programs use special algorithms that allow them to predict how dangerous a particular action performed by other software is. These algorithms are universal and are not focused on specific code. Therefore, they often work in relation to completely safe software - a coincidence of several important criteria is enough. Sometimes even Windows Update components are affected. If this is the cause of error code 0x800f081f on Windows 10, the solution will be to temporarily disable security features, at least while updates continue to be installed on your PC.
But even if you are not sure that the culprit of the problem is an antivirus program or firewall, disabling them will allow you to confirm or disprove the correctness of your assumptions.
So, to disable the firewall in Windows 10, we proceed according to plan:
- launch the “Control Panel” in any convenient way (the easiest way is through the “Start” button, or by clicking on the utility shortcut located on the desktop);
- Click on the “Windows Firewall” tab;
- A new window will open, in the menu on the left select the line “Turn on/off Windows Firewall”;
- set the selector to the line “Turn off Windows Firewall” for all network types present in the system (home, public), save the changes.
There is an alternative way to perform the same actions - launch the command line and type the command in the terminal:
netsh advfirewall set allprofiles state off
For those who are accustomed to console commands, this method will be preferable and faster. After a successful update, you can return the firewall to a working state using the same command, but with the “on” parameter at the end. Or through the “Control Panel” with the appropriate selectors set.
As for disabling the antivirus, it all depends on the specific program - some of them allow you to do this with a few clicks, but there are also those where the disabling procedure is quite complicated.
Reset Windows Update Center components
If the antivirus program and firewalls are not involved in the appearance of error 0x800f081f, you need to work with Windows Update, since this is the service that handles operating system updates.
The first thing that can and should be done is to delete the Software Distribution folder from your hard drive, where all updates previously downloaded by the system are located, as well as process logs and cached data. The folder is usually located in the C:\Windows directory. Uninstallation will not be possible until you stop Windows Update Center from the Control Panel or from the command line using the command running as an administrator:
net stop wuauserv
In a number of cases, such a measure turns out to be effective. But not always, especially if the cause is damage to service components.
In the latter case, you can try resetting Windows Update Center components. The easiest way to do this is to use the appropriate script from the developer, which can be downloaded from the official Microsoft website by going to the Download page, where we are interested in the ResetWUEng file. Download it to your PC, unpack it (it is stored in archived form) and run the script, having first set administrator rights. The program will warn you about the possible consequences of using the script, we agree and select option No. 2 in the proposed menu. After finishing the main part of the script, select the last 17th item, after which the computer will reboot.
Other options for solving the problem include using the built-in Windows 10 troubleshooting service, although its effectiveness, according to user reviews, is quite low. You can also resort to manual installation of an unsuccessful update.
We will be glad if our readers share their own experience in solving this problem in the comments.
Reinstall Microsoft .NET Framework 3.5
Once you have successfully completed the instructions, it is time to install the .NET Framework 3.5 to fix errors 0x800F081F and related codes.
1 . Press Win + R and enter appwiz.cpl.
2 . Click " Turn features on or off " on the left. In the new window, find NET Framework 3.5 (including .NET 2.0 and 3.0) and check the box next to it, then click OK. The installation process will take a few minutes, depending on your connection speed. Check if error 0x800F081F has been resolved.
See also:
- How to fix error 0x80070017 in Windows 10
- Windows Media Creation Tool: Error code 0x80072F76-0x20017
- How to fix error 0xc000014c in Windows 10
- 0x80070422 Problems installing Windows 10 updates
- Error 0x80070643: Windows 10 updates failed to install
comments powered by HyperComments
Fixing errors 0x800F081F and 0x800F0950 in the Registry Editor
This method may be useful when installing .NET Framework 3.5 on a corporate computer that uses its own server for updates.
- Press the Win+R keys on your keyboard, type regedit and press Enter (Win is the Windows logo key). The Registry Editor will open.
- In the Registry Editor, go to the HKEY_LOCAL_MACHINE\SOFTWARE\Policies\Microsoft\Windows\WindowsUpdate\AU key. If there is no such key, create it.
- Change the value of the setting named UseWUServer to 0, close Registry Editor, and restart your computer.
- Try installing through "Turn Windows features on or off".
If the proposed method helped, then after installing the component you should change the parameter value to the original one (if it had a value of 1).
Solving error 0x800f081f through a system image file (Alternative option)
Along the path E:\sources\sxs there is a file microsoft-windows-netfx3-ondemand-package.cab, which is the installation component of the .NET Framework 3.5. To install it, run the command (Where E: is the mounted Windows image):
DISM.exe /Online /Add-Package /PackagePath:E:\sources\sxs\microsoft-windows-netfx3-ondemand-package.cab
These recommendations should help you deal with error 0x800f081f on Windows 10 when installing NET Framework 3.5. If you have any questions, ask them in the comments to this article.