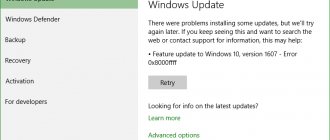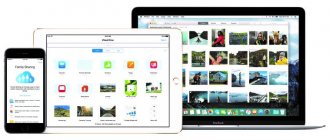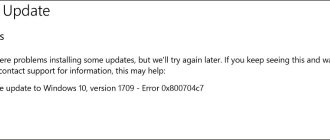Remote procedure call fails on Windows
The error Failure during a remote procedure call can be quite puzzling to the user, since it often appears when trying to perform some of the most primitive and simple tasks, such as launching standard operating system tools or its applications. Remote procedure call failure appears when opening photos, some PDF files or other files in standard Windows 10 applications. This error is very unpleasant, since it is one of those problems for which the fixes may not be as obvious as in the case of others bugs. This article has collected several tips that should help get rid of this unpleasant disease.
For your information : this instruction can only be performed with Administrator rights. If your user does not have the appropriate rights, you will have to enter the Administrator password.
Remote procedures. Calling remote procedures: detailed instructions
The Windows operating system of any modification, starting with the XP version, includes a service component designated as RPC. Most ordinary users do not know what this is, much less have any idea what this service is for and how it works. In this regard, it is proposed to consider some basic aspects related to the component itself, its operating principles and its scope of use, without describing unnecessary and complex technical terms. We will separately dwell on possible service errors and methods for quickly eliminating them.
Remote procedures (remote procedure calls): what is it?
JavaScript parseInt syntax: examples of use
Apparently, many users, based on the name of this service component, have already concluded what it is. Indeed, remote procedures (remote procedure calls) imply some actions when they are performed not on the local computer, but on a remote one (most often on a server).
How to fix error: remote procedure call fails
Make it a habit to constantly create Windows restore points. If there is no time to fix problems, and you have a restore point from the moment when the system was stable, you simply roll back to the previous point and continue to use the computer without problems. If you have restore points, try restoring one of them immediately and then see if the error occurs again. No restore points? In this case, read this article further.
Remote procedure calls are managed by a special RPC service. The first thing you need to do is check if this procedure works as expected. This is done as follows:
- Press Win + R and enter services .msc . Another option: Click the Start button and type Services . In the search results you will receive a link to a standard utility for managing services in Windows.
- In the list of all services you need to find the Remote Procedure Call ( RPC ) . RPC does not mean Russian Orthodox Church, but RemoteProcedureCall.
There's a good chance that you won't be able to change the startup type for all of these services if your PC is running Windows 10. Don't despair, because you can change them from the Registry Editor.
- Press Win + R and type regedit . It can also be launched from the Start menu. Just open Start and type Registry Editor .
- Copy the following path and paste it into the Registry Editor's address bar: ComputerHKEY_LOCAL_MACHINESYSTEMCurrentControlSetServicesRpcLocator .
- Change the Start to 3 and DcomLaunch , RpcEptMapper and RpcSs to 2 .
- Close Registry Editor and restart your computer, after which the services should return to their normal state.
Still getting the error Remote Procedure Call Failed? There are several other ways you can try. Start by checking the integrity of your system files. It is possible that certain files related to the operation of the above services may be damaged on the system.
- Click Start and type cmd or Command Prompt . On the right side of the search results, select Run as Administrator .
- In the command prompt window, enter the command sfc /scannow . Wait for the scanning procedure to complete. The command line should either report a successful fix or no problems.
If the error appears when launching a specific application (especially if we are talking about standard Windows 10 applications), try using alternative applications. For example, the error that a remote procedure call fails when opening photos may disappear after opening the file in another application. Right-click on the file and select Open with . If the app you want isn't listed, click Choose another app . Select the desired application.
You can also try running the built-in troubleshooter:
- Press Win + I and go to Update & Security .
- Go to Troubleshooting . From the list of available wizards, select Windows Store Apps . Wait while the wizard tries to find and fix the problem.
Another option is to reset the problematic application.
- Press Win + I and go to Applications .
- Find the application you need in the list of all installed programs and click on it. Select More options .
- To get started, click Fix . If it doesn't help, click Reset .
It may be that the error occurs due to problems in the system registry. This is often the reason why so-called applications for “registry cleaning”, “optimization” and “speeding up” the system work. It has been said more than once in our articles that Windows does not need such applications. You can check this by creating a new user in the system. Log in and try the application.
If after doing all the above, the problem still persists, try reinstalling Windows.
System integrity check
The last resort to resolve the error is to check the integrity of the system files. It takes from 20 minutes to 3 hours or more, depending on the power of the computer and the speed of the disks. To complete the procedure you need:
- Open the command prompt “ as administrator ”.
- Enter the following command: “ sfc /scannow ”.
- Wait for the procedure to complete .
What to do if the VAC system does not allow you to launch Steam
If the errors are not corrected, then you will have to take extreme measures - reinstall the system . Taking into account the availability of alternatives for most programs, the operation of which may be interrupted by the specified error, you can simply use them.
What does the error “Remote procedure call failed” mean?
The error “Remote procedure call failed” indicates a problem with the Remote Procedure Call (RPC) service . Calculator utilities, photo viewers, and other programs in the new Windows interface suffer from this glitch. Also, the DISM utility, which is controlled through the command line, can become a victim of the error.
The error “Remote procedure call failed” often appears when trying to use new built-in Windows utilities
The problem may be caused by several factors:
- work of viruses;
- a service disabled by malware or by the user himself;
- errors in service files;
- Incorrect Windows registry settings.
As a result, all “corrective” work will concern the above service.
Consequences of disabling RPC processes
Even if the user manages to somehow disable remote procedures (remote procedure calls), the consequences, unfortunately, can be very unpredictable. As already mentioned, Windows XP may stop working altogether, and in an OS of a higher rank, as a result, a huge number of system failures may appear that cannot be eliminated, if only because of the lack of access to critical Windows settings and parameters, even in safe mode or when starting from removable media. However, it is possible to fix the failure when calling remote procedures in Windows 10 or earlier versions of the operating system. The method is not the easiest, so you need to be very careful when using it.
Ways to resolve the error “Remote procedure call failed”
Before you start fixing the error, you must completely scan your operating system for virus activity. For this I use a couple of antivirus programs from different developers, for example, AVG AntiVirus Free and Panda Free Antivirus. You can use other defenders, but for me these ones benefit from the convenience of the interface and speed of operation.
After verification, it is necessary to move from simple solutions to more complex and time-consuming ones.
Enabling the Remote Procedure Call (RPC) service
The simplest solution to the situation may be to enable the service. It is quite possible that it is simply disabled and this leads to an error. Windows has a special interface for managing and configuring services:
- In the search for the operating system, enter the word services and open the best match.
In the search for the operating system, enter the word services and open the best match
- Find the line called “Remote Procedure Call (RPC)”, right-click on it and open the “Properties” item.
Using the context menu, open the properties of the “Remote Procedure Call (RPC)” service.
- Next, in the “General” tab, change the “Disabled” filter to “Automatic”, then save the properties with the OK button and restart the computer.
Set the startup type to “Automatic” and save the changes
- We try to restart the process that previously failed.
Amending a registry value
If the method above does not help or access to the service properties is simply not available, you need to use the registry editor. All operating system settings are collected in this place in a hierarchical order. It is the registry entries that determine which browser is the main one in the operating system, which utilities open files with certain extensions by default, and so on. The operation of each individual service parameter is also written in the registry, including the startup type:
- In the Start menu, find and open the Administrative Tools folder, and in it launch the Registry Editor program. From the start menu, open “Registry Editor”
- In the directory tree on the left, open the path HKEY_LOCAL_MACHINESYSTEMCurrentControlSetServicesRpcSs.
Go to the directory with the settings for the “Remote Procedure Call (RPC)” service
- Double-click the Start parameter, set its value to 2, then click OK.
Set the value 2 in the Start parameter to automatically start the service
- We restart the system for the changes to take effect and see if the problem goes away.
Checking system files
If both instructions above did not help, this means that the problem is somewhat more serious than just incorrect service settings. Most likely, some system files were damaged, including RPC shells. In this case, you need to scan and restore system files using the special SFC utility. It runs from the command line and scans Windows for corruption and inconsistencies in OS data. And if a malfunction is detected, it replaces the damaged information with the correct one:
- Call up the Windows menu (key combination Win+X or right-click on the “Start” icon), select the “Command Prompt (Administrator)” applet from the drop-down list.
From the Windows menu, select the “Command Prompt (Admin)” applet.
- In the console we write the line sfc /scannow and launch the program with the Enter key.
The sfc /scannow command starts scanning and repairing system files
- We do not close the terminal until the program finishes its work, and then restart the PC.
Video: how to scan and restore system files
Fixing the “Remote procedure call failed” error is no more difficult than going to the store. It is enough to carry out just a few procedures to improve the health of the corresponding Windows service, and all system programs will work as normal.
Remote procedure call failure in Windows - how to fix it
The error “Failure during a remote procedure call” can have two main types: when starting programs, Explorer (explorer.exe) and simply while the system and its utilities are running, or when opening photos and pictures, pdf files in the “Photos” applications, Edge browser in Windows 10. In both cases it can be fixed, but it is not always possible.
This guide details the causes of the “Remote procedure call failed” error in various situations and methods to solve this problem in Windows 10, 8.1 and Windows 7.
Before you start, I strongly recommend checking whether there are system restore points on your computer for a date when the error has not yet manifested itself. To do this, press the Win + R keys on your keyboard (Win is the key with the Windows logo), enter rstrui.exe in the Run window and press Enter. In the window that opens, click “Next” and see if the restore points are available. If yes, use them - it will be the fastest and most effective way to fix the error in question in most scenarios. More details - Windows 10 restore points.
Windows Services Related to Remote Procedure Calls
The first thing to do is to check whether the Windows Remote Procedure Call Services is set to the correct startup type. However, if an error about a failure during a remote procedure call appears in Windows 10 when opening photos or pdf files, this is usually not the case (but it’s still worth checking).
- Press the Win+R keys on your keyboard, type services.msc and press Enter. In the list of services that opens, find the following services and look in their properties to see if the correct launch parameters are set for them (by double-clicking on the service). Change the startup options if necessary.
- Remote Procedure Call (RPC) - startup type "Automatic".
- RPC Endpoint Mapper - Automatic.
- Remote Procedure Call (RPC) Locator - Manual.
- DCOM server process launcher - automatically.
If the values are different, but you cannot change the startup type in services.msc (for example, this may happen in Windows 10), do the following:
- Launch the registry editor (Win+R, type regedit and press Enter).
- Go to the HKEY_LOCAL_MACHINESYSTEMCurrentControlSetServices section and in this section find the following subsections, in each of which change the Start parameter to the specified number (by double-clicking the Start parameter on the right side of the Registry Editor window).
- RpcLocator - the Start parameter must be equal to 3.
- DcomLaunch, RpcEptMapper, RpcSs - the same parameter must have a value of 2.
- After changing the settings, close Registry Editor and restart your computer.
If the error persists and does not appear when opening files in applications from the Windows 10 Store, I recommend checking the integrity of system files - damage to individual files related to these services may be causing the problem.
What is this service for?
Despite its main purpose, RPC remote procedure call can be used not on different computers, but on one. The simplest example is calling a function of one program from another application. Many musicians who work with virtual studios and sequencers know that each such application has its own audio editing or processing module, which does not always meet the user's requirements. And any studio allows you to connect any other external program instead.
For example, in the settings of the FL Studio sequencer, you can specify another application (say, Adobe Audition), which will be used by default to edit audio files (samples) in the main program environment. In this case, the connection of Adobe Audition to FL Studio will not be carried out through virtual hosts like VST, RTAS or DX, but directly through the use of the remote procedure call service. It goes without saying that this example is not the only one, since the scope of application of the described component is much wider.
Very often, this service is also associated with the distribution of the computing load on the terminals between which interactive communication is established. At the same time, if the load is evenly distributed on the computing resources of several computers, maximum performance can only be achieved if small amounts of data are exchanged and fast response between components.
Remote procedure call fails when opening JPG and PNG photos, PDF files in Windows 10
If a remote procedure call failure message appears when opening any files in new Windows 10 applications, the cause is usually damage to the user’s registry entries (due to tweaks, “registry cleaner” programs, or sometimes as a simple bug). A quick solution is to create a new Windows 10 user, as a rule, everything will work fine under him, all that remains is to transfer the information from the old user’s folders.
Other solutions that don't always work:
- Run the built-in troubleshooter for Windows Store apps (Settings - Update & Security - Troubleshoot - Windows Store Apps).
- Manually reinstall the problematic application: Run PowerShell as an administrator, then enter a command to reinstall the specific application. Next is the command to reinstall the Photos application.
- Try to reset the problematic application: Settings - Application - Select the application in the "Applications and Features" section - click "Advanced settings" - use the "Reset" button.
And finally, if this does not help, you can simply install an alternative program to open the type of files that is causing the problem, for example: The best programs for viewing photos and pictures, and you can also enable the old photo viewer in Windows 10.
And maybe this will be interesting:
Why not subscribe?
Distribution of new, sometimes interesting and useful, materials from the site remontka.pro. No advertising and free computer help for subscribers from the author. Other subscription methods (VK, Odnoklassniki, Telegram, Facebook, Twitter, Youtube, Yandex.Zen)
Note: Once you submit a comment, it does not appear on the page immediately. Everything is fine - your message has been received. Replies to comments and their publication are carried out every day, sometimes more often. Come back.
Remote procedure call failed in Windows 7
Before we begin reviewing the elimination methods, we will first tell you why this error appears. The reasons are as follows:
- Incorrect Windows service startup parameters;
- Some specific software is installed;
- System files are damaged;
- One or more RAM modules are failing.
Accordingly, methods for eliminating the error depend on correctly performed diagnostics.
Method 1: Correcting service startup parameters
Most often, the failure in question occurs due to incorrect settings for starting services associated with remote procedure calls. You can check these options and correct them using a special tool.
- Open the “Run” window using the Win+R combination, enter the code services.msc into it and press Enter.
First of all, find the “Remote Procedure Call (RPC)” service and double-click on it with the left mouse button.
The properties window will appear. Make sure the "General" tab is open, then find the "Startup Type" menu - it should be set to "Automatic". If this is not the case, set this option manually and apply the changes.
On the contrary, the option to start the “Remote Procedure Call (RPC) Locator” service must have the “Manual” parameter.
Sometimes it happens that parameter types cannot be changed from the service manager. In this case, the system registry will help us.
- Open the Run window again and type regedit.
Before starting manipulations, we recommend making a backup copy of the hive - to do this, open the “Edit” item, select “Export” and save the area to any convenient location.
After creating a backup copy, you can start editing. Find the RpcLocator directory in the open partition and open it - there should be an entry inside called Start. Double-click on it with LMB.
An editing window will appear - set the parameter value to “3”.
Next, find the DcomLaunch, RpcEptMapper, RpcSs directories in turn - the Start value parameters in them should be equal to “2”.
After applying all the changes, close the Registry Editor and restart the machine.
If everything is normal with the service startup parameters, the cause of the error is different, and you should use a different method.
Method 2: Uninstall conflicting programs
The second common reason for the error “Remote procedure call failed” is a conflict between third-party software installed on the computer from the following categories:
- Torrent clients (especially MediaGet);
- FTP server access managers;
- Disk space management tools;
- Some games.
To accurately determine the cause, it is worth booting the computer in “Safe Mode” and checking its operation.
If it turns out that the system works as expected in “Safe Mode”, the specified software is definitely the cause of the problem, and it needs to be removed.
Method 3: Troubleshoot system file problems
The error in question may occur in the event of problems with files necessary for the system to function. To unambiguously determine the cause of the failure, you should use the SFC tool, available through the Command Line. Restoration may also be necessary.
It would be useful to check the performance of the hard drive; the problem in question is often the first symptom of problems with the HDD.
If the check reveals a faulty hard drive, there is only one solution to the problem - replacing it.
Method 4: Troubleshooting RAM Issues
Finally, the rarest, but most unpleasant source of failure is the failure of RAM modules. To accurately diagnose problems with RAM, it is worth performing a stress test.
If the problem is with the RAM, it also needs to be replaced. As a temporary solution, you can remove the bad sticks from your computer.