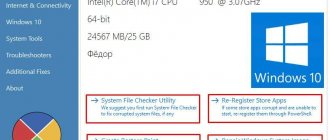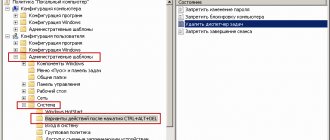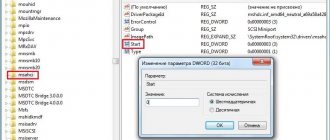Any Windows-based operating system crashes after a long period of use. System disks become clogged with residual and temporary files and programs. Clutter in the system leads to decreased overall productivity. The device takes a long time to load and performs operations slowly. The biggest problem for users is the occurrence of errors due to failures in Windows 7. There are internal and external ways to resolve errors in the system. Internal methods involve the use of Windows power and resources; external methods use programs and utilities.
Checking the disk using CHKDSK
CHKDSK is a utility utility built into the operating system. The purpose of the utility is to restore damaged sectors on the hard drive. Also, CHKDSK fixes system file errors. The utility is launched from the command line in Windows 7. You can launch the command line in several ways:
- Keyboard shortcut Win+R;
- Start key, enter the query “cmd” in the search bar;
- Start key, Programs, Accessories, Command Prompt.
In the black window that opens, enter the command: “chkdsk C: /F”. Command meaning:
- Chkdsk – disk check;
- C: - name of the system drive, the letter may be different, a colon is required;
- /F – designation of the action; the system will automatically check itself for errors and eliminate them.
After entering the command, press the Enter button. The next time you reboot, the system will check and correct errors.
WINDOWS REGISTRY ERRORS
[1007 0x03EF] The specified operation cannot be performed in full screen mode. [1008 0x03F0] An attempt was made to reference a non-existent element. [1009 0x03F1] The registry database is corrupt. [1010 0x03F2] The registry value has an invalid value. [1011 0x03F3] The registry value cannot be opened. [1012 0x03F4] The registry value could not be read. [1013 0x03F5] The registry value could not be written. [1014 0x03F6] One of the files in the registry database had to be restored using a log or backup. The restoration was successful. [1015 0x03F7 ] The registry is corrupted. The structure of one of the files containing registry data is damaged. The file image in memory may be damaged, or the file could not be restored due to the lack of a backup copy/protocol. [1016 0x03F8] A registry-initiated I/O operation failed with an unrecoverable failure. Failed to read, write, or close one of the files containing the system registry image.
[1017 0x03F9] When attempting to load or restore a registry file, the file was found to be in an incorrect format. [1018 0x03FA] An illegal operation was attempted on a registry value that was marked for deletion. [1019 0x03FB] The required registry log space could not be allocated. [1020 0x03FC] You cannot create a symbolic link for a registry value that already contains subsettings or values. [1021 0x03FD] A static subparameter cannot be created for a temporary parent parameter.
Standard diagnostics for Windows problems
Using the command line is suitable for advanced users. For those who are not well versed in how computers work, the windowed option for diagnosing and troubleshooting problems is suitable. Additionally, users of the Windows 7 operating system have access to tools for searching for solutions and downloading important updates in the Update and Support Centers.
Troubleshooting Control Panel
This is an internal Windows program that allows you to diagnose the system for errors and find solutions to eliminate them. You can launch it in the following way:
- Click the Start button;
- Find Control Panel on the right side of the menu, click;
- In the menu that opens, click on the Troubleshooting option;
- In the “Settings” tab, enable the computer maintenance option;
- Return to the troubleshooting window, select “View all categories”.
A window will open with a list of all system capabilities of the computer. In most cases, it is enough to run a check of the “Performance” item. By double clicking on the selected item, the user will start the scan. To ensure that the system fixes errors immediately, you should check the “Automatically apply fixes” checkbox.
Find solutions in the Support Center
The Action Center tool monitors the status of the operating system and stores reports of errors and failures. Using the Center, you can find problems that have occurred and correct them.
To correct errors in the system, go to the “Maintenance” section of the Center.
On the left side of the window there is a link called “Search for Solutions.” By clicking on it, the user will have access to tools for diagnosing and correcting errors on Windows system drives.
Checking for updates in the Update Center
Windows 7 is already considered outdated. Microsoft has stopped actively supporting users on this version of the operating system, but updates are still being released. Their installation is optional, but the system corrects errors and restores damaged files during the process of downloading the next update.
On newly installed Windows, updates are searched for and downloaded automatically. If this option is disabled, the user can start the process manually:
- Click the Start button;
- Enter the Control Panel, System and Security sections;
- Select Windows Update;
- On the left side of the window, click on “Search for updates”;
- Wait for the procedure to complete.
The system will offer to install the found updates. It is recommended to agree.
Make sure your computer has the latest Windows updates
Before you start installing any software, even the most effective ones, to solve problems with Windows 10, make sure you do something important: install the available Windows updates. Sometimes it happens that updates cause unexpected problems. But most often they just save the system from many annoying errors.
Press the Windows key + I key combination to open the Windows Settings panel and go to Update & Security → Windows Update.
If you see that the system is waiting for its update, then save the results of your work, save the necessary bookmarks in the browser and click “Restart now” or “Download and install”.
It's worth remembering that another common source of problems when working with Windows is viruses. You need to take care of your security and install an antivirus program to combat malware.
Now let's get back to reviewing the best programs to fix most problems in Windows 10.
♥ ON TOPIC: How to set a password of any length (even one character) in Windows 10.
Error correction programs
Many programs have been developed for Windows operating systems that can improve performance, fix errors, and remove registry errors. Such utilities are lightweight and do not take up computer resources.
Advanced System Care
The utility puts your computer in order in a comprehensive manner. Advanced System Care is distributed free of charge and can be downloaded from the developer’s website.
Important! When installing, you should carefully read the information provided and uncheck the boxes for installing additional adware.
After installing and launching Advanced System Care, a window with a simple interface will appear in front of the user. There are 2 modes of working with the utility, simplified and expert. In any of the modes, just press the large “Start” button. The utility will independently check the system for:
- Viruses;
- Erroneous entries in the registry;
- Temporary, residual, unwanted files;
- Network problems;
- Erroneous labels;
- Possible threats to privacy.
At the user's command, all threats or some of them will be removed.
CCleaner
One of the best programs for cleaning and fixing the registry for Windows operating systems. CCleaner is distributed free of charge. As in the previous case, it is recommended to carefully read the information in the installation windows. You can download CCleaner on the official website of the developer.
After starting the program, the user is presented with 2 menus. On the left side are the main functions, on the right are the launch of specific operations. Working with CCleaner takes place in 3 stages:
- "Service" tab. Here is a list of all installed programs on your PC. They can be uninstalled. There are also tabs for startup, search for duplicate files, and analysis of system drives.
- Registry tab. It is recommended to go to it after uninstalling programs. CCleaner will find all erroneous entries in the system and offer to correct or delete them.
- Cleaning tab. The utility detects temporary files of the system and browsers and deletes them. This procedure allows you to clear space on the system disk.
The above steps will significantly improve PC performance. It is recommended to regularly analyze and clean using the Ccleaner utility.
Windows 7 Manager
The Windows 7 Manager utility allows you to carry out full maintenance of the operating system. You can download the software here.
Windows 7 Manager works similarly to CCleaner, but gives the user access to advanced functionality for optimization, cleaning, networking and PC protection.
To find and fix errors in Windows 7, you should sequentially select items in the left menu, analyze and clean the system.
Microsoft Fix It
The software is designed specifically to work with Windows. The Microsoft Fix It utility is downloaded and installed for free. In the utility window, the user is offered a list of system tools, for each of which you can run an error check and subsequent correction.
Fix It is developed by Microsoft and is one of the official troubleshooting tools.
AVG PC Tune Up
The program was created by the developers of the famous AVG antivirus. Downloading and using the program is free. The creators of AVG PC Tune Up promise that computers will work faster after using the utility and will not break down longer.
To use the capabilities of AVG PC Tune Up, just install it and step by step start checking and eliminating errors.
Kaspersky Cleaner
A free utility from a company that offers antivirus software. Kaspersky Cleaner is very easy to use. You can download it here.
After launch, the user is asked to press just 1 button to find and fix internal problems of the operating system.
Computer accelerator - automatic diagnostics and error correction
Don’t know how to fix errors on a Windows 7 computer yourself? In this case, you need to use third-party utilities that can eliminate all categories of operating system errors.
Computer accelerator is one of the most popular programs for diagnosing all types of problems that can be found in Windows 7. Using this software, you will not need to clear memory, configure startup, or work with the registry yourself. Accelerator functions:
- Cleaning up junk on your computer. The utility automatically detects all unnecessary files that slow down your computer and deletes them;
- Troubleshooting registry errors. The accelerator itself identifies empty and incorrect entries and erases all unnecessary data that loads the registry hierarchy;
- Protect your PC from viruses in real time;
- Install all drivers in one click.
Using the Computer Accelerator, you can set up regular actions to optimize your PC's performance. and getting started is very easy. The interface is fully adapted for Russian-speaking users, and all functions are conveniently located in the main application window.
List of system errors for blue screen
Most users begin to worry about the state of the system only when the blue screen of death appears regularly. Below is a list of the most common ones.
| Error number | What means |
| 0x00000001 | Errors in the file system, drivers. Lack of hard disk/RAM space |
| 0x0000000A | Invalid device driver address |
| 0x0000001E | Driver or OS feature problem |
| 0x00000020 | One of the APC counters is disabled/damaged |
| 0x00000023 | Failure in hard drive partition (FAT) |
| 0x00000024 | Hard drive failure (NTFS) |
| 0x0000002A | Disabling IPR while the driver is executing a command |
| 0x0000002B | Kernel driver uses too much stack space |
| 0x0000002E | RAM failure |
| 0x00000031 | System initialization error (early stage) |
| 0x00000032 | System initialization error (late stage) |
| 0x00000035 | There is no free space in the OS stack for driver interaction |
| 0x00000036 | An attempt was made to remove a component that was in progress |
| 0x0000003E | System processes do not match each other in level/symmetry |
The listed errors can be solved by running a scan and fix, rolling back the system, or reinstalling Windows.
What to do if the error occurs again
If, after rebooting the OS, the computer again displays the blue screen of death after some time, this indicates a serious problem that needs to be localized and resolved.
Let's look at the most typical cases.
Installing drivers and software
Perhaps the most common reason for the error “There is a problem with your PC.” Let's say you added a printer or scanner, connected external media or a gadget - in many cases, such an action requires installing drivers. Installing a frequently used program that contains errors in the code can also lead to a BSOD.
The problem is solved by removing the program that caused the crash. If the culprit is a new driver (users often change the video card driver), you need to roll back to the old one.
Algorithm for restoring the old driver version:
- open the device manager;
- We find the device that caused the failure in the list, right-click on it and select “Properties” from the list of available options;
- go to the “Driver” tab, click the “Roll Back” button.
If this does not help, use the system restore option. In this case, we roll back the OS to a state in which it worked stably using a restore point.
To do this, press the Win+R keys, enter “rstrui” in the window that appears, and click OK.
If the System Restore function is enabled, a window will appear with a list of restore checkpoints, from which you need to select the date before the problem occurred. You can choose an earlier one, but you need to remember that Windows will return to the state in which it was then, and perhaps some data will be lost and there will definitely be no programs that you installed later.
If there are no restore points due to the option being disabled, you can try booting your PC in safe mode and removing recently installed software and drivers.
The reason is unclear
If the appearance of a BSOD with the message “There is a problem on your PC” occurs for some unknown reason with constant reboots, it will not be so easy to find the error.
The first thing you need to do is remember the error code.
In our case, this is VIDEO TDR FAILURE.
Our next step is to find a website that contains a detailed description of the error and how to resolve it. It is not necessary to visit the official Microsoft website - there are many resources on the Internet dedicated to this topic. For example, https://bsodstop.ru/kod-bsod is a Russian-language portal that is quite popular in our country.
In our case, using the search, we find the error and, by clicking on it, we get the following result:
The worst case scenario is when the system is constantly overloaded and you can’t take normal actions because Windows 10 simply doesn’t have time to boot.
Possible actions:
- Often, after several reboots, a blue screen appears with the word “Recovery” at the top. Below is a list of possible options, select F8, and in the new window - the option “Enable Safe Mode”. After booting in this mode, you can try to remove suspicious software or drivers.
- If the system recovery window stubbornly does not appear after repeated reboots, you will have to boot the computer using an installation flash drive. How to create it can be easily found in a search engine, but this will require a second PC or laptop. So it’s better to have such a boot disk with the operating system installed in reserve. To boot from a flash drive, you must enter the Boot Menu using the F2, F12 or Del keys (depending on the manufacturer and BIOS version). Having selected our media from the list, we wait for the installation window to appear, but we don’t need it, so we click on the “System Restore” button at the bottom. Next, click on the “Diagnostics” menu item, select “Advanced options”, and in the window that appears, select “System Restore”. If there are checkpoints, select the one whose date is closest to the time the error occurred.
- If there are no checkpoints, or the previous tips did not lead to a positive result, you can try resetting the BIOS settings to factory settings.
- If this does not help, as an option, try reinstalling Windows. If this option does not work, try installing the “ten” on another disk to make sure that the problem does not lie in the hardware.
- If this does not help, it is obvious that the error occurs due to problematic hardware. Try turning off all peripherals one by one (scanners, USB gadgets, printers, additional monitor). The problem remains - it is worth checking the RAM and disk drive for errors using the appropriate utilities.
Note that the most drastic options, such as reinstalling Windows, should be used after trying all other diagnostic methods.
Resetting settings in BIOS
This method is suitable in cases where the user has installed incorrect settings on the computer, but does not know what exactly the error is. Entering the BIOS on different devices is carried out at the moment of switching on. To launch the BIOS menu, you need to hold down one of the hot keys (you can find out more on the manufacturer’s website). Most often, these are the F8, F10, Del buttons.
On older BIOS types, resetting to default settings was carried out on the main page. “Item Load Fail-Safe Defaults.”
On new PCs and laptops, this function is located in the right “Exit” tab, usually referred to as “Load Setup Defaults”.
Using Safe Mode
In some cases, the system is so damaged that it does not start in the usual window format. You can run error checking and elimination in safe mode via the command line (see above).
On most devices, safe mode is launched by frequently pressing the F8 button at startup. A boot menu will appear where you can select an option. The pointer is moved with the up and down buttons, and selection is made with the Enter key.
WINDOWS ERRORS WHEN STARTING SERVICES
[1051 0x041B] A stop command was sent to a service on which other services depend.
[1052 0x041C] The command is not appropriate for this service [1053 0x041D] The service did not respond to the request in a timely manner. [1054 0x041E] Failed to create command flow for service. [1055 0x041F] The service database is locked. [1056 0x0420] One copy of the service is already running. [1057 0x0421] The account name is invalid or does not exist. [1058 0x0422] The specified service is disabled or cannot be started. [1059 0x0423] An attempt was made to establish a circular dependency between services. [1060 0x0424] The specified service is not installed. [1061 0x0425] The service cannot currently accept commands. [1062 0x0426] The service is not running. [1063 0x0427] The service process cannot communicate with the service controller. [1064 0x0428] Service error processing command. [1065 0x0429] The specified database does not exist. [1066 0x042A] The service returned an error code. [1067 0x042B] The process terminated unexpectedly. [1068 0x042C] The child service could not be started. [1069 0x042D] The service has not started due to a login failure. [1242 0x04DA] The service is already registered. [1243 0x04DB] The specified service does not exist.
[1070 0x042E] "Immediately after startup, the service froze." [1071 0x042F] The database lock for the specified service was incorrectly applied. [1072 0x0430] The specified service has been marked for deletion. [1073 0x0431] The specified service already exists. [1074 0x0432] The system is currently running using the last valid configuration.
[1077 0x0435] No attempt has been made to start the service since the last boot.
[1075 0x0433] The child service does not exist or has been marked for deletion. [1076 0x0434] The current configuration was already used as the source of the last valid set of parameters.
[1078 0x0436] The name is already used as a service name.
System Restore
If error correction does not lead to the expected result, you should try to restore the system to a more efficient state. The simplest algorithm:
- Start Menu;
- Enter the word “recovery” in the search bar;
- In the window that opens, click the “Next” button;
- Select a recovery point (marked with the dates when the points were created);
- Click “Next” and “Finish” again;
- Wait until the system rolls back to the previous state.
The computer will restart and function correctly.
Recovery in Windows RE
This method is suitable in cases where nothing helps at all. Recovery in the Windows RE environment is carried out not from the operating system, but from the BIOS. Algorithm of actions:
- Insert a disk or bootable USB flash drive containing Windows 7;
- Turn on the device, enter the BIOS;
- In the Advanced Features section, select starting the PC from a disk or USB device;
- Reboot;
- In the menu that opens when loading, select one of the recovery options that suits the user.
It is recommended to select “Startup Repair” to troubleshoot problems and recover damaged files. System Restore performs comprehensive troubleshooting. A command line is also available in Windows RE, through which you can run internal utilities to check and troubleshoot problems.
How to interpret the blue screen of death?
The BSoD looks like this:
- The first field includes the name of the Windows 7 error .
- The second area is a detailed description of the problem and how to fix it.
- Under the number three is the number (or code) of the error.
- Parameters corresponding to the found error.
- The name of the driver during which the malfunction occurred.
- Special error address.
If the operating system rebooted after the blue screen appeared, the failure was not critical. Otherwise, write down points 1 and 3 from the screenshot and find a solution to the problem, indicating its code and name. Or follow the steps that the Windows system itself suggests, indicated in the third field in the screenshot.
It is a mistaken belief that after a blue screen all that remains is to reinstall the operating system. Sometimes it is enough to reinstall a driver that is not compatible with other equipment (fifth point in the screenshot), rather than resort to radical methods. If the reason lies in the hardware, you will have to reinstall the system or replace components.