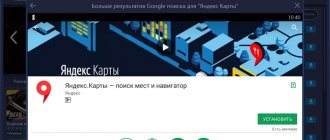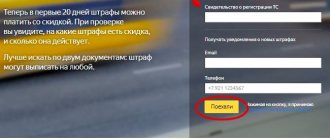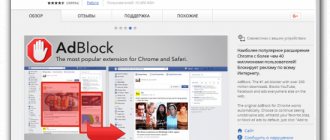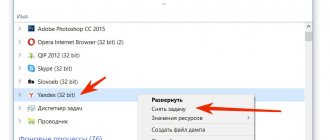What is an Internet filter through Yandex DNS servers?
Yandex DNS filters are a service for protecting one or all devices within a local network from unwanted or potentially dangerous sites using its own servers on the Internet.
We have already touched on the topic of filtering content through manual settings of a router or computer. However, in manual mode it is possible to block only those sites that you know yourself. For example, to prevent a child from watching projects aimed at “18+”
But we ourselves cannot track all sites that may be dangerous. And here one wonderful service comes to the rescue to protect users of computers, smartphones and routers - Yandex DNS. Its servers operate based on statistics collected by the search engine. The main purpose is to ensure security when using the Internet. Fraudulent and “adult” resources are combined into one large blacklist and filtered on the side of the Yandex DNS servers, without reaching devices on your home network.
Yandex DNS servers can operate in three modes:
- full access
- filtering fraudulent and malicious sites
- banning access to the Internet for children, combining blocking of both infected resources and sites with “adult” content
The choice of protection mode occurs by voluntarily connecting a router or a separate device to one of the Yandex servers. The list of resources classified as “adults” in the Yandex.DNS service is identical to the similar list in the “family search” service, which is also provided by Yandex.
Users will not be able to independently add sites to the blocked category, but they can notify about a web resource that needs to be added to the blacklist.
Connection to Yandex DNS servers can be made using the appropriate settings on:
- computer
- mobile phone
- wifi router
Let's look at each of them.
How to configure Yandex DNS servers on a computer in Windows?
The easiest way to ensure that sites are blocked on a separate computer or laptop through Yandex DNS servers is to register them in the Internet connection settings.
I will show on Windows 10 and 7. We need to go to the network adapter settings in the menu:
“Start - Networks and Internet - Network and Sharing Center - Change adapter settings - Right-click on your connection - Properties”
Next, open “Internet Protocol Version 4” and in the “Preferred DNS server” field enter the required IP address from the Yandex DNS list:
- Basic (77.88.8.8, 77.88.8.1) - without site filtering for a fast Internet connection
- Secure (77.88.8.88, 77.88.8.2) - restricting access to fraudulent resources
- Family (77.88.8.7, 77.88.8.3) - prohibition of visiting sites from the 18+ category
After saving the settings, this computer or laptop will be protected from harmful sites.
Other servers
In addition to the above services, there are other equally well-known public sites.
OpenDNS
One of the original ones is Cisco Umbrella or the better known name OpenDNS.
Addresses that users can use: preferred - 208.67.222.123 and alternative -208.67.220.123.
The portal is entirely in English . There are separate instructions on how to configure addresses on the equipment. The web resource can block sites with erotic content and protects against certain types of network attacks.
Paid and free are available . The difference is in functionality and data transfer speed. OpenDNS also provides the ability to independently configure a content filter to suit the user’s tasks.
Level3DNS
The third, no less famous project is Level3DNS . It provides the addresses: 4.2.2.1 and 4.2.2.2.
The company is a well-known provider, which means they have servers that keep DNS services running smoothly. The functionality is almost the same as OpenDNS. Tariff plans are available for both personal (home) use and corporate clients. The provider registers all outgoing requests from users in its database.
DNS.Watch
The next project is DNS.Watch. One of the service representatives who does not register user requests. To use it, registration is not required , unlike the ones listed above. It offers options at both the IP version 4 and version 6 protocol levels.
Unfortunately, for Russian consumers there is a significant drawback - a large delay during access: over 100 ms.
List of addresses: 84.200.69.80 and 84.200.70.40
Comodo Secure DNS
Another representative in the public DNS address market is Comodo Secure DNS. This is one of the projects of the famous antivirus software supplier - Comodo.
List of addresses: 8.26.56.26 and 8.20.247.20
There are many features available on the site other than DNS, but most of them require a fee . The domain name service itself is free.
All about Internet chats - what it is and how to use it
Sky DNS
And the last project on the list is Sky DNS. This is a representative of the Russian public address market.
There are four main directions : for home use, for schoolchildren, for the corporate segment and separately for providers. The service is paid, but a test mode is available for 15 calendar days. To use it you must register.
For each direction, the portal has developed its own rules and filters.
How to install Yandex DNS server filters on an Android phone?
Few people know, but enabling Yandex DNS on your phone and setting up parental controls is even easier than on a computer. To do this, go to the “Settings” section and select “Wi-Fi”
Click on the arrow opposite the connection that is currently active to change network settings
Check the box for “Advanced options” and scroll down the window
Select the “DHCP” item and activate the “Custom” mode. Next, look for the items “DNS-1” and “DNS-2” and enter the Yandex DNS server addresses there and save
How to set up a DNS server
Below you will find instructions for different operating systems on how to configure and enable DNS servers. Disabling occurs in exactly the same way, but in this case we delete the addresses.
Settings in Windows 8, 8.1, 10
In the lower right corner, click on the sign, as shown in the screenshot below, using the right mouse button.
In the window that opens, select the item marked in red. This is the name of the local network on the workstation.
Next, select “ Properties ”.
Left-click on the protocol, and then click on “ Properties ”.
A dialog box will open in which you will need to specify DNS addresses manually.
As an example, data from Google Corporation was used.
After that, close all windows using the “ OK ” button.
Now you need to open the command line (key combination Win + R, then type the command “cmd”). We write the following in it: ipconfig /flushdns. The command will update the DNS cache, which will allow you to use Google addresses without restarting your computer. If nothing has changed, then the workstation will still have to be rebooted.
Changing Settings in Windows 7
On a PC running Windows 7, the principle of operation is exactly the same. The only difference is the system interface , which is slightly different from version 8.1 or 10.
After entering the DNS server addresses, be sure to run the command to clear the DNS cache. This was discussed in the previous section.
Settings on MacOS
The appearance of the MacOS operating system differs from the familiar Windows interface. We will attach screenshots to the instructions below to make the principle of operation clearer. As an example, addresses from SkyDns are used.
Surveillance in Windows 10 – what is it and how to disable it
Click the apple icon in the upper right corner, then “ System Settings ”.
The control panel will open. Select the “ Network ” section.
Next we will consider two options . The first is that the user is using an AirPort wireless connection. Click on it and select “ Advanced ”.
In the new window, select the “DNS” tab and enter the required address.
Next, close the windows using the “ OK ” button.
The second option is for the client to use a wired Ethernet connection . Let's choose it.
As you can see from the screenshot above, the fields are immediately available to the user to fill out. Enter the required address. We also close the window with “OK”.
, it is recommended to reboot the workstation .
Changing servers on Android
Let's now move on to mobile platforms. On the device, open the settings and go to the “ Wi- Fi ” item. Select the required wireless connection.
Next “ Change network ”.
The control panel will open. Select “IP Settings”.
Set a static address.
wireless connection settings window will appear on the screen of your mobile device . Enter the required public addresses.
Next, exit all menus and try to reconnect the device to the Wi-Fi network.
Changing DNS on iOS
On a mobile device running iOS, you can also change addresses manually. Open your phone settings and select the “Wi-Fi” section.
Click on the icon next to the wireless connection, as shown in the screenshot below.
The configuration window will open . Select the “DNS” item and enter the required address.
This completes the setup. Exit the menu and reconnect via Wi-Fi.
Registering addresses on the router
If you also need to change the settings on the router, then first you need to go to the control panel through any browser. The solution is discussed using the example of the TP-Link TL-WR841N router. Next, select the “Network” section, “ WAN ” item.
The screenshot shows the fields where you need to register public DNS servers. We indicate them. Next, click the “ Save ” button. The router must now be rebooted for the changes to take effect. The settings for all routers are identical, with only minor differences in the interface.
An example of setting up Yandex DNS servers on a Netis router
The convenience of working with Yandex DNS servers via a wifi router is that you can enable Internet content filtering for all devices connected to the local network at once. There is no need to configure them on each individual computer, laptop or smartphone.
You can register the IP addresses of DNS servers manually in the settings for connecting to your provider in the router's control panel. However, in a large number of new models, this service is already built into the firmware and is activated by simply selecting the desired mode in the menu. As an example of activating the built-in Yandex DNS filter on a router, I will show how this is done on a device from Netis.
For configuration, go to the “Network - Yandex DNS” item.
- In the first block “Status” the filtering mode is activated and the basic one is selected for the entire network.
- In the second “Device” you can set your own type for an individual computer (by its MAC address) - a good solution, since with such a gradation of settings it is easy to isolate the parent computer or the system administrator’s work machine from the crowd.
In this way, you can both block sites in browsers on individual computers and protect the entire local network by setting up Yandex DNS on the router. Start using it today!
Is Yandex.DNS effective?
How many people, so many opinions. Some people are delighted with the Yandex address directory and describe it as super-fast, while others think it is slow and oversaturated with advertising.
It is important to understand that the speed of processing information and responding to requests in a network of addresses depends not only on the correct operation of the system itself that you have chosen, for example, Yandex.DNS, but also on the remoteness of this resource from you.
It is always better to use the closest DNS database.
If the territory where you are located is within the immediate coverage area of Yandex.DNS, then most likely the speed will please you.
If advertising is annoying and interferes with the use of Yandex, you can disable it in the settings, as is the case with other popular DNS databases.
Here's how one of the Yandex users suggests doing it:
Rice. No. 8. How can I remove advertising?