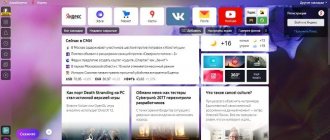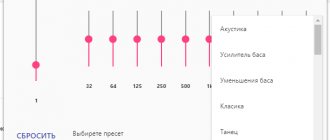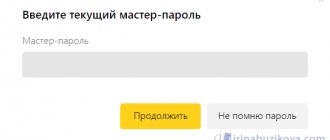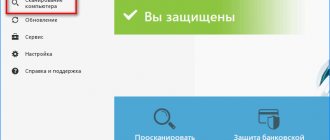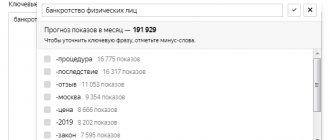On the computer
Replacing the background on a computer involves changing the image of the start page. It can be dark or light, animated or static, custom or preset. Be that as it may, there are several standard ways to get to the settings. To implement each of them, you need to choose one of the following actions.
- On the start page, click "Background gallery».
- After launching the browser, click on the three vertical dots next to the “ Background Gallery ” button, and then select “ Edit ” in the menu that appears.
- The next paragraph involves two steps:
- With a new tab open, click “ Customize Screen ”.
- In the panel that opens, click “ Background Gallery ”.
After completing each of your indicated actions, a gallery of backgrounds will open. It is here that the user will have to choose one of the options for designing the start page provided by Yandex.
Here you can select pictures by category and enable their automatic replacement after a while by pressing the “ Alternate ” button.
Make a dark background
Why do you need a dark theme? That's right, for comfortable use of the browser in the dark. Making a dark background in Yandex browser is no more difficult than any other. To do this you need to take several steps.
- Open the “ Background Gallery ”.
- Click on “ Dark-dark ”.
- Select one of the proposed images.
- Also in the window that appears there is a button “ Alternate these backgrounds ”. After clicking it, the browser activates the function of automatically changing the screensaver every day. By the way, the instructions are relevant not only for dark ones, but also for any other images, even thematic ones.
- Nearby there is a button “ Select browser theme ”. It redirects to the settings menu, where you can select a browser theme. You can set a dark screensaver there too by activating the “ Use dark backgrounds with a dark theme ” field.
If you implement this step, you won’t have to choose yourself: the browser will do everything automatically.
Add your background
Adding your own background is another important feature of the Yandex browser. It allows you to set a completely unique image on the start page, be it your own photo or one previously downloaded from the Internet.
This is quite simple to do: on the main page you need to click the button with three vertical dots, next to the “Background Gallery” button and select “Upload from computer” in the menu that appears.
After clicking on this menu item, a dialog box will appear where you need to select the image of interest. It is important to remember that the image resolution must be large (at least 1366x768 for laptops and 1920x1080 for a computer), and the extension must be png or jpg (usually the extension is indicated in the file name after the dot).
The result of the execution will be a unique browser background that you set yourself.
Make an animated background
Making an animated background in the Yandex browser is as easy as setting a dark one. Moreover, an animated one can be from any category: not only dark or light, but also thematic. To install an animated image, you also need to follow a few steps.
- Open the “Background Gallery” as shown above.
- Select any image that is marked with an icon that looks like a video camera in the upper right.
By default, the Yandex browser reproduces animated backgrounds in high resolution. This means that the video used is played back in the highest available quality, which may require large amounts of computer resources. You can disable the option as follows.
- Open the browser settings menu.
- Select the “Interface” tab
- Uncheck the “Display animated background in high resolution” checkbox.
On the phone
Changing the background in the Yandex browser on your phone is even easier than on a computer. To do this, just follow four steps.
- While a new tab is open, click the button with three vertical dots on the right in the address bar.
- Select " Change background ".
- In the gallery that opens, select the one you want to install.
- Click " Apply ".
Add your background
Adding your own background on your phone is also quite simple. To do this, you need to open the gallery, that is, repeat two steps from the previous stage, and click “Upload from phone” at the top right. Then everything is the same as on a computer: in the window that appears, select the image you like and install it.
Make an animated background
Unfortunately, Yandex has limited the ability to install animated backgrounds on your phone. Therefore, you will have to be content with only static images available in the “Background Gallery” or installed yourself.
Source: https://ya-browsers.ru/nastrojki/kak-izmenit-fon-v-yandeks-browzere
How to install a new design?
Delving into the details of the program's creation, you will find that it is created based on Chromium, just like the widely used Google Chrome browser. Therefore, you can download designs, extensions, applications, games, etc. for Yandex Browser from the Google store. To do this, follow the link chrome.google.com/webstore/category/home and get to the store we need.
Google Chrome Store
What do we see here? The list on the left of the screen contains store categories, including “themes”. Click on the button and you will be taken to the browser design selection page. By the way, the choice is very large, so it is best to use the search.
How to find a suitable theme for Yandex Browser?
- If you already know the name of the theme you need or want something specific, then you should enter the name in the store search and immediately get the desired result.
- Every person wants to use a quality product. The same applies to the browser design. Sort themes by rating - five stars guarantees excellent design quality. Don't forget to leave your ratings to help other users choose quality content.
- Google's choice. This category allows you to choose from the best themes. Click on the “View All” button at the top right and enjoy a ready-made selection of great designs.
- Sorting by category. There are only two categories - from Google and from artists. In the first section you can find more standard designs. And in the section from artists there are more non-standard solutions and colorful themes.
Sorting by category - for car enthusiasts
- Selection by category. On the main page, the materials are divided into sections and this is very convenient. For example, you need a theme with cars - everything is in the desired category, night, space, nature or flowers - just find your favorite category and choose the appropriate theme.
Installing a theme
Once the choice has fallen on a certain picture, there are only a few steps left to start using it. Click on the image you like and you will be taken to a page with detailed information about the design. Here you will find the publisher, check compatibility with your device, and be able to read and leave reviews. There is also a great opportunity to view similar materials, which may help you choose the best one.
To install, click on the blue button in the upper right corner of the window - Install. It has a paint brush icon. After which the theme will be downloaded and installed in your browser.
Download and change the Yandex Browser theme
Let's consider options for installing a theme for Yandex Browser. Today we will reveal to the reader the nuances of design and tell you about the way to achieve success in the matter.
Method 1: How to change Yandex to your theme
Sometimes standard themes are not enough or what is offered is simply not to your liking. To this end, we present an interesting solution to the problem - installing your own browser theme. Carry out the manipulations described below:
- Open a new bookmark.
- Click on the “Customize screen” line.
- There is an ellipsis icon on the right. Click it.
- A new window will open in front of you with a choice of location for your theme.
- Select the saved version. The new picture will be added to the list, and if necessary, you can switch between other backgrounds.
Method 2: Installing the Yandex Browser theme
When wondering how to install an animated background for a web application, you should take into account the simplicity of the steps involved. You should complete the task below:
- Launch the program and open a new tab.
- Just below the bookmarks in the middle of the application there will be a section “Customize the screen”.
- A list of presets will appear at the bottom of the screen, allowing you to select and apply to another browser.
- Themes are presented in animated and static versions. If you want to turn animation on or off, visit the change menu in the above instructions, then click the play/pause icon.
- The applied theme will adjust all other pages to the interface of a particular site.
Method 3: Additional design tools
If you need specialized extensions or are interested in other VKontakte profile addons, do the following:
- In the web browser window, open Menu => Add-ons => Extensions directory (at the bottom of the tab).
- The horizontal store menu contains a “More” button. By clicking on it, select the “Design” section.
- Install the add-ons you are interested in among the selected section.
Source: https://xn—-8sbcrj6cdv7h.xn--p1ai/temi-oformleniya-yandex-browser.html
How to change the theme in Yandex browser
Each of us tries to be individual and original. It's no secret that you can change the desktop background on your computer. The developers of Yandex browser went further in this direction. Now every Yandex user can change the theme in the Yandex browser - change the display of the program to their taste.
So, for display, the developers suggest using several display loading options.
Installation from Yandex gallery
The browser developers have selected a huge number of different images for their users. To set a theme, we need to open an Internet browser window and on the start page (under the Tableau) find the “Background Gallery” section.
Click on this button and a page with topics will open in front of us. Select the desired theme and click the “Apply background” button:
In addition, it is possible to install several pictures in your browser as a gallery, which will change after a certain period of time.
To do this you need to take several steps:
- Open the page with image galleries (the “Background Gallery” button);
- Choose your favorite selection;
- Click the “Alternate these backgrounds” button.
Interesting! If you click the “Alternate” button without selecting any gallery, all available pictures will be included in the display.
As you know, everyone has different tastes, and not everyone may like ready-made selections. For such cases, the program provides the ability to upload your own images from various sources in order to change the theme to your taste.
- Loading a gallery from a computer: 1.Opens a new browser tab;
- 2.Press the familiar “Background Gallery” button;
- 3.This time, a pop-up window will appear with various options, including uploading images from your computer;
4.Click on the desired item and a download window will open;
5.Select a folder with images and click “Open”.
6.Our background is ready.
Unfortunately, Yandex does not allow you to select several of your own images and alternate them. In addition: you can only select image files with .png and .jpg extensions as backgrounds; the rest are not supported.
Installation from the Internet
How to enable turbo in Yandex browser
Another way to change the theme in the Yandex browser is a selection of images on the Internet. The method is very simple. For this we need any search engine:
- We open the search engine and look for the images we need on the Internet;
- Open the picture and call the context menu;
- Click on the menu item “Set theme as background for Yandex browser”.
Changing and customizing the theme
So let's start with the color scheme. To change the browser workspace to the color of your choice, go to “Settings” - “Interface” - “Color Scheme”. In this menu, you can choose a dark, light or transparent scheme, or click on the “Color” button - then the screen will display several color options for the browser. When choosing a dark theme, you can check the option “use dark backgrounds with the browser’s dark theme.”
After setting your preferred color, you can proceed to changing the background image on the home page. To do this, click on the “Background Gallery” button, which is located under the visual bookmarks on the start page. You will be transferred to a gallery of images from Yandex, where you can choose any background you like. To find a suitable picture, you can use categories or search by tags. So, after selecting an image, select it and at the bottom of the screen click on the “Apply background” button. Pictures from any category can be alternated on the main screen; to do this, click the yellow “Alternate these backgrounds” button at the top of the screen: then the backgrounds will change every day.
Now open a new tab and make sure that the home page design suits you. If you just want to admire a high-quality image, click the "Show Background" button in the bottom right corner. To set your image as a background, on the home page, next to the “Background Gallery” button, click on the three vertical dots. In the drop-down menu, click “Upload from computer” and select the desired image.
Previously, Yandex Browser had a function for changing the design of the standard search page. This option is now hidden, but you can still use it: to do this, go to Yandex.Themes. Several design options will be displayed at the bottom of the page screen: choose any. Unfortunately, there are not so many images themselves, but they still exist. In order not to lose this link, it is better to save it in your bookmarks, since it is impossible to access it directly from the browser. Yandex Browser also has an extension store that is shared with the Opera browser. There are no themes there, but in the “Design” section you can find interesting extensions for some sites, for example, Dark Mode for Youtube or a multi-colored theme for the Whatsapp messenger.
The above actions are called changing the theme in Yandex Browser. You can also choose to display news and a recommendation feed on the main page; to do this, go to “Settings” - “Interface” and check the boxes you need. For example, there you can configure informers or display advertising, as well as change the appearance of tabs and the smart bar. Using all the settings, you can change the appearance of Yandex Browser beyond recognition. To save a theme, you need to log in to the Yandex system and enable synchronization: this way you will not lose your settings if you reinstall the browser.
So, although the developers of Yandex.Browser did not provide for a direct change of themes, it still has ample opportunities for customization, including animated background images and a transparent color scheme. Now you know what exactly you need to do to customize your browser theme to suit your needs. If this is not enough for you, explore the add-on store - perhaps there will be something interesting just for you.
How to change the theme in Yandex Browser?
Sometimes each of us wants to change the background to suit our mood. And everywhere: on the desktop, on the VKontakte page, in the browser. There will be no difficulties with the first two options. But with browsers it can. After all, in each of them the background settings are carried out differently.
How to quickly change the theme in Yandex Browser?
Yandex Browser is constantly updated. On the one hand, this is good, but on the other, not so good. For example, setting up Yandex Browser themes is done differently each time. And some users find this confusing.
- Open a new tab.
- Click on the line “Customize screen”.
- Select one of 10 themes and click Done.
This is how easy it is to customize a Yandex theme.
How to add a site to bookmarks in Yandex?
As you may have noticed, there are only 10 themes to choose from. Plus a white background (for those who love simplicity and minimalism, as they say in the Yandex directory ????). This is where the choice ends.
But there is a small plus here: all themes are animated. Except for the white background, of course. How to configure a theme in Yandex Browser so that it becomes animated? To do this, after selecting the background, click on the “Play” icon. It will immediately turn into a Pause icon and the image will come to life.
Don't forget that animated themes for Yandex Browser require more resources and drain your laptop faster. But the developers have foreseen this and have configured the animation to automatically turn off when the battery is low (this option can be removed in the settings).
To stop the animation, click on the “Pause” icon and the background will become static again.
This is also interesting: How to restore closed tabs in Yandex Browser?
How to put your theme on Yandex?
Since 11 themes are clearly not enough, you will probably want to install your own version.
- Open a new tab.
- Click on the “Customize screen” line.
- Click on the plus sign to the right of the 11 backgrounds.
- A new window will open: specify the path to the image and click “Open”.
That's how easy it is to put your theme on Yandex. The new picture will be added to the list, and if necessary, you can switch between it and other backgrounds.
A few words in conclusion
Yes, I must admit, the choice is small. But let's hope the list of animated themes will increase over time. Or the developers will return the ability to set a different background. And then you can change the theme in Yandex Browser to your taste. For now, let's be content with what we have: 11 backgrounds and our own images.
How to add visual bookmarks in Google Chrome?
Source: https://it-doc.info/kak-pomenyat-temu-v-yandeks-brauzere/
How to change the Yandex home page
And again I welcome you to our website. Today, to search for information on the Internet, we use various search engines: Google, Rambler, some use Mail. But the lion's share of Runet users uses the Yandex system. However, few people know how to change the start page in Yandex and design it to suit their taste and interests. That's what we'll do today.
When you enter Yandex, you will see nothing so interesting: at the top there is a block of news for the country and your region, then a search bar, and below it are the proposed Yandex widgets, taking into account your region: weather, Poster, TV program, etc.
Let's first decorate our Yandex main page. Let's install a colorful theme.
How to design a Yandex home page
Yandex has the ability to decorate the main page to our liking. To add or change a Yandex theme, click “ Settings ” at the top and select “ Set Theme ”
After this, a panel will open at the bottom of the browser window with a selection of different topics in different categories
As you can see, there are plenty of topics to suit your every taste. You can view all topics at once or select a specific section. Since spring has arrived outside the window, let's decorate our page like spring. We go to the “Spring” section and select a theme that we like. The theme you choose is automatically installed on the main page of the site. You can also browse through other topics and choose the one that suits you best. To save the selected theme, click “ Save Theme ”.
How to remove a Yandex home page theme
If you don't like the theme or decide to return to the original theme, you can reset the current theme.
To do this, go to “ Settings ” and click “ Reset Theme ”. The original Yandex theme will be installed.
How to add or remove widgets on a Yandex page
In addition to themes, we can manage widgets on the home page. They can be moved as convenient for us, edited, deleted and added. In order for widgets to be managed, go to our familiar “ Settings ” and select the “ Configure Yandex ”
Now all widgets are manageable. Place them in the order you need. To move, move the cursor to the desired widget (example cursor looks like 4 arrows in different directions) and move to the location you need.
Some widgets can be customized. To do this, click on the gear icon and make settings in a new window. The widget can be removed very simply by clicking on the cross.
How to add a widget
But the most interesting thing is that we can install additional widgets. Add widget ” at the bottom of the screen.
A window will appear in front of us in which all widgets will be presented. On the left are sections that contain widgets corresponding to this section, including your city and region. For example, let's add a widget with sports news from the SportBox resource. Select the “ Sports ” section and find the desired widget. When you hover over it, the “ Add ”
The selected widget appears on the main page. It can be immediately installed in the place we need. After that, save the widget by clicking the “Save” button of the widget itself. Likewise, you can add some more widgets. To exit the settings and save the widget changes, click the “Save” button. That's it, the added widget is displayed on the Yandex main page. All information on widgets is constantly automatically updated. This way you won't miss the latest news.
However, it is worth warning you right away . If you logged into the Yandex website as a simple person who is not authorized in the Yandex system, then all your changes to the theme and widgets will be available only in the browser in which you did all this. If you log in from another browser, you will not see any changes.
To ensure that all your changes are available in any browser, log in to Yandex and then change themes and widgets. Then all changes will be visible in any browser after authorization on Yandex. If you don't have a Yandex account yet, then read this article.
That's all today. We learned how to design the main page of Yandex. We looked at installing themes and widgets. See you again!
You can always find enough time if you use it well.
Johann Wolfgang von Goethe
Subscribe to our Telegram channel so as not to miss the latest articles from our website
If you liked our article, share it with your friends.
How to quickly change a light theme to a dark one in Yandex Browser
The dark theme for Yandex Browser appeared relatively recently, having managed to win the sympathy of many users. Any surfer can change the usual color scheme in the browser. To do this, you need to do a simple job, without deviating from the instructions described below.
Dark theme for Yandex Browser: how to install
Users who prefer dark desktop colors can change the interface of the web explorer, which will allow it to perfectly harmonize with the overall appearance of the operating system.
Pros of black appearance:
- does not distract from working on the Internet, allowing you to concentrate on searching for information;
- less bright design, suitable for surfers who prefer to spend time online in the dark.
To change the design, click on the menu and select “Settings”.
A list of available parameters will appear on the left; stop at “Interface”. Pay attention to the “Color Scheme” item; below it are standard themes. Check the box next to "Dark".
Users are allowed to use a soft background as long as the black theme of the web explorer is activated. Having selected this item, be prepared that the usual start page will change to less bright images.
If you don’t like the picture chosen by the application, change it to a more suitable one yourself. To select the photo you like, you need to:
- Launch the start page. Pay attention to the mini-menu located under the panel with the most frequently visited sites. Click on the three dots next to “Background”.
- A dialog box will open with background image settings. Use the arrows to scroll through all the available pictures and select the one you like.
- If you want the start page to be decorated with one photo, disable alternation.
How to change the browser design on your phone
A dark theme for Yandex Browser downloaded to the smartphone is also installed. For the interface to turn black, you need to launch the menu by clicking on the three dots and go to settings.
Find the appearance options, choose to use black design.
The mobile version also provides the use of black tones, which the user can choose independently. To set the most suitable background image, click on “Select background”.
A catalog with pictures will open, click on the one you like, click on “Download”.
If there is no corresponding image, select from photos on your device by clicking on “Upload from phone”.
Users have the right to independently decide what the browser they use will look like. Surfers are allowed to change light panels to darker tones and install matching background designs. If there is no suitable image, download it from the Internet and upload it to the web explorer album yourself.
Start window on the phone
So, go to the Yandex Browser application to change the picture there too. My additional menu is called up by clicking the corresponding button on the device itself. This option is suitable for the Android operating system.
There is an alternative way. You may find three vertical dots somewhere on the window itself. In my case there are no these buttons. Rumor has it that you can also bring up the main menu with a gesture. Hold your finger on the background for a few seconds.
In the window that appears, select “Change background”.
The first link takes me to a gallery of my designs, and the rest are just templates you can use right now. Activated with one click.
All that remains is to click on the “Apply” button at the bottom of the screen.
Browser appearance. Help
Customization
- Theme
- Side panel
- Browser background
- Browser design issues
Note. Themes downloaded from the Chrome Catalog are incompatible with Yandex Browser.
By default, Yandex Browser elements (tabs, Smart line, etc.) are displayed on a light background. To select a dark or colored theme:
- In the Color scheme block, select the one you need.
Limitation. If you have selected a dark theme and want the browser to select only backgrounds that match it, enable the Use dark backgrounds with dark browser theme option.
By default, the sidebar appears when you hover your mouse over the left edge of the browser window. From the sidebar you can:
Enable Sidebar
- In the Sidebar block, enable the Show sidebar option.
Lock the sidebar
To make the sidebar appear permanently in the browser:
- In the Sidebar block, enable the Show sidebar option and select the desired option:
- pinned on all pages. The panel will appear on all tabs.
- pinned to a new tab. The panel will appear when you open a new tab.
Advice. To pin and unpin a panel with one click, enable the Show pin button option in the Sidebar block. A button will appear in the upper left corner of the browser window.
Use as background:
To select a browser background:
- Under the Tableau on the right, click Background Gallery.
- Select a photo or video from the desired album.
Note. You can enable a rotation of random images or videos from the Background Gallery, which will change once a day.
- For one album . Select the desired album in the Background Gallery and click Alternate these backgrounds.
- For all albums . In the Background Gallery, click the Alternate button in the All backgrounds block.
- Under the Tableau on the right, click .
- Select the desired image.
Limitation. You can upload image files with png, jpg extensions as a background.
Start and stop animation
The animated background looks attractive, but uses up battery power. If you want to avoid this:
- Under the Tableau on the right, click the icon and turn off the Background Animation option.
Low battery animation
When the battery charge is low, the background animation will turn off automatically. If you want the animation to play regardless of battery charge:
- In the Power saving mode section, turn off the option Turn off video background animation when the battery is low.
High Definition Animation
Animations are played in high resolution by default. If this slows down Yandex Browser:
- In the New Tab section, disable the Display animated background in high resolution option.
Background animation doesn't work
Background animation may not work for the following reasons:
Animation paused
- Under the Tableau on the right, click the icon and turn on the Background Animation option.
Outdated video card driver
Update the driver for each video card installed on your computer:
- Open Video Adapters. A list of video cards will appear.
- Right-click the name of your video card.
- In the context menu, select Update drivers.
Hardware acceleration affects
Try enabling or disabling hardware acceleration:
- Go to the Performance block. If the Use hardware acceleration if possible option is enabled, disable it. If the Use hardware acceleration if possible option is disabled, enable it.
- Restart your browser for the changes to take effect.
Animation is blocked by extension
- Disable all extensions for a while: .
- If the animation appears, use brute force to find the extension that blocks it.
- Disable the extension. You can also write to its developers about the problem.
- Clear the cache memory so that a previously saved copy with blocked animation is not loaded into the browser.
If the recommendations do not help, write to support using the feedback form. Describe the situation in as much detail as possible, and if possible, attach a screenshot.
The background on the page with the Tableau does not change
Try deleting the File System folder in your browser profile directory and check if the problem still occurs after that. To enter the browser profile directory:
Windows 7, Windows 8, Windows 10
- Open the file search box in Windows.
- Copy the line
- [%USERPROFILE%AppDataLocalYandexYandexBrowserUser DataDefault] (without square brackets)
- and paste it into the file search field.
Note. Support for Microsoft Windows XP and Vista operating systems has been discontinued since April 2020.
Was the article helpful?
Previous
Synchronization between devices
Next
Notifications
Source: https://browser.yandex.ru/help/personalization/background.html