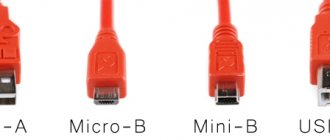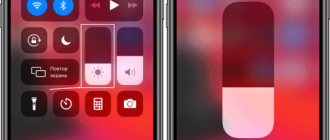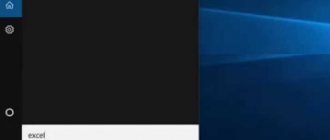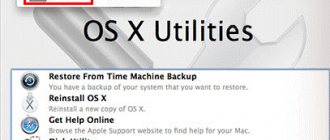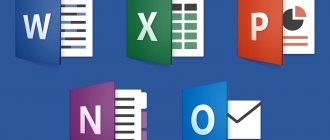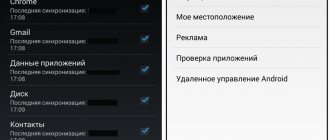According to experts, one of the most interesting ideas of the creators of the Windows 10 operating system is the addition of the electronic voice assistant Cortana to the software functionality. Downloading it separately is impossible, since it is built into all assemblies. Installing the assistant on earlier versions (XP, 7 or - is also impossible, since this is a feature of the dozen.
Downloading it separately is impossible, since it is built into all assemblies. Installing the assistant on earlier versions (XP, 7 or - is also impossible, since this is a feature of the dozen.
It is worth noting that such “smart” digital assistants have long been actively used by many owners of mobile devices, but this is the first time such functionality has been added to a personal computer with an OS from Microsoft.
Many people are interested in the release date of the Cortana assistant for Windows 10 in Russian, since so far voice commands are recognized in English, Chinese and some other languages that do not include Russian. At the same time, not all users of Russia and other CIS countries can use the software in English. However, this can be easily fixed by specially configuring the OS.
What is Cortana in Windows 10
Cortana, your personal voice assistant, makes it easy to manage your personal information, settings, and perform a variety of tasks. To be able to use the assistant, your computer must have an active Internet connection. Unfortunately, the program is only available in some countries. Many people wonder when we will finally be able to use the Microsoft Assistant in our native language. Unfortunately, everything indicates that this is unlikely to happen in the near future. This is due to the fact that it integrates with the Bing browser, which is not only not very widespread, but in our country does not offer full functionality. Until this situation changes, we will not be able to use the Russian version of Cortana. However, by making some changes to the system, you can run your original English version on Windows 10.
What can the assistant do?
The best option before disabling any software is to familiarize yourself with the functionality of the selected software, since it may later turn out that the disabled utilities can bring considerable benefit to the user.
It is worth noting that even taking into account Cortana’s little popularity, this voice assistant offers quite interesting functions that may still be useful to many users, for example:
- Quick search by voice request;
- Setting reminders, including setting an alarm;
- Setting up a schedule using a calendar;
- Weather forecast tracking;
- Checking exchange rates and converting them;
- Search for media files;
- Launching the software;
- Unusual communication with artificial intelligence.
The above list is not exhaustive, since the capabilities of the voice assistant are much more extensive.
But, there is one key “BUT” for Russian-speaking users. Cortana does not support the Russian language and, accordingly, similar localization of the operating system.
Language support is limited to the following locations:
- English;
- Japanese;
- Portuguese;
- German;
- Italian;
- Spanish;
- French;
- Chinese.
As far as we know now, the introduction of Russian language support is not even planned, despite early rumors about the beginning of 2020.
Therefore, for those users for whom such localization is not suitable, the presence of the Cortana voice assistant in the operating system is simply unnecessary.
Cortana Features Overview
Cortana is one of the most notable new features in Windows 10. Microsoft's virtual assistant is making the jump from Windows Phone to the desktop, and there's quite a lot you can do with it. It's not just a voice assistant - you can also enter commands and ask questions. Open Cortana to see information you think might be interesting to you. Cortana provides a lot of passive information, even notifying you when you need to leave so you don't miss a meeting.
Set reminders by time, place and people
Cortana has a powerful built-in reminder feature, but you can do more than just get a reminder at a certain time. Use the reminders icon or say “Remind me” to get started. You can create a reminder and Cortana will remind you of something at a set time when you go to a certain place or when you talk to a specific person. You can also simply say something like “Remind me to take my pill at 8pm” or “Remind me to buy milk when I get to (name of store)” to instantly create a reminder.
Using simple language to search
Cortana supports natural language searches for files on your computer. For example, you can ask Cortana to "find photos from August" or "find documents about Windows" to find photos from August or document files related to Windows. It's the built-in Windows search feature, but with more natural language capabilities. It is much easier to use than the old search operators.
Identify the song
Like Siri, Google Now and dedicated apps like Shazam, Cortana can listen to a song playing near you and identify it. Say "What song is this?" and Cortana will use your microphone to listen to the music and compare it to that specific song. The feature works well with recordings, but won't necessarily work with live music.
Search the Internet using Google (or another search engine) instead of Bing
Cortana runs on the Bing search engine. When you ask Cortana something it doesn't know, it will open your default web browser and perform a Bing search. Cortana will respect your default browser - even if it's Chrome or Firefox - but will not respect your default search engine and will always use Bing. You can force Cortana to use Google or another search engine like DuckDuckGo or Yahoo with the Chrometana extension for Google Chrome. When Cortana points Google Chrome to the Bing search results page, Chrometana automatically redirects that search to Google or your search engine of choice, forcing the assistant to perform Google searches. This only works if you use Chrome as your default web browser.
Perform calculations and conversions
The assistant can also perform quick calculations. Remember, you can also type a query into Cortana's search field—you don't have to say much. You can either ask for a mathematical calculation such as "324234*34234" or enter a unit conversion such as "55 uk pounds to usd". This works with both currencies and other unit types.
Track flights and parcels
The assistant can track flights using their tracking numbers and packages using their tracking numbers. Simply enter your flight number or package tracking number into the search field - you can simply copy and paste it to view the current status.
Find facts
Cortana uses Bing to quickly answer common questions. It's similar to Google Knowledge Graph. For example, you can ask questions such as "What is the tallest building in the world?" or "Who is the President of the United States?" to get an immediate answer.
Check the weather
Use Cortana to quickly check the weather in different places. "Weather" will show you the weather in your current location, and "Weather in (location)" will show you the weather in another city.
Get directions
Cortana can also respond with directions or get directions. Ask to "specify (location)" and Cortana will open the included Windows 10 Maps app with directions of your choice.
Setting Alarms
It also supports alarms, not just reminders. Ask Cortana to “set alarm for (time)” and it will create an alarm for you. The alarm here is saved in the Alarms & Clock app where you can manage your alarms.
Send an email
Cortana can send emails using the built-in Mail app and the accounts you set up there. Just say "send email" to get started, or something more specific like "Send email to (contact name)" if that person is in your contacts.
Creating calendar events
Cortana can also create calendar events. Just say something like “Add an appointment on Thursday at 2 pm to your calendar,” and the assistant will automatically fill in the information you provide.
Just chat
Like Siri, Cortana can chat about things and answer stupid questions with quick answers. Ask Cortana something or even give instructions like “Tell me a story,” “Tell me a joke,” “Sing me a song,” or “Surprise me!”
Get list of commands / Help
Ask for "help" and you'll see a list of things you can do. For example, Cortana can play music, view sports scores and forecasts, and offer dictionary definitions and translations for words. Microsoft will likely add new features to Cortana and improve existing ones in free updates in the future.
Microsoft Cortana - what is it?
So, what is Cortana assistant and why is it needed?
The purpose of Cortana Windows 10, like other speech bots (Siri, Alice or Alexa), is to make using your computer easier. Agree, giving a voice search request is much easier than tapping on the keyboard.
Microsoft Cortana developers tried to “humanize” the electronic lady as much as possible. Cortana is not just a tool for searching for information, it is a full-fledged interlocutor with a sense of humor and self-esteem. When communicating with an assistant, you will not hear greasy jokes or barbs addressed to you. She will support any intellectual conversation, at your request she will tell a joke or sing.
The company has introduced age restrictions. To communicate with Kartana, you must be over 13 years old.
The main feature of the bot is not only searching for information on the Internet, but also working with computer files. The longer you use the services, the better it learns your preferences and provides up-to-date information. In addition, the assistant appears on all devices connected to your Microsoft account.
How to enable or launch Cortana (Cortana)
To take advantage of Cortana in Russia, you need to change several system options, primarily localization and language:
- The first thing we need to do is go to Settings by clicking on the gear icon in the Start menu;
- then select the item “Time and language” – “Region and language”;
- Click “Add Language”, select “English” – “English” (USA).
- once you finish the previous step, go back to the region and language, highlight English (United States), and then click on “Options”;
- already in the parameters, click the “Load” button next to “Speech”, loading handwriting is not required;
- Once this process is complete, go back to Region & Language, click on English (US) and set it as your default language.
Restart your computer. The next step to help you enable Cortana on Windows 10 is to click the magnifying glass icon on the taskbar, then the gear icon. At the top of the window that appears there is a drop-down list from which select English (US) and confirm your choice. To configure more advanced settings, click on the assistant icon (which used to replace the magnifying glass) and then click on the gear icon. Probably Cortana's most desired feature is the detection of the phrase "Hey, Cortana." To enable it, move the Let Cortana respond to “Hey Cortana” slider to the “On” position.
It's worth remembering that Cortana uses "deep learning" mechanisms, which means that the more often we run it, the more efficiently it will work. This also applies to understanding the user's accent and how they pronounce words. Additionally, for obvious reasons, some services and activities will not be available outside the United States.
Assistant Features
In general, when compared with Alice or Siri, it is very difficult to call it direct artificial intelligence, but it still performs some small things:
- Launch certain programs installed on the PC.
- Quickly create a reminder by time.
- Some communication skills if very lonely.
- Search in a search engine for the following query: articles, pictures, videos or even songs.
- Marks in the calendar, “reminders” - by date and time.
- Complex calculations - like in a calculator.
- Set an alarm for a specific time.
- Building routes on the map.
- Sending and reading letters. A useful thing if you need to quickly respond to a letter, but don’t have time for it.
Cortana in Windows 10 takes audio or voice data as input, processes it into text, and then works with it using certain algorithms.
How to remove Cortana
To uninstall Cortana on Windows 10, Pro, and Enterprise, type gpedit.msc into the search box and open the Local Group Policy Editor. Go to Local Computer Policy, then Computer Configuration, Administrative Templates, Windows Components, and Find. Double-click the Allow Cortana button. When the following window appears, check the "Disabled" checkbox. Confirm “OK” and you're done. If Cortana still appears, you may need to restart your computer.
To completely remove Cortana on Windows 10 Home, you need to edit the registry. To do this, enter "regedit" in the search field and launch the editor shown in the results. Confirm permission to make changes, and then search the registry
HKEY_LOCAL_MACHINE\SOFTWARE\Policies\Microsoft\Windows\Windows Search.
You may find that Windows does not have a Windows Search partition. In this situation, you must create it yourself. Right-click on Windows and select New - Partition. Call it Windows Search. Right-click on the created key and select New from the DWORD Value menu for 32-bit Windows 10 or QWORD for 64-bit. Right-click on the created value and select Edit. Change the name to "AllowCortana" and select 0. Confirm by clicking "OK". That's all. As with the Pro and Enterprise editions, you may need to restart your computer for changes to take effect.
Cortana's capabilities are enormous, but Microsoft will need to do its part to develop and improve them. The service is currently experiencing competition from Google or Apple. In the future, nothing should stop you from managing your entire home using your phone through a simple assistant that can automate certain actions. We already have one application running on different types of devices, and extensive data synchronization between them. The next step should be a shared personal assistant.
How to set up Cortana on your computer?
Before you can search using Cortana, you must register or sign in to a Microsoft account. To do this, go to the following path: Start → Settings → Accounts. In the window that opens, select “Sign in with a Microsoft account.”
After successful login, you need to activate Cortana. Since the program is not available for Russian localization, for it to work you need to change the system language to any of the supported ones (in our example, English). To change the language from the system parameters, you need to go to the Time and Language category and there go to the Region and Language section.
Then, in the languages tab, select the English language pack and click the “Use as primary” button.
If the system does not initially provide the required language pack, you must download it from the Windows Store by clicking on the “Add a language” button.
After this, either log out or restart your computer. And only after all the procedures can Cortana be activated. To do this, go to the search on the toolbar, and in the options allow the use of Cortana and launch by voice command.
To make Cortana work more efficiently, it is recommended to allow access to the user's personal data. To do this, using the Win+I key combination, you need to go to settings, and from there to the privacy section. Here you need to look through the sections: General, Location, Microphone, Speech and text input; and give the system the appropriate permissions.
Once all settings are complete, Cortana is ready to use. Now let's look at the main features and most common scenarios for using a voice assistant.