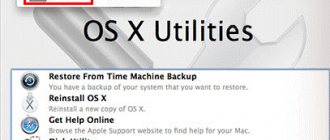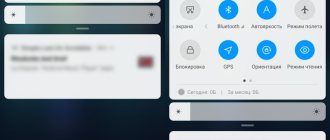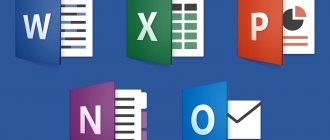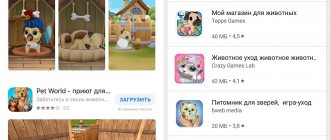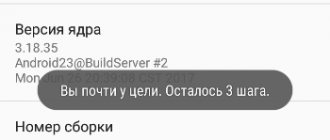Description of Construct 2
Construct 2 is a great program to help newbies become familiar with writing computer games. A distinctive feature of the utility is the ability to develop a project without knowledge and use of special languages used in programming. All that is required from the user is to master the application interface and understand the principle of its operation. First, let's highlight the main characteristics of the software under review:
- Designing C++ projects and converting them to JavaScript.
- Selecting the behavior of certain objects in the game.
- The library has a large selection of backgrounds, various objects and much more.
- You can overlay text in a wide variety of styles.
- It is possible to customize the event system.
- The user can apply the laws of physics to the created project.
- You can customize object levels and their visual appearance.
- The finished object can be transferred to your phone.
- If desired, you can connect additional plugins.
- The finished project can be tested in any browsers that support
Using the utility, you can create games of different styles, for example, racing, arcade, quests and others.
What's possible with Construct 2
Now let's differentiate what this constructor can do and what it can't. Due to its simplicity, Construct 2 cannot make games in 3D, but it works well with 2D. For example, it has an animation editor that can easily split a string of images in one file into separate frames. The main thing is to correctly configure the parameters for cutting this line
Construct 2 is a good solution for those who do not want or cannot learn programming languages. Or if you don’t want to spend weeks developing a light platformer, which often happens when an inexperienced game developer takes on even such a simple genre. Also, this engine can be called an easy start to the field of creating games, because it does not require deep mathematical knowledge.
The design is ideal for a simple platformer, runner or clicker. Even the implementation of racing on it is also possible. However, it will be quite difficult to make fighting games or heavy projects on a large scale (for example, take the popular game The Binding of Isaac). For fighting games and larger projects, it's better to look elsewhere, such as Game Maker Studio.
Speaking of scale, it is worth mentioning that the free version has a number of limitations. No more than 4 Layers on the stage and 100 events. It is worth noting that this may not be enough even for a simple platformer. Regarding prices, it is worth saying that they are acceptable. So Personal, and this particular license is suitable for you if you are not going to receive more than $5,000 from the game, costs only $129. Bussiness is useful for larger and more profitable games, it costs $429.
Speaking about platforms, it is worth mentioning that this designer makes multi-platform games. Export is available for Windows, Mac, Linux operating systems. And also for Android and IOS current versions. When purchasing an official Personal license or higher, of course.
The designer itself runs only on Windows. It is currently not possible to run it on Linux, Mac OS X or any other operating system.
How to use the application
Before downloading the desired content, we recommend that you read the installation instructions for the program.
Download and Install
We suggest downloading a ready-made cracked version of the application. If you need a license, you can purchase it on the company’s official website. So, to install the utility, we follow this scenario:
- Go to the “Download” section, which is located below in the article and click on the link attached to it. This contains an already hacked version of the utility.
- Let's launch the installer. Read and accept the terms of the user agreement.
- Select the application installation path.
- We are waiting for the process of unpacking the files to the computer to finish.
No additional actions are required. The crack and crack are already contained in the archive.
Operating instructions
Of course, we will not be able to fully describe the process of creating the game, since this will require a lot of time. Let's consider only the basic operating principle of the utility:
- Let's create a new project. This can be done using a template or by setting the necessary parameters.
- If desired, you can enter detailed information about the future game, for example, the name of the project itself, the name of the author, description, and more.
- The next step is to create the first layer by using various objects contained in the application library.
- Selecting the appearance of characters and items of the first level.
- Saving the project.
Over time, you can get to grips with the utility and create real games with a large number of levels. To better understand how Construct 2 r239 works, you should watch a training video on this topic.
How to make a game in Construct 2? Creating a project and the first level of the game
In this series of articles, I will tell you with an example how to make a game using the Construct 2 game designer. From these lines you will learn how to create a simple cross-platform game step by step, starting from creating an empty project to publishing the game on your website and on some other online services .
For those who do not know what the Construct 2 , you should first read the article “Game Constructor - Construct 2”. Let me note right away that in the article I will describe creating a game using the paid version of Construct 2 , although I will try to make do with the free options.
As an example, I chose a physics game with a simple task and simple implementation. The player has to remove extra black blocks from the field so that the round blue and red circles roll towards each other. It will be easy to make such a game, because... support for 2D physical objects is already in Construct 2 .
Creating a Project
So, let's start by creating a project. Launch Construct 2 and select the menu item " File -> New ". Let's make an empty project designed for screens with a large expansion. Select the “ New empty HD portrait 1080p project ” template (the game will run in portrait orientation) and click the “ Open ” button.
In the properties panel, set the project information: title, version, description, author (company name or developer's name), email address and website address. In the ID field you need to specify a unique identifier for the program. To make this identifier unique, take the domain name without www and write it the other way around, for example, for the site www.proghouse.ru , the beginning of the identifier will be ru.proghouse . Then the name of the program is added through a dot. I got it like this: ru.proghouse.red-n-blue . In the future, this ID can be used to add the game to Google Play or App Store .
You can save the created project in one single file (menu item “ File -> Save As Single File... ”) or in a folder (menu item “ File -> Save As Project... ”). Saving a project to a folder is useful if you work in a team or if you will be using a version control system such as SVN or Git .
Making the first level of the game
After creating the project, we have 2 bookmarks “ Layout 1 ” and “ Event sheet 1 ”. The first tab is the layout of the screen or scene that the player will see, the second tab is the events page. I decided to use a separate layout for each level of the game and one event page for all. Well, since the “ Layout 1 ” layout has already been created, we will use it for the first level.
First, let’s rename the layout “ Layout 1 ”. To open a layout's properties, click on it in the Projects .
I'll name the first level layout " Level1 " and make the layout size the same as the window size (in my case it's 1080x1920 ).
You can find out the window size and change it if necessary in the project properties. To do this, click on the project name in the “ Projects ” panel and find the “ Window Size ” property.
Now let's draw the objects. In the game I decided to use black rectangles and squares, so I won’t have to draw anything complicated. On the “ Level1 ” tab, right-click on the layout and select “ Insert new object ” from the menu that appears.
In the “ Insert new object ” dialog, select the “ Sprite ” object (picture object), enter a name for the new object “ BlackBlock ” and click “ Insert ”.
After this, the mouse pointer will turn into a cross and you will need to click in the place where you need to create a new object. Click in the middle of the layout. After clicking, four windows immediately open: the “ Edit image ” window for drawing our object, the “ Image points Animations ” and “ Animation frames windows for controlling the animation.
In order to depict the black rectangles and squares, I don't need such a big picture, so I'll make it smaller. To do this, click on the button with an arrow pointing in both directions and specify a new size in the dialog box.
Now select the fill tool, select black color and fill the rectangle with black color.
Everything is ready, you can close the “ Edit image ” window. After closing the window, you will see the object on the layout. You can increase it to the desired size and move it to the desired location.
After adding an object to the layout, it appeared in the project in the “ Projects ” panel. To now add another instance of the “ BlackBlock ” object to the layout, drag it with the mouse from the “ Projects ” panel onto the “ Level1 ” layout. After dragging, there will be two black blocks of the same size on the layout. Let's make the bottom block wider. In the same way, you can make any number of black blocks of any size.
Now let's add the heroes of our game - red and blue circles. First we'll make a red circle. To do this, insert the sprite, just as we inserted the sprite for the black block, using the “ Insert new object ” menu item. Let's call it " Red ".
To draw a red circle, use the brush tool. Let's choose a red color, a brush size smaller than the image size (I did 199) and almost maximum hardness (I chose 1 less - 199) so that the edges are slightly blurred. Now place your mouse pointer approximately in the middle of the picture and click once. This way we will get an even circle.
Now you need to trim the picture to fit the circle. To do this, click on the cropping icon. As you can see, the picture after that became 201x201 in size.
Now you need to align the starting point around which the circle will rotate in the future. To do this, click on the “ Set origin and image points ” icon, in the dialog that appears, right-click on the origin point and select the “ Quick assign -> Middle ” menu item. After this, the starting point will be set strictly in the center.
Let's make a blue circle in the same way. After that, let's make the circles smaller, setting them to 101x101 in the Properties and placing them on the black panels one below the other (the x coordinate should be 540).
Now we need to give our objects the behavior " Physics " (physics) so that they are affected by gravity and can collide with each other. To do this, select the Red and in the properties panel click on the “ Behaviors ” link. In the “ Behaviours ” dialog that appears, click on the plus sign and in the next “ Add behavior ” dialog, select the “ Physics ” behavior and click on the “ Add ” button.
The added behavior will now appear in the Behaviors .
Close this dialog and look at the Properties . Now the " Physics " behavior properties have appeared here. In the behavior properties for the circle, you need to set the “ Collision mask ” property to “ Circle ”. Just select the object in the Projects and not the instance of the object in the Level1 , so you will set this property for all future instances at all levels. By doing this, we let the Box2D , which moves objects and handles collisions, know that red and blue objects are round. Do the same with the Blue .
Now run the layout, to do this, click on the “ Run layout ” button at the top in the window title or press the F5 .
This will open the browser that is used on your computer by default (by the way, you can select a different browser for debugging in the project properties) and it will display our layout, on which the red and blue circles will begin to fall down.
Now you see that the behavior works, but our circles do not collide with the black rectangles, but seem to fly over them. To make collisions, you also need to add the “ Physics ” behavior to the black rectangles, as we did for the Red and Blue . Only in the behavior properties, set the “ Immovable ” property to “ Yes ” so that the objects are motionless and do not fall down. And set Collision mask Bounding box ” - this means that the boundaries of the object coincide with the boundaries of the picture, i.e. these are rectangles. When changing properties, select the object in the Projects , not the instance of the object in the Level1 ! This will change these properties for all existing and all future instances of the object.
Run the layout now and you will see that the red and blue circles lie on the black rectangles. Now we need to make sure that by touching the black rectangles they can be removed. To handle touch screen touches or mouse events, add a Touch . To do this, just like we added previous objects, we add a “ Touch ” object to our layout.
After clicking the " Insert " button, a warning will appear for a few seconds that the " Touch " object is available for the entire project. Those. By adding this object to the layout, the addition occurs for the entire project. This is fine.
Now, to process touch screen touches and mouse clicks, open the “ Event sheet 1 ” tab, click on the “ Add event ” link and in the “ Add event ” dialog that appears, select the “ Touch Next ” button "
In the next step, select the event you want to process. In our case, this is the “ On tap object ” event (if the object was tapped). Click on the “ Next ” button.
In the next step, select the object you want to tap on. In our case, this is the “ BlackBlock ” object. Click on the " Done " button.
After closing the dialog, we see that our first event has appeared on the events page, which will occur if the player taps on the touch screen or clicks the “ BlackBlock ” object with the mouse.
Now, based on the event, we need to do something. In our case, we need to delete the instance of the BlackBlock that was tapped or clicked. To add an event action, click the “ Add action” link. In the “ Add action ” dialog, select the object with which you want to perform an action. In our case, this is the “ BlackBlock ” object. Click " Next ".
At the next stage, you need to select an action with the selected object. We are interested in deleting an object, so select “ Destroy ” and click the “ Done ” button.
Now our action has appeared on the events page.
Let's run the layout now and see if the event works. After launch, we see two black rectangles and circles on them. Click on the top rectangle, it disappears, and the red circle begins to fall down. Everything is fine.
Now you need to make an inscription that will appear when the level is completed. To display text with the result of completing the level, add a “ Sprite font ” object named “ ResultText ” to the layout.
After adding an object to the layout, the “ Edit image ” dialog, already known to us, will open, where you will see a picture of letters.
The fact is that the “ Sprite font ” object uses the letters drawn in this picture to display text. Of course, it was possible to use the Text and TrueType , but these fonts do not work correctly in some cases, for example, when exporting a project to the Android using the CocoonJS . Therefore, in order for the game to look the same on all platforms, it is better to immediately use the “ Sprite font ” object to display the text. In addition, you can draw fonts to your taste.
In the example, I will not use the default pixel font, but will use a specially prepared font with Russian and Latin letters (see the font file at the end of the article). To load an image, click on the “ Load an image from a file ” button. After loading the image, you can close this window.
Now, in the properties of the “ Sprite font ” object, you need to set the dimensions of one letter (the “ Character width ” and “ Character height ” properties) and the set of characters (the “ Character set ” property). The symbol set lists all the symbols that are in the picture. In the picture I used the symbols are as follows:
ABCDEFGHIJKLMNOPQRSTUVWXYZabcdefghijklmnopqrstuvwxyz0123456789.,;:?!-_~#»'&()[]|`\/@°+=*$£€<>ABVGDEYEZHZYKLMNOPRSTUFHTSCHSHCHYYYYYAabvwhereheyyklmnoprstufhtch shshyyyyya
We will write in the middle of the layout, so align the text using “ Vertical alignment ”).
You can align the object itself to the center of the layout by right-clicking on it and selecting the menu items “ Align -> Layout -> Center horizontal ” and “ Align -> Layout -> Center vertical ”.
To hide the caption at the beginning of the level, set the Initial visibility property Invisible .
Now you can analyze the result with which you completed the level and display the result. First, we need to track the collision of the red circle with the blue one in order to complete the passage of the level. To do this, we will track the collision event from the red circle. On the events page, click on the “ Add event ” link, select the red circle, click “ Next ”, select the “ On collision with another object” event and click “ Next ”.
In the next step, select the object with which you expect to collide. In our case, this is the “ Blue ” object.
After the event is added, you need to add a handler for this event. Click on the “ Add action ” link to the right of the event and select the “ ResultText ” object. Click " Next ".
At this point, select the “ Set visible ” action and click “ Next ”.
In the next dialog, select the “ Visible ” value.
In addition to showing the text, you also need to write congratulations. Therefore, we add another action for the event. Click " Add action ", select the " ResultText " object and find the " Set text " action. Click " Next ".
In the next dialog, enter the text of your congratulations. Here the keyword newline denotes a transition to a new line, and the characters & concatenate lines into one.
The events page will now contain two events.
Now you need to find out that the player has not completed the level. This happens if the circles fly outside the border of the layout. To find out, add a new event for Red “ Is outside layout ”.
And we make the same handlers as for the previous event, only the text will report defeat. For the blue circle, the events will be the same, so right-click on the “ Is outside layout ” event with the red circle and select the “ Add another conditions ” menu item and add an event for the blue circle in the same way.
Now to perform actions on any event, right-click on the general space just to the left of the events and select the menu item “ Make ' Or' block”.
The result will look like this.
Now you can start the game and try different options: remove the top black block - there will be a victory or remove the bottom block - there will be a loss.
Let's add one more small touch. After completing the level, wait a few seconds and start the level over. Wait ” action and a “ Go to layout to each completion event , see pictures.
And set the number of seconds to 3.
It should look like this.
Now you can check how the first level of the game works in action. Here's the result:
And here is the project file and font:
Files:
| Red and Blue game project (project creation and first level) |
| Red and Blue game project and font file for the Sprite Font object for the article “How to make a game in Construct 2? Creation of the project and the first level of the game." |
| 08/29/2014 436.42 KB 1774 |
Article 2 : “How to make a game in Construct 2? Designing the level"
Article 3 : “How to make a game in Construct 2? Adding levels and making transitions between levels"
Article 4 : “How to make a game in Construct 2? Adding a menu and saving game progress"
Article 5: “How to make a game in Construct 2? Adding music and sounds"
Advantages and disadvantages
Let us pay attention to the main positive and negative aspects of the program:
Pros:
- The user has the ability to connect additional third-party plugins.
- Flexible application settings.
- Using realistic laws of physics.
- The developers regularly update the utility database.
- Easy to use.
- You can download additional inventory and sources.
- There are various guides and lessons to familiarize yourself with how the application works.
- Ability to use a wide variety of templates and objects.
Minuses:
- The Russian language has been partially introduced.
- It is not possible to create games with 3D graphics.
Download Construct 2
You can download the cracked version of the program using the link below.
| Version: | 2.0 (r239) |
| Creator: | Scirra Ltd |
| Date of issue: | 2020 |
| Name | Construct 2 r239 |
| Platform: | Microsoft Windows XP, Vista, 7, 8.1, 10 |
| Language: | Russian + English |
| Archive password: | fraps.pro |