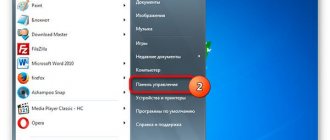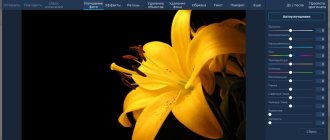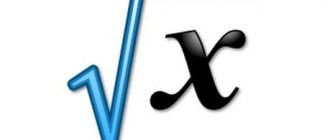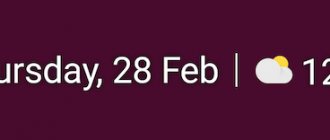You have to use the search function in Windows 10 much more often than in previous versions of the OS: with the help of search, you can quickly find the desired application, file, setting item, system function, or even search the Internet. However, in some cases, Windows 10 search stops working. When you try to find any application or file, Windows Search returns an empty list (usually this happens after a system upgrade/update). In this article, we have collected basic tips that should help if search in the Start menu, taskbar and other elements of the Windows interface does not work in Windows 10.
On February 5, 2020, search stopped working en masse for Windows 10 users (it produces empty results). The issue is related to the temporary unavailability of Bing cloud search services and is resolved by disabling the Bing search integration (see solution below).
Restart Search Services in Windows 10
SearchUI .exe, is responsible for searching from the taskbar . If search in the Windows 10 taskbar is not working for you, try restarting this process:
- Launch Task Manager (Ctrl+Alt+Del);
- Go to the Details ;
- Find SearchUI .exe , right-click on it and select End task ;
- End the SearchApp .exe ;
- The next time you try to search in Windows 10, the process will automatically restart.
How to disable Cortana?
It is necessary to understand that the developers themselves are not interested in their projects being disabled by users, so they leave small loopholes that allow a certain process to continue to work, even if regular shutdown measures have been taken.
Considering the fact that Cortana has a fairly solid set of functionality, and therefore certain rights/privileges/authorities, to completely disable the voice assistant you will also need to edit system components.
The following procedure can be divided into three stages:
Create a restore point to roll back the system configuration if possible problems occur.
- Changing Basic Settings:
- Click “Start” - “Settings” - “Privacy”;
- Select the "Voice Features" section and set the switch to the "OFF" position.
- Making an entry in the register:
- Use the keyboard shortcut “WIN+R” and execute the command “regedit”;
- Open section
"HKEY_LOCAL_MACHINE\SOFTWARE\Policies\Microsoft\Windows\Windows Search"
If the destination folder is missing, create it manually by right-clicking on the “Windows” folder and selecting “New” - “Partition”.
- In this section, you will need to create a “DWORD” parameter with the name “AllowCortana” and a value equal to “0”;
- Close Registry Editor and restart your computer.
If there is no result, then try making changes in the Local Group Policy Editor, to do this:
- Press “WIN+R2 and execute “gpedit.msc”;
- Next, open “Computer Configuration” - “Administrative Templates” - “Windows Components”;
- In the list, open the “Find” folder and find the “AllowCortana” entry;
- Open the option and set the mode to Off.
In most cases, you can stop there, but as an additional safety net, you can delete the “SearchUI.exe” file, which is the executable file of the “Search and Cortana application”.
This will be the third stage of disabling Cortana announced above.
- Open "File Explorer" and go to the following path "C:\Windows\SystemApps";
- In the list of folders, find a directory like “Microsoft.Windows.Cortana_cw5n1h2txyewy” and rename it in any convenient way;
- Open "Task Manager" and find the process "SearchUI.exe";
- Click on it and select “End Process Tree”.
All that remains is to restart the computer.
Search does not work in the Windows 10 start menu
If search does not work in Windows 10 only in the Start menu, try the following solution:
- Terminate the Explorer process (Explorer.exe) by right-clicking on an empty space in the taskbar while holding down the Ctrl+Shift keys (select Exit Explorer), or using the task manager (Ctrl+Shift+Esc);
- Launch the registry editor from Task Manager (File -> Run new task -> regedit.exe);
- Delete the following registry key HKLM\SOFTWARE\Microsoft\Windows\CurrentVersion\Explorer\FolderTypes\{ef87b4cb-f2ce-4785-8658-4ca6c63e38c6}\TopViews\{00000000-0000-0000-0000-000000000000}. In the 64-bit version of Windows 10, you need to delete the registry key HKLM\SOFTWARE\Wow6432Node\Microsoft\Windows\CurrentVersion\ Explorer\FolderTypes\ {ef87b4cb-f2ce-4785-8658-4ca6c63e38c6}\TopViews\ {00000000-0000-0000-000 0-000000000000 };
- Run Explorer.exe through the task manager (File -> Run new task -> explorer.exe).
In Windows 10 Creator Update (1703) and newer versions, there is another common issue that may cause search to not work. In the Settings - > Privacy - > Background apps section , enable the Let apps run in the background option . If you disable this option, searching among newly installed applications may not work.
If you don't find this option, you can enable it through the registry:
- To do this, go to the registry key HKEY_CURRENT_USER\Software\Microsoft\ Windows\CurrentVersion\ BackgroundAccessApplications ;
- Create a new DWORD (32-bit) named GlobalUserDisabled with a value of 0 ;
- Then change the value of the BackgroundAppGlobalToggle to 1 in the registry key HKCU\Software\Microsoft\Windows\CurrentVersion\Search;
Or you can change these settings from the command line: REG ADD HKCU\Software\Microsoft\Windows\CurrentVersion\BackgroundAccessApplications /v GlobalUserDisabled /t REG_DWORD /d 0 /f REG ADD HKCU\Software\Microsoft\Windows\CurrentVersion\Search /v BackgroundAppGlobalToggle /t REG_DWORD /d 1 /f - Restart your computer.
Indexing service and indexing settings
Check if the Windows Indexing Service is running. For this:
- Open services.msc ;
- In the list of services, find Windows Search ;
- Check that the service is running and its startup type is automatic;
- Start/restart the WSearch service;
- Now open the classic Control Panel and open the Indexing Options (Control Panel\All Control Panel Items\Indexing Options);
- Make sure that indexing of all desired locations is selected (at a minimum, Start Menu, Users indexing should be enabled, you can add your local drives and Outlook);
- Click the Advanced and under Troubleshooting click the Rebuild ;
- The reindexing process can take quite a long time. Wait for it to finish.
Note : Check that there is enough free space on the system disk. In some cases, the size of the Windows Search index file (Windows.edb) can be quite large.
Troubleshooting the Indexing and Search Service
Try using the built-in Indexer Diagnostics (Troubleshooter) troubleshooting tool. For this:
- Go to Settings -> Search -> Searching Windows. Scroll down the list and click on the link “ Run the indexer troubleshooter to resolve common search issues ”;
You can run the Search Error Fix Wizard from the command line: msdt.exe -ep WindowsHelp id SearchDiagnostic - The Search and Indexing Services Troubleshooting Wizard will launch;
- Select your problem (most likely it will be “ Files don't appear in search results ”) and click Next;
- Wait until the “Search and Indexing troubleshooter” scans your computer and tries to fix the error, then restart your computer and check the search.
Re-registering Windows 10 Universal Apps
If you have the Cortana voice assistant installed on your computer (let me remind you that there is still no Russian version of Cortana), re-registering all universal applications in the system can fix the problem of Windows 10 search not working. To do this, in a PowerShell command prompt running with administrator rights, run the command:
Get-AppXPackage -AllUsers | Foreach {Add-AppxPackage -DisableDevelopmentMode -Register "$($_.InstallLocation)\AppXManifest.xml"}
After finishing the command, restart your computer.
Turn on Narrator
See also: “How to take a screenshot of the screen on a computer in Windows”
In cases where Narrator is necessary, you can launch it in the following ways:
- Go to the “Narrator” section in the system settings. How to do this was described above. And enable the required function.
Note: As many may have noticed, here you can allow the use of hot keys to launch the function, so as not to go into the system parameters every time. To do this, just check the box next to the corresponding inscription. You can also select the announcer's voice, adjust the tone, speech speed, volume, etc.
- Write the phrase “Narrator” in the search bar and click on the best match.
- We launch the command line through the Start context menu, which opens by pressing the Win + X keys, or by right-clicking on Start.
We write the system command “narrator” and click the Enter key.
- Open the Power Shell (for example, through the search bar).
Just as in the method above, type the command “narrator” and press Enter on the keyboard.
- We go to the Start menu and simply look for the icon we need, then click on it to launch the speaker.
- And the last way is through the Control Panel. Go to the “Ease of Access Center” section.
Click on the “Enable Narrator” button.
Windows 10 search does not work when Bing integration is enabled
On February 5, 2020, many users noticed that search from the taskbar does not work in Windows 10 1909 and 1903. The search window in the taskbar opens, but when you enter any query, the search returns empty results.
Most likely the cause of the problem is the unavailability of Bing cloud search services. The fact is that by default, Windows 10 sends everything you enter in the Start Menu search to its servers, which return search results from Bing to you.
The easiest way to fix this problem is to disable Windows 10 Search integration with Microsoft's Bing search engine.
- Launch the registry editor (Win+R -> regedit.exe);
- Go to the registry key HKEY_CURRENT_USER\SOFTWARE\Microsoft\Windows\CurrentVersion\Search\;
- Change the settings BingSearchEnabled And CortanaConsent on 0;
If these registry values are missing, create them manually (type REG_DWORD 32 bit). You can create and change these settings with the following commands: REG ADD HKCU\Software\Microsoft\Windows\CurrentVersion\Search /v BingSearchEnabled /t REG_DWORD /d 0 /f REG ADD HKCU\Software\Microsoft\Windows\CurrentVersion\Search /v CortanaConsent / t REG_DWORD /d 0 /f
- Restart Explorer.exe or restart your computer.
This solution will help if you have a search window open, but when you enter text to search, nothing appears. At the time of writing, Microsoft engineers have already fixed the problem with Bing, and Windows search services are working normally. Although, in my opinion, Windows 10 search integration with Bing should be disabled forever.
Enable or disable taskbar search using right mouse button
Click on the taskbar with the right mouse button => in the menu that opens, select “Search” => select the desired option: hidden (to remove search from the taskbar); show search icon only; show search field.
If you select “Show search field”, a long line will appear on the taskbar where you can enter your queries (see picture).
If you select “Show search icon”, a regular icon will appear on the panel, which opens the search when you click on it.
If you click “Hidden”, the search from the taskbar will be hidden. In previous builds of Windows 10, instead of “Hidden” there was “Disable”, but now it has been edited a little. Even by selecting “Hidden”, you can open the search by pressing the Win key.
Search does not work in Windows 10 Settings
The Windows 10 Settings app has its own search box for quickly jumping to system settings items. If search in Settings stops working for you:
- Launch File Explorer and navigate to the %LocalAppData%\Packages\windows.immersivecontrolpanel_cw5n1h2txyewy\LocalState directory;
- Open the properties of the Indexed folder, click the “Other” button, and check that the option “Allow the contents of files in this folder to be indexed in addition to file properties” is enabled;
- If the option is already enabled, disable it, click OK, and then enable it again.
Disable Narrator through System Settings
See also: “How to remove the Recycle Bin from the Windows 10 desktop, how to get it back”
- First, we need to go to System Settings. This can be done either by pressing the Win+I keys, or by clicking on the corresponding icon in the Start menu.
- At the bottom of the settings window, select the “Accessibility” section.
- Going to the “Narrator” section, move the “On-Off” button to the “Disabled” position.
- That's all, in just a couple of steps the annoying announcer was turned off.
Other options to fix search problems in Windows 10
If the methods discussed above did not help restore the search functionality, try the following options:
- Create a new user and check if the search works under it;
- Boot from the LiveCD and delete the Microsoft.Windows.Cortana_*** folder in AppData\Local\Packages (you can also end the process from Windows using unlocker ). After the reboot, the folder will appear again and after a few minutes the search should work (this method has helped several of our visitors);
- Check the integrity of system files: sfc /scannow or dism /Online /Cleanup-Image /RestoreHealth;
- If problems with search are observed in the MS Outlook email client, see another instruction: Searching for letters in Outlook does not work.