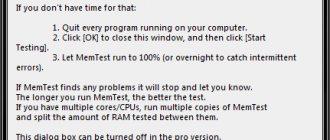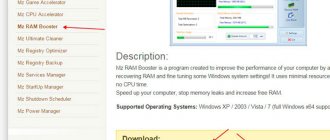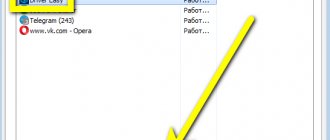RAMDisk - fast disk in RAM
The scope of application of such a high-speed virtual disk is so wide that it makes your hair stand on end when you start to think about it. For example, I installed a portable browser on it and, as a result, my jaw hit the table painfully from the results of the experiment - it really began to fly like crazy.
But you can also “throw” system temporary files, programs or their profiles into it...
In fact, there are quite a few programs that can mount such disks in RAM, but I especially liked the one described in this article for its simplicity and clarity.
Operation speed
You will now understand everything without further ado - just by looking at the screenshots. So, here is the sad speed of my decrepit HDD drive...
...and this is the system SSD drive (more fun indicators)...
...but the speed of a drive created in RAM (hold on to your pants)...
I described the program for measuring the speed of disks and the methodology in the article at this link.
How?
Everything is very simple and understandable. Any RAM on its own works much faster than any disk, but add a multi-threaded high-speed data transfer bus with a pair of channels - and we get the results shown above.
Using Gigabyte I-RAM
But the best use we came up with for RAMDISK is to transfer Windows swap files, Adobe Photoshop and temporary Internet files to this hard drive. Here's how to do it:
1) Transfer the swap file to Gigabyte I-RAM
Right click on the “My Computer” icon -> System Properties -> “Advanced” tab -> In the “Performance” section, click on the “Settings” button -> Advanced ->
In the “Virtual memory” section, click the “change” button. We see a list of disks in front of us. We disabled the page file on each disk, and set the default selection on GC-RAMDISK.
Windows considered that on our computer it would be sufficient to set the size of the paging file to 1.5 GB. Now, after rebooting the computer, the swap file will be stored on our fast hard drive.
2) Disable automatic data recovery
Even if we lose all temporary files on GC-RAMDISK, nothing bad will happen. Therefore, to save disk space, it would be logical to disable system recovery for this hard drive.
Right click on the “My Computer” icon -> “Properties” -> “System Restore” tab. Select our RAMDISK, click the “Options” button and in the tab that appears, check the box “disable system recovery on this disk”.
3) Transfer temporary browser files
How often after you open your favorite website do you notice how the system starts reading cached objects from the hard drive? Pictures, banners, flash objects and so on. Of course, caching makes working with the Internet much faster and reading a file from disk is much faster than downloading it from the network, but you can speed up this process even more. After all, there are often hundreds of thousands of objects in the directory with temporary Internet files, as a result of which even a very fast hard drive begins to slow down. We can easily give up 500 megabytes of Gigabyte I-RAM disk space for temporary MSIE files to make the Internet work even faster.
Launch Internet Explorer, click the “service” button -> “internet options” and in the “Temporary Internet files” area click the “options” button.
Now click the “Move” button and select Ramdisk as the location where these files will be stored. Now, when loading Internet pages, your hard drive won’t blink an eye.
In other Internet browsers, you can also configure the size and placement of temporary files, similar to MSIE.
4) Transfer temporary Adobe Photoshop file
In fact, if you work in Adobe Photoshop with very complex files, the volume of which amounts to tens of megabytes, then this step may not help - the Photoshop swap file can grow to several gigabytes, and it simply does not have enough space on the RAMDISK. In English-language Adobe Photoshop 7.0, the swap file is transferred as follows. Edit button -> Preferences -> Plug Ins & Scratch Disks:
Here we select the drives on which the swap files will be stored. In the seventh version of Photoshop, we cannot set limits on the size of swap files.
Similarly, in serious packages for creating digital content, you can configure the storage of temporary files and swap files on Gigabyte I-RAM.
Radeon RAMDisk Software
You can download this free miracle program from the link at the end of the article, but for now...
Program installation
For a couple of days I “tested” 2GB of RAM as an additional disk - I deleted it and made it 3GB with screenshots. I don’t play games, I practically don’t use programs that require computer resources, I don’t keep a billion tabs open at the same time - I think that the free (remaining) 5GB is quite enough for me for comfortable everyday work on a laptop.
Go…
I recommend
If you leave a checkmark here, the disk creation program in RAM will start immediately. Perhaps when you first start, such an extortion window will appear - shoot it like a mad dog...
...and go to settings...
This is the first settings tab - here we set the size of the future disk (in the free version, this size is limited to 4GB for third-party memory and 6GB for proprietary AMD Radeon™ Memory.
“Create TEMP Directory” - check the box if you plan to store system temporary files here (I don’t recommend doing this yet, because additional steps are required, which I will describe in another article).
“Set Disk Label” is a required checkbox (we name our disk and assign an unallocated letter to it).
In the column “Image File to use For new Disk or to Load exiting image” we indicate the storage location of the drive image that is created when the computer is turned off (left as default).
If you check “Create a new disk” in the “Load Options” section, a new disk will always start when the computer starts. “Load the specified saved image” - will resurrect the image saved when the machine was turned off. And for it to be saved, you need to check the box “Save Disk Image at Shutdown” in the “Save Options” section.
Confused yet? It’s better to re-read it a couple of times, but do everything correctly - any mistake or inattention can cost you dearly. For those who don’t want to delve into it, just do everything as in my screenshots - I’ve tested this setting on a couple of computers several times already and everything works great.
The last settings tab remains...
- “Manualy set RAMDisk timeout value” - delayed start when the system starts.
- “Do not create backup file when saving disk image” - disables the creation of a disk backup if saving the disk to a file is enabled.
- “Do not compress image file on NTFS filesystem”—do not compress the disk file if it is saved to a disk with the NTFS file system.
- “Clear RAMDisk memory on exit” - clears the contents of the disk when shutting down.
- “Do not start RAMDisk when Windows starts” - do not start when the system starts (manual start by clicking on the shortcut).
- “Allow Image file to be saved in non System Drivers” - saving the image using third-party drivers.
Drum roll - click on the “Start RAMDisk” button and... agree to install the drivers...
...format the newly created virtual disk...
Here special attention is required so as not to format the working or even system disk - make sure that the disk letter is correct (or rather, that any other letter is displayed, except for the working and system “drives”). In short, you, like me, will probably have such an evil window pop up...
Just close it and with a feeling of accomplishment - go to your Explorer (or other file manager)...
...there an ultra-fast disk in the computer’s RAM will be waiting for you.
Connecting and installing Gigabyte I-RAM
Connecting Gigabyte I-RAM is quite simple - you install memory modules into the device, connect the Serial ATA cable, and turn on the computer. Now, in the motherboard BIOS, install an additional hard drive (perhaps if in your computer’s BIOS all the necessary parameters are set to automatic, you won’t have to do anything at all), and the computer will install another hard drive into the system.
But in Windows XP we do not see the new drive because the hard drive is not partitioned. Under Windows XP, go to the following path: START -> Control Panel -> Administrative Tools and click on the “Computer Management” tab.
In the window that opens, in the left list, select “disk management” and get information about the storage media installed in the system (hard drives and flash cards). We select our new hard drive, which is not even marked. We mark, activate the section, format. All this is done very quickly, since we have DDR SDRAM here, and not magnetic disks.
Now that the disk is partitioned, it's time to talk about using Gigabyte I-RAM in a computer. How is this device better than a hard drive and why is it better than free programs that allow you to organize a virtual disk in the computer’s memory.
In modern computers, Windows XP allocates 1 GB or more for the page file. The maximum capacity of Gigabyte I-RAM can be 4 GB, which is quite enough to store the operating system swap file. It is not profitable to allocate part of the computer's RAM for the paging file, since the less memory in the computer, the more often the operating system accesses the paging file. And on modern computers, where the amount of RAM rarely exceeds 2 GB, spending 1 gig of memory on a swap file is unreasonable.
If you have enough money to purchase and install several Gigabyte I-RAM devices with memory, then you can combine them into RAID arrays, increasing the total amount of RAM disk space several times. You can install a computer game on RAMDISK, and thus increase the speed of loading levels. And unlike virtual disks in computer memory, you will not lose all information if the machine is rebooted.
Download Radeon RAMDisk
The installer size is 7.94MB. There are no viruses. The program runs on all versions of the Windows operating system.
Phew, did you really finish it? I’ll make fun of this entity a little and write another article about a couple of excellent ways to use such a disk.
If you have any questions about the topic of the article, here are the answers to most of them.
Up to new computer programs and useful tips - fast computers for you.