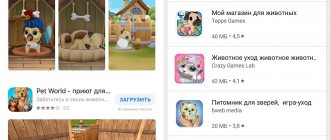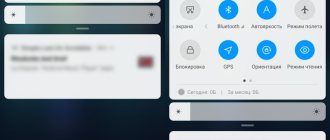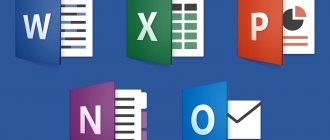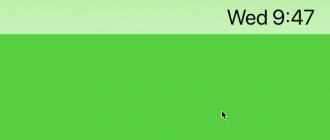The standard process for erasing software on mac OS is different from Windows. After standard erasing of the application, its cache files, etc. are saved on the disk and load the computer. Let's look at 4 correct methods for completely removing programs from your computer.
In Mac OS, to get rid of the application, you just need to move the shortcut to the Trash. Mac OS does not have a system registry, so all relevant software files may remain on the system. To completely get rid of them, you will need to use the methods described below.
Built-in programs
There is enough unnecessary firmware in the operating system. To remove built-in (standard) software from the system, you can use the functions of special applications or the command line of the operating system. If everything is already clear with the first option, since the instructions are described above, then nothing is known about the second method. The guide will describe how to properly uninstall a program on mac OS using the “Terminal”:
- Open a command prompt, i.e. select “Terminal”.
- Enter the text without brackets into the window: cd/Application. Press Enter.
- Then enter the name of the application, in this example it is “iTunes”. Press Enter.
How to Uninstall a Program on a Mac Using LaunchPad
All programs that are installed on a Macbook, iMac, or other computer running the MacOS operating system are located in LaunchPad. To enter it, you need to click on the corresponding icon in the dock, where the quick access elements are located.
LaunchPad is a list of all programs. The MacOS operating system is designed in such a way that each program here is a single file, at least for the user. Here you cannot go without additional effort to see what files this or that application consists of. Therefore, deleting the application is also easy. Just take the program from LaunchPad and drag it to the trash can, which is located on the dock panel.
An information message will then appear next to the program, asking you to confirm that you want to remove this application from your computer.
How to Uninstall a Program on Mac Using Finder
Finder is an analogue of Explorer from Windows. It stores files that the user downloads to the computer. But there are also programs presented here, which you can access by clicking on the corresponding section in the left column.
Next, drag the program you want to remove to the trash bin located in the Dock.
After this, the program will be immediately uninstalled, or you may be asked to enter your account password.
Please note: Removing programs through the Finder is less effective in clearing your computer of residual information from the program than removing it through LaunchPad.
How to Uninstall a Third Party Program on Mac
The methods described above are good if you install all applications from the Apple store. But they are not suitable if the program was downloaded from the Internet from the developers’ website and installed on the computer. In such a situation, you need to see if the application itself offers the necessary options for uninstallation. To do this, launch the application you want to remove and look at the available actions in the top menu. If the program is from well-known developers, most often it can be removed in one of the drop-down menus.
Next, you will need to enter your account password, after which the application will be removed from your computer running the MacOS operating system.
How to Quickly Uninstall Apps on OS X Using Terminal
There are several ways to clear your Mac of unused apps. Usually it is enough to simply drag what you are looking for from the programs folder into the trash, and then empty the latter. You can also use our tips to clean your Mac. Or you can use the standard Terminal application to manually select the necessary elements to delete.
If you are already familiar with the Terminal from one of the previous articles, you can try to proceed with more advanced actions.
So, let's try to uninstall some application using the Terminal. To experiment on my computer, I chose Fotor, an editor that I haven’t used for a long time.
Open Terminal. First we need to find the application itself. To do this, we will use the mdfind command, and for a more precise search we will add the name of our application to it:
mdfind Fotor
This command will search for a word not only in the title, but also in the content. But we are not so interested in searching by content, so we will add the -name attribute to the command, with which we will limit the search by name:
mdfind -name Fotor
Once the command is processed, you will be shown a complete list of files found on the system.
However, do not rush to delete everything at once. First you need to analyze the list, and for this it is better to upload it to a separate text document: mdfind -name Fotor > ~/Desktop/list.txt
After executing the command, a text document named list will appear on the desktop, which will contain the paths to the found files. If you have a friend who is well versed in OS X, you can send this document to him in case you are unsure about deleting any files.
If you have already decided on the files, then it’s time to start deleting them. To do this, we’ll use the “rm” command and delete one by one the lines we found a little earlier. To run this command, you need to know the administrator password. Let me remind you once again that you do this at your own peril and risk! This command deletes files completely, so it will be impossible to remove them from the Recycle Bin. And don't forget to backup your system, just in case.
sudo rm -rif /Applications/Fotor.app
So, we removed the application itself. By analogy, it remains to delete the remaining lines that we did not like, found using the mdfind command.
On the one hand, there is nothing complicated in the process, but you need to be very careful so as not to accidentally remove anything unnecessary. If you are not sure of your actions, it is better to use ready-made commercial or free solutions.
What do you use when deleting applications that you no longer use? Share your experience in the comments!
Where to repair Macbook, iMac and iPhone
Checklist for choosing a reliable service center for repairing Apple equipment
Prices
Fair, not overpriced and not underestimated. There should be prices on the Service website. Necessarily! without asterisks, clear and detailed, where technically possible - as accurate and conclusive as possible.
Deadlines
If spare parts are available, up to 85% of complex repairs can be completed in 1-2 days. Modular repairs require much less time. The website shows the approximate duration of any repair.
Warranty and responsibility
A guarantee must be given for any repairs. Everything is described on the website and in the documents. The guarantee is self-confidence and respect for you. A 3-6 month warranty is good and sufficient. It is needed to check quality and hidden defects that cannot be detected immediately. You see honest and realistic terms (not 3 years), you can be sure that they will help you.
Stock
Half the success in Apple repair is the quality and reliability of spare parts, so a good service works with suppliers directly, there are always several reliable channels and your own warehouse with proven spare parts for current models, so you don’t have to waste extra time.
Free diagnostics
This is very important and has already become a rule of good manners for the service center. Diagnostics is the most difficult and important part of the repair, but you don't have to pay a penny for it, even if you don't repair the device based on its results.
Service repairs and delivery
A good service values your time, so it offers free delivery. And for the same reason, repairs are carried out only in the workshop of a service center: they can be done correctly and according to technology only in a prepared place.
Convenient schedule
If the Service works for you, and not for itself, then it is always open! absolutely. The schedule should be convenient to fit in before and after work. Good service works on weekends and holidays. We are waiting for you and working on your devices every day: 9:00 - 21:00
The reputation of professionals consists of several points
Company age and experience
Reliable and experienced service has been known for a long time. If a company has been on the market for many years and has managed to establish itself as an expert, people turn to it, write about it, and recommend it. We know what we are talking about, since 98% of incoming devices in the service center are restored. Other service centers trust us and refer complex cases to us.
How many masters in areas
If there are always several engineers waiting for you for each type of equipment, you can be sure: 1. there will be no queue (or it will be minimal) - your device will be taken care of right away. 2. you give your Macbook for repair to an expert in the field of Mac repairs. He knows all the secrets of these devices
Technical literacy
If you ask a question, a specialist should answer it as accurately as possible. So that you can imagine what exactly you need. They will try to solve the problem. In most cases, from the description you can understand what happened and how to fix the problem.
Openness of the service is the key to mutual trust and cooperation
Social media
If they are trying to organize a convenient service for you, you will definitely find the company on VK, Facebook, Instagram, and of course, on the Youtube channel. Here you can always, in an informal setting, look at the life of the service from the inside, evaluate examples of repairs, and communicate with specialists live. It’s convenient, and now you simply can’t live without social networks 
Faces of the company
Apple's seasoned experts and engineers are superheroes, but they don't wear masks. On the website and on social networks you can always see who you are going to, see photos and learn a little about the engineers and service managers. You can write to each of them, suggest or clarify something with someone with whom you have already communicated.
Reviews
You can understand a lot from reviews if you treat them correctly. The overall assessment of the service should be positive and high. But the rating cannot be maximum. Reviews can be both positive and negative, the main thing is that they respond to them, communicate, make decisions, help, that is, treat them like a human being.
Ask a Question
Articles
- iTunes no longer deletes music
- Error 1970
- Artifacts when working with Google Chrome
- Managing the cooler on Macbook Pro
- Program for MacBook iCyclone
- Automatic VPN connection and reconnection in MacOS X
- How to block a program from accessing the Internet.
- How to remove duplicate files on mac
- Upgrade your MacOS: Dock
- How to completely remove a program from a Mac
- How to remove default programs on Mac
- How to recover data from a hard drive on MacOS
- How to redistribute space on hard drive partitions in Mac OS.
- How to delete an unnecessary update from someone else's account
- Mail client sends mail from another account
- Problems with Lion: audio and video errors
- How to find out how much charge is left in a MacBook
- Hard drive in Mac OS: defragmentation
- We turn a USB flash drive from a Macbook Air into a regular drive
- Free online alternative to Microsoft office suite
- Functional replacement of the battery icon in the top toolbar of MacOS
- How to use Messages to send files from Mac to iPhone or iPad
- iMac test
- GIMP for Mac
- Controlling a Canon camera from a computer.
- Replacing the default Mac email client
Question
Repair request
Press about us Reviews Vacancies Details Delivery and payment Cooperation Team
We repair:
- iPhone iPhone 4..5s
- iPhone 6
- iPhone 6s
- iPhone 6 Plus
- iPhone 6s Plus
- iPhone SE
- iPhone 7
- iPhone 7 Plus
- iPhone 8
- iPhone 8 Plus
- iPhone X
- iPhone XS
- iPhone XS Max
- iPhone XR
- iPhone 11
- iPhone 11 Pro
- iPhone 11 Pro Max
- iPhone exchange
- FAQ iPhone
- iPad
- iMac
- MacBook
- Time Capsule