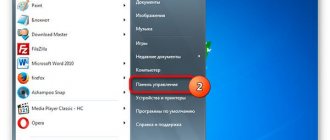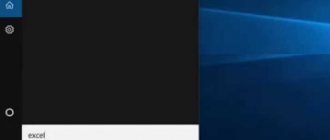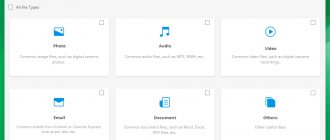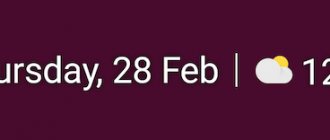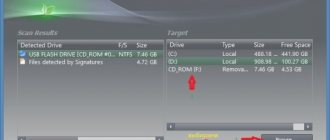Anvide Seal Folder
One of the best free solutions that allows you to set a password for a folder easily and simply. During installation, it offers to download and install everyone’s favorite Yandex browser. Don't forget to uncheck the corresponding boxes so as not to clutter your computer.
- You can quickly block content using hotkeys;
- The password is set separately for each element;
- You can add folders to the protected area by simply dragging and dropping;
- Supports not only directories on the hard drive, but also on removable media;
- "Command line" for advanced users;
- Simple interface in Russian.
How does the utility work? Launch Anvide Seal Folder and use the plus button to add the desired folder to the list. Then simply click on the lock or press the F5 key. You can also “Close access” through the context menu. All these options are shown in the screenshot below:
You will be required to enter a password. You should remember it so that you don’t have to deal with irretrievable data loss later. Another interesting feature is application launch blocking. You can specify the path to the executable file and when you try to open the program, a password entry window will appear.
In general, the “software” is very pleasant to look at and not confusing. For beginners - the best!
Download
Bypass Anvide Seal Folder protection
So, let's conduct an initial inspection of the file system using the already known WinHex.
By the way, on the website vkorpe.ru you can purchase processors for PCs and laptops.
The target directory (“ .secure. ”) was found in the $Recycle.Bin folder at the root of the system drive:
Let's move on. There is a folder with a digital name:
Here are the contents of our directories + another strange .config.asf file, the contents of which are not entirely clear to me yet.
Let's enable encryption
By the way, the slider has three positions. Far left, middle and far right. In the extreme left position, all the contents are in explicit form, only the config cannot be understood.
I'll move it to the middle position. I get a new snapshot of the file system:
What do we see? File/folder names are encrypted (1) and (2), but the contents of the files can be read without problems (3).
I'll move the slider to the far right position. Another picture! The file data is encrypted!
Or not?
I was confused by the combination of codes D4 CF D2 D4 D4 CF... Let me remind you that in the original file there was TORTTORT.... (cake). There is a simple shift! I calculated the difference 0xD4 – 0x54 = 0x80 and this constant is for all files! That is, you can simply XOR the value 0x80 from each byte to get the original file!
Ho-ho! Looks like this theme only encrypts up to offset 400h! Below is the original file.
At the bottom there is also a note, different for each file. There are similar fragments. Let's try to deal with a smaller file of 12 bytes.
The hypothesis was confirmed, the entire file is encrypted, 16 bytes are added to the end. It has not yet been possible to unravel their meaning, but there are some hints:
Three lines are the additions to three files. It can be seen that bytes 7, 8, 9, 10 are equal. The rest vary. It has not yet been possible to understand that this is the case.
You might be interested in reviews of breaking through the protection of other programs!
- Hide Folders bypassed;
- WinMend Folder Hidden got bullied;
- Anvide Seal Folder is a good option!
- Wise Folder Hider - bypassed.
- Secure Folders – the protection is broken!
Lock-a-Folder
This solution is in second place in popularity among free utilities. The downside is the lack of a Russian-language interface. But this is not a hindrance, because you are not required to do anything complicated.
To launch Lock-a-Folder for the first time, you need to come up with a master code, which will be the only one for all subsequent locks. Add folders to the list to protect them. To remove a password, select an item in the list and click on the “Unlock Folder” button.
All hidden data disappears from the Explorer’s visibility range. And if someone tries to “access” a blocked device, they will receive an “Access Denied” error.
To make it easier to add elements to a closed area, there is drag-and-drop support. That is, you can simply grab the desired object with the mouse and drag it into the program window. After this, the folder/file/drive will appear in the application list, which indicates that it is blocked.
The Folder Lock program is available for download here:
Download
How to hide a folder in Anvide Seal Folder
In the Anvide Lock Folder program, you can hide not only a new, but also an existing folder, which you will need to hide, with the exception of system folders.
In order to put a password on a folder and hide it, you will first need to add the folder to the program window. To do this, click on the “Add Folder” (Plus) button. In the Explorer window, you will need to select the folder that you want to make invisible.
In the example given, I selected the “Movies” folder located on one of the drives of my computer. After selecting a folder, you will need to click on the corresponding button. Another way to do this is to simply drag and drop the folder you want to hide into the Anvide Seal Folder program window.
In the next program window, you should click on the button with the “Close access” (Lock) icon.
Next, you need to enter your password, confirm it, and then click on the “Close access” button.
In the new window you can set a password hint (this is optional, at your discretion). This hint may be useful to you in the future if you forget the password that is required to open this folder.
The folder disappears from visibility in Explorer, in the place where it was located before it became hidden. The program window will display hidden folders that have been made invisible on your computer.
You may also be interested in:
- WinMend Folder Hidden - how to hide a folder on your computer
- Wise Folder Hider - a program for hiding folders and files on your computer
Once the folders have become hidden, you can close the program.
BitLocker
All versions of Windows (except Starter and Home) have interesting functionality available that allows you to protect personal data from prying eyes without programs from third-party developers. There is a whole article on my blog dedicated to this topic. Follow the link to find out more.
Let me just say one thing: BitLocker is one of the best encryption methods. It is integrated into the system, available for free and easy to set up.
Now you know how to put a password on a folder on a flash drive or any other media, how to password protect a folder on a Windows 10/8/7 computer. I look forward to your questions and comments.
How to use
Let's proceed directly to installing our program. When the installation process is described, we will tell you how to put a password on a folder located on your desktop or elsewhere in the file system.
Also watching: CryptoLine TaxCom
Download the program
Initially, let's download the latest version of Anvide Seal Folder in Russian. To do this we take the following steps:
- First, scroll our page a little lower and, using the button that you will find there, download the archive.
- Then we can go in two ways: we either install the program that we downloaded, or we launch it without installation, using the portable version. We recommend using the second option and running the software only as an administrator.
The installation of the application is complete, and we move on to the instructions for using it.
How to use
Working with the described application is very simple, now you will see for yourself:
- Once our software is up and running, let's make some adjustments to its settings.
- First we specify the encryption algorithms. You must understand that the more checkboxes are checked, the more reliable the protection will be, but at the same time, the encryption speed will decrease. In addition, we can configure parameters such as:
- Integration of the utility into the Windows Explorer context menu.
- Automatic decryption of all directories immediately after launching the application.
- Automatic encryption of all designated folders after closing the program.
Both the second and third points greatly facilitate the process of using the application. We simply set our program to a password and when we open it, all folders become accessible, and when we close it, on the contrary, they are encrypted.
- In the appearance section, we can make our application more beautiful. Experiment with the checkboxes and configure the utility so that you like it. To do this, there are replaceable design themes that can be downloaded online.
- We can select the Russian language, and then the application will be displayed in it.
Let's go directly to the instructions for working with the Anvide Seal Folder program:
- In order to protect a directory, we must first select it by clicking the button indicated in the screenshot.
- When the folder is added to the program interface, select it, and then click the encryption button. You will immediately be prompted to enter a password that will allow you to unlock access to the catalog. You will be prompted to enter a hint. Be sure to include it, as this can save data that will be lost due to a forgotten password.
Done, our folder or folders, if you used several objects, are encrypted and no one will be able to access them.
How to show hidden folders in Anvide Seal Folder
If, after some time, we need the hidden folder again, you can easily open access to it. After this, this folder again became visible and accessible to all users of your computer.
In order to open access to a hidden folder, you will first need to launch the application, then you will need to enter a password in order to open the Anvide Seal Folder program window.
Next, you will need to click on the button with the “Open access” icon (Open lock). After this, you will need to enter the password for this folder, and then click on the “Open access” button.
After this, the closed folder is visible again in its original location. In a similar way, in the Anvide Seal Folder program, you can hide several folders at once, putting a different password on each folder, or setting the same password on all hidden folders, if that is more convenient for you.
If you are planning to reinstall Windows, do not forget to open access to hidden folders that are located on the disks of your computer, so as not to lose access to important information later.