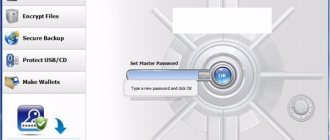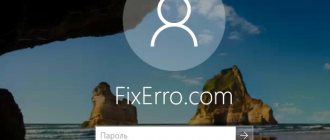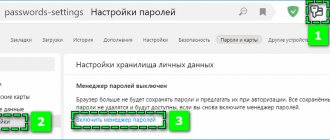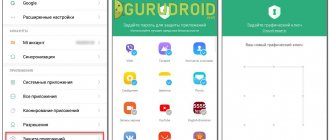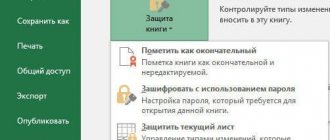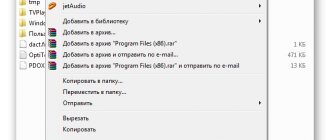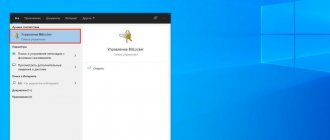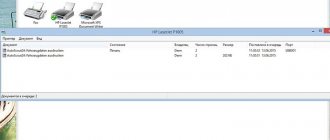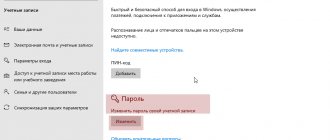First place - WinRAR and 7-Zip
Surely one of these programs is installed on your PC. Therefore, you won’t have to download or install anything additional, which is, of course, a plus. Now let's talk about their capabilities and how to use them.
WinRAR file archiver
- Select the folder with information that is valuable to you, hover the cursor over it, and right-click. A list will appear in which you need to find and select “ Add to archive ”.
- A window will pop up where you need to click on the “ Set password… ” button.
- Next, you will be asked to enter a password in the “ Enter password ” column. Register and click “ OK ”.
- You will also see an archived folder with the same name. When opening, which will require a key. This option, how to easily password-protect a folder on a PC, is suitable for any user who does not have special knowledge.
File archiver 7-Zip
- Right-click on the folder that you decided to password-protect. Open “ 7-Zip ” and click “ Add to archive ”.
- We find the “ Encryption ” section, there we enter your password twice, which you came up with yourself. Click " OK ".
- Done, a new archived folder will appear. Try to unzip it, it should ask you to enter a key. Of course, setting a password using these utilities is as easy as shelling pears; there shouldn’t be any difficulties. But in terms of convenience and comfortable use, not everyone will like this method.
Does Windows have built-in encryption features
Windows operating systems provide a wide range of services to protect information. First of all, data security is ensured by separating access rights for different types of users, as well as recommendations for creating multiple accounts to work on one computer.
For example, you will only be able to see your files in your account and will not have access to data stored under another “account”, unless the system administrator provides otherwise.
But if all computer users work under the same account, problems may arise with restricting rights to use shared files. In Windows, a user cannot assign a password to a specific directory or subfolder, or lock the opening of a specific file - this is not provided by standard system tools.
Of course, you can simply hide the directory (file directory) or “hide” it deep in subdirectories. But in the end, this will not be real encryption and will not bring the desired result - with a good level of user persistence, the data can be found.
Second place – Bat file
This method is certainly popular among users. The method shows how easy it is to put a password on a folder without programs. You don’t need to download or install anything, just make a folder and a bat file. The principle is to hide a folder with information that is valuable to you, and when you enter a password, this folder will appear. This is implemented using a mini script.
- We make a folder anywhere. We enter it, right-click, select “ Create ”, “ Text document ”
- Open the text document you created. We paste the code there, you can download it below, but be sure to write your new password if NOT %pass%== The key in our script is “ 12121212 ”, and it needs to be changed.
Script
- After changing the password, in the upper sections, select “ File ”, “ Save as... ”. A window will appear where “ File name ” we enter “ locker.bat ”. And “ File type ” select “ All files (*.*) ”. Click “ Save ”.
- Now in your folder you will see two files “ locker.bat ” and “ New text document.txt ”. Remove the " New text doc... " so that only one " locker.bat " remains.
- Double-click to launch “ locker.bat ”. A “ Private ” folder will be created. Place all information that is important to you in this folder.
- After placing your information in the folder, reactivate the “ locker.bat ” file. A black window will pop up asking you to encrypt the “ Private ” folder with your password. Press " Y ".
- The “ Private ” folder will completely disappear, whatever is in it. To make it visible again, click on the “ locker.bat ” file again and enter your password that you specified.
The method is simple and not reliable enough. If an attacker finds your bat file, he can easily look at the key. All he needs to do is right-click on the file and select “ Edit ”. He will have all the information before his eyes. Therefore, we recommend that you carefully hide the bat file.
Third place - creating virtual storage, BitLocker
In this tutorial, we'll show you how to create a password-protected virtual drive using the Windows feature BitLocker. Keep in mind that not every Windows has such a function, here is a list of where exactly it is:
- Windows 10 - Pro, Enterprise, Education only.
- Windows 8 and 8.1 – Pro, Enterprise only
- Windows 7 and Windows Vista – Ultimate, Enterprise only
- Let's create a new disk; for this we can recommend the popular Acronis Disk Director program. Or you can register a password for an existing disk, it’s up to you to choose what’s best.
- Go to “ My Computer ”. Right-click on the drive of your choice and select “ Enable BitLocker .”
- A. We enter the password twice, which must consist of eight or more characters.
- We decide on a place where it is safer to save the recovery key in case you forget the main code.
- In the next window, put a dot opposite the line “ New encryption mode ”.
- The final action that needs to be performed is to click “ Start encryption ”. That's it, we wait for the end of encryption and check. Access to files will be limited, without code.
Password for files in the operating system
You can password protect the file keeper in Windows 7 using a file key. Various programs are also used to set passwords for various system files.
First, let's look at the first option - creating a key. The seventh version of the operating system has an additional EFS file system that protects data. To close some folders, you can make a special key with the pfx extension, which can be placed on your computer or removable media.
Key creation:
Right-click on the folder that you want to block from prying eyes.
- Go to "Properties".
- A window will open with 5 main tabs. You must select "General".
- Find the line "Attributes".
- Click "Others".
- In the window that opens, check the box next to “Encrypt contents...”.
- Actions apply to all files in the folder. This item must be selected in the next window.
- Confirm the start of the action and click “Archive now”.
- The system will automatically start exporting certificates.
- Click "Next".
- In the window that opens, select “Personal information exchange file...”.
- Create a password for the key and write it down twice.
- Export data to a key file: “Browse” - “Storage folder” - “Next”.
- In the window that opens, click “Done”.
Fourth place - programs that will help you install the key in Windows 10, 7, 8, xp.
There are a lot of programs, both paid and free, that will make it easy for you to install a key to protect a folder. We decided to take the best in the free segment as an example.
Anvide Seal Folder utility
- Download from the official website and click the install button, while specifying the language Russian.
- After launching, you must enter a password to enter this application. Otherwise, anyone can log into it and remove any passwords you set.
- Use “ Plus ” to select the folder that needs to be password protected and click the “ Locked ” icon. A window will pop up asking you to enter a password.
Next, a window opens in which you can optionally configure a password hint.
Now you will know how to password protect folders in Windows 10,8,7,xp using the Anvide Seal Folder application. You might also be interested in reading this: how to quickly find out the WiFi password.
Lock-a-Folder app
With Lock-a-Folder you can hide any folders on your computer. Of the shortcomings, only one can be highlighted: there is no Russian language. But even without it, using this utility will not be difficult.
- Open applications. We put the code on the program itself.
- We select the folder to block and set the code.
- To unlock, click “ Unlock Selected Folder ”. All hidden files and folders will be accessible again.
Programs for setting a password for a folder
The disadvantage of this method is that it requires the installation of additional special software (third-party programs), which is no longer used for any purpose. In general, I recommend using special utilities only when absolutely necessary, when other methods are not available.
DirLock password setting program
There is no need to study multi-page instructions in order to use the DirLock utility, since it is intuitive even for an inexperienced beginner. Using it to set an access restriction will take 10 seconds.
Download the program here, you need to install it on your computer.
After installing and configuring the program, the “Lock/UnLock” item will appear in the context menu that appears when you right-click on a folder - this is the option to set a password.
If such an item does not appear automatically for you, then run the utility and select “File” in the menu, then “Options” in it. A window will open where such a menu is added using the “Add 'Lock/Unlock' context menu” button.
After this, you can put a password on any folder and when you try to open it, a message will appear stating that access is denied.
It will be possible to reopen the folder only if the ban is lifted through the same “Lock/UnLock” context menu.
Unfortunately, you won’t be able to gain permanent access to a folder locked in this way and you will have to set and remove the password every time.
Locking folders with Anvide Lock Folder utility
Another program designed to password-protect folders on a computer. It is no more difficult to handle than the previous one, just with a slightly different approach.
Download the Anvide Lock Folder program here and install it.
In this utility, closing folders is done through the interface of the program itself.
How to put a password on a folder
- Launch the program
- Use the built-in explorer (+ button) to find the desired folder,
- Press the closed lock in the panel,
- Enter your password twice and click the “Close access” button
- You can enter a password hint (if you wish)
- The folder will become invisible.
How to remove a password
- Launch Anvide Lock Folder,
- Select a password-protected folder from the list,
- Click on the open lock icon
- Enter the password and click “Open access”.
As in the previous utility, to work with the content you will have to install and uninstall the code each time.
Set the password using Lim LockFolder
This utility is 100% the same as the previous version. All buttons and operating algorithms are the same, only the appearance of the buttons (design) is different. It won't be difficult to figure it out.
Download Lim LockFolder here and start the installation.
You launch the program, select the desired folders through Explorer, set passwords, then remove them using the open lock button - everything is the same as in Anvide Lock Folder.
Password Protect program
The last option discussed in the article is the Password Protect program. It differs from previous utilities in that it does not require installation on a computer.
The second plus is that it is in Russian.
You can download the program here.
To put a password on a folder:
- Open Password Protect
- Click the “Lock folders” button
- Select the desired element in the explorer and click “OK”
- Enter the access code twice and, if necessary, a hint
- We see a message about successful closing - the folder becomes invisible.
To work with the contents of this directory, you will need to remove the password by launching the utility and the “Unlock folders” button.
Similar to all previous options, you will need to constantly remove and set passwords - this is the main drawback of all programs, which is why I advise you to use standard Windows features.
An easy way to encrypt a Microsoft Word document
Any single document you create in Microsoft Word can be encrypted.
- After creating the Word or Excel file, go to the " Office " menu. Next, click on “ Prepare ”, a submenu will open where we select “ Encrypt document ”.
- In the window, enter the security password you created. We confirm it by dialing again.
Done, now when you open this document a window will pop up requiring you to enter a password.
This option is well suited for users who store keys on a Word file. For example, you will need to implement remote access to another PC. The login code can be written down on a Word document and password protected using this method.
Put a password in Mac OS on a folder
Password-protecting a folder on a Macbook or iMac is quite simple.
- Launch " Disk Utility ". You will find it in “ Programs ”, “ Utilities ”.
- You will see a menu where you need to select “ File ”, “ New ” then “ Create image from folder ”.
- We write the name of the image, indicate the size, as well as the encryption type. Click “ Create ”
- Next, you will be asked to enter the key and confirm it by re-entering it.
- Done, you now have a disk image. In order to view something or add new files to it, you will need to enter the key that you set.