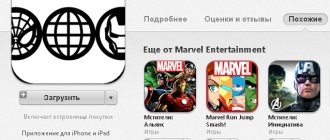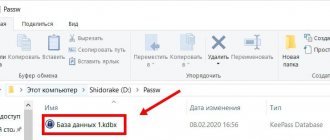After creating a virtual machine in VirtualBox, you can begin installing the Windows operating system (or any other) on the VirtualBox virtual machine. By installing an operating system on a virtual machine, you can use several operating systems on your computer at the same time: the main (host) and guest (virtual) operating systems.
The guest operating system installed on the virtual machine will operate in isolation from the main system installed on your computer. You can learn to work in a new OS, test applications, run outdated programs, use a virtual system for security purposes, etc. In this case, nothing will threaten the main system, and you can make any changes in the guest system.
In previous articles on my website, we discussed in detail the process of installing the VirtualBox virtualization program and the VirtualBox Extension Pack on a computer, creating and configuring a virtual machine in VirtualBox (you will find links to the articles mentioned here under this article). Now the final stage has come: installing the operating system in VirtualBox, installing the VirtualBox Guest Additions, final settings of the virtual machine.
Once the virtual machine has been created and configured, you can begin installing the operating system.
In this example, I install Windows 7 in a virtual machine; Windows 10 is installed on my computer (by the way, you can additionally install another Windows 10 on the virtual machine).
Installing Windows on VirtualBox
In the main window of the Oracle VM VirtualBox program, select the desired virtual machine if you have several virtual machines installed, and then click on the “Launch” button.
In the Virtual Box program window, the process of installing the operating system into the virtual machine will begin. The system installation process itself is no different from installing the system on a regular computer. Go through all the steps of installing the OS on a virtual computer.
After installing the operating system on the virtual machine, you will see Windows (or another operating system) in the VirtualBox program window.
A virtual OS requires customization to suit your needs, just like a regular system on your computer.
Immediately after installing the operating system on the virtual machine, you will need to install Additions for the guest operating system - VirtualBox Guest Additions, which consists of a set of drivers and utilities. After installing the add-on package, the functionality of the guest OS is noticeably improved.
What virtual machines are there for Windows?
The most popular and used:
- Oracle VM VirtualBox is free, it can do almost everything that an average user needs
- Hyper-V is free, built into Windows 8/8.1/10 Pro and Enterprise versions
- VMware Workstation – paid, maximum functionality, for professional developers
VMware is a fairly massive software package, costs a lot, and is designed for commercial use. For the purposes I described, the first two will suffice. But if you know how to download from torrents, you can install it too. The operating principle and plus/minus settings are the same everywhere.
Installing VirtualBox Guest Additions
In the window of the running virtual machine, go to the “Devices” menu item. Next, in the context menu, select “Mount guest OS Add-ons disk image...”.
After this, in the guest operating system you will need to open Explorer. In Explorer, you will see that the VirtualBox Guest Additions disk image is located in the place of the CD-DVD drive.
Now you will need to install VirtualBox Guest Additions.
Go through the steps of installing add-ons for the guest system by consistently clicking on the “Next” button. Agree to install software for devices.
After the installation of the guest OS package is complete, reboot the virtual operating system.
Next, you can make additional settings for the guest OS.
Creating a shared folder in VirtualBox
A shared folder is needed to exchange data between the main (host) and guest operating systems. First, you will need to create a shared folder on the main operating system installed on your computer. I have a “Data Sharing” folder on one of the drives on my computer, which is intended for data exchange.
Next, in the main VirtualBox window, click on the “Customize” button, and then go to the “Shared Folders” section. Click on the (plus) button, which is located on the right side of the program window.
In the “Folder Path” field, enter the path to the folder on the main system. Select "Other...", and then in the Explorer window, select or create the desired folder.
In the “Add a shared folder” window, check the “Auto-connect” and “Create a permanent folder” checkboxes, and then click the “OK” button.
In the Explorer window, go to “Network”, in the VBXSVR folder you will see a shared folder. In Virtual Box you can create several shared folders.
After installing additions for the guest OS, remove the ISO image of the operating system from the virtual machine's disk drive, since the system image is no longer needed.
For faster access, the shared folder can be added to the “Network location” of Explorer as a network drive. To do this, press the “Windows” + “R” buttons on your keyboard. In the Run window, in the Open field, enter the following command:
net use x: \\vboxsvr\folder_name
Then click on the "OK" button.
After executing the command, the shared folder will appear in Explorer under “Network Location”.
Taking a System Snapshot in VirtualBox
VirtualBox has a very useful feature: Snapshots. An operating system snapshot is the current state of the operating system at the time the snapshot was taken. Essentially, it is a system backup for recovery. You can take one or more snapshots and then restore the system to the state it was in when the snapshot was taken.
Typical situation: an operating system was installed on a virtual machine, after configuring it and installing the necessary applications, a snapshot of the guest operating system was taken. After this, the user “killed” Windows (or another system), changed the configuration, etc. As a result of these actions, the operating system malfunctions or does not work at all.
Since this is a virtual OS, you can easily remove it from VirtualBox and then install a new system on the virtual machine. If a snapshot of the system was previously taken, then nothing will need to be done. In this case, it will be possible to restore the system to working condition using the previously taken “Snapshot”.
To create a system snapshot, click on the “Snapshots” button in the main VirtualBox window.
In the “Pictures” tab, click on the camera button. In the “Take a snapshot of a virtual machine” window, you will need to give a name to the snapshot being created, and in the description you can add additional information (I added the date the snapshot was created). Next, click on the “OK” button.
After this, the process of creating a snapshot of the system in Virtual Box occurs.
A system snapshot has been created and can be accessed from the main VirtualBox window. Just keep in mind that system snapshots take up some space on the guest operating system's disk.
You may also be interested in:
- Creating and configuring a virtual machine in VirtualBox
- Installing VirtualBox and Extension Pack
Creating a VM
Let's start creating a VirtualBox virtual machine.
- In the main VirtualBox window, click the Create button, then set the machine name and operating system parameters. Let's call our machine VM Windows 7. Select the type and version of the OS to install from the drop-down lists. In our case, these will be Microsoft Windows and Windows 7.
- We allocate RAM to our machine. For Windows 7, it is advisable to allocate at least 1 GB (this is a system requirement), but not more than half of the computer’s RAM.
- Click the Create a new virtual hard disk button and get a disk for our VM.
- When choosing a hard disk type, you can accept the default value if you do not have specific requirements for the virtual device format.
- Now we must decide on the format for storing data on our disk (fixed or dynamic). A fixed format immediately “eats” all the disk space allocated to it, and the disk space in a dynamic format (initially very small) will increase only as data is added. We recommend choosing a dynamic format.
- And we complete the process of creating a VirtualBox machine by specifying the name and size of the virtual hard disk.
Recovering using a system snapshot
If necessary, for example, in case of serious problems with the guest system, you can restore the state of the virtual machine using a previously taken system snapshot. Restoring using a system snapshot occurs when the virtual machine is turned off.
Click on the "Snapshots" button in the main VirtualBox window. In the “Snapshots” tab, right-click on the system snapshot, and in the context menu select “Restore snapshot”.
In the question window, agree to restore the image. If the guest system is not working, you can uncheck the “Create a snapshot of the current system state” checkbox so as not to create an unnecessary snapshot since the system is not working normally.
Click on the "Restore" button.
If you create a snapshot of the current state, give it a name and description.
In the next window, click on the “Restore” button.
The guest operating system will be restored to the virtual machine in the state at the time the system snapshot was taken.
Installing VirtualBox
First, we need to download and install the VirtualBox . To do this, follow the link and download VirtualBox for Windows.
Save the installation file and wait until it is completely downloaded to your computer. By the way, the installation file size is approximately 93 MB.
To start installing the VirtualBox virtual machine, you need to run the installation file, just double-click on it with the left mouse button.
This is interesting: Cleaning the Windows registry using Vit Registry Fix Free
In the first window, simply click “Next”.
In the next window, I also advise you not to touch anything, but just click “Next”.
Next, a window will appear with two items, I advise you to leave a check mark next to the first one, so that a shortcut to launch VirtualBox will be created on the desktop. But I advise you to remove the second one, there is something about installing some kind of bar, I think we don’t need it. Click “Next” to continue.
Then just click the “Yes” and “Install” button. Wait until the installation of VirtualBox finishes.
During the installation process, the following windows may appear:
Respond to such windows by clicking on the “Install” button. Once the installation is complete, click “Finish”. That's it, VirtualBox is installed, now you can start creating a virtual machine.
VirtualBox Update
To update VirtualBox, you will need to download the installation file of the new version of the program, as well as the Extension Pack of the new version. After installing the program, all previously made settings will be saved.
After starting the guest operating system in the virtual machine, you will need to install the VirtualBox Guest Additions again. If several operating systems were installed in VirtualBox, then in this case, Add-ons for Guest OS will need to be installed on each operating system.