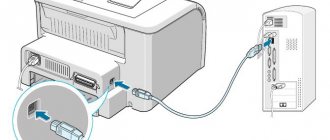Owners of tablet PCs sooner or later are faced with the need to connect the tablet to a computer via USB. For example, to free up internal memory by transferring photos and videos. Then a desktop computer or laptop comes to the rescue, which has a much larger hard drive and can accommodate hundreds of thousands of files, photos, videos. In this article, we will look at how to connect two devices, tell you about other connection methods, and give advice on how to avoid mistakes.
Using standard cable
Cable is the most affordable and easiest option. The connection principle is the same for everyone:
- Connect the devices by inserting the corresponding ends of the cable into the connectors;
- Install or update the necessary drivers on your PC;
- Confirm the connection on your tablet by clicking the corresponding button in the pop-up window or notification shade.
There are four main types of connectors:
- Type-C (the most modern),
- Micro-USB
- Mini-USB (obsolete),
- Lightning (for Apple equipment).
Usually supplied with a tablet PC.
Don't forget that Apple gadgets connect to your PC through a special program - iTunes.
If you have a tablet with Windows OS, then when connecting, you must initially install special software. You can also connect via a local network or homegroup.
Micro-USB
Currently, this is the most common option for most budget portable gadgets (Prestigio pmp5785c3g, Dexp, Digma, BQ, Bravis, Ainol), including the largest manufacturers (Acer, Asus, Lenovo, Samsung, Wacom bamboo, Xiaomi mipad, Huawei ). The only ones that stand out from this group are Apple.
Please remember that there are several types of connectors:
- Type-A - not very common;
- Type-B - this is what is most often used in modern devices.
Type-C
This is a new type of cable with high speed and data transmission power that can be inserted on either side. This version of the wire was used by Apple in 2020 for the MacBook and for Thunderbolt 3. The main advantage is the ability to simultaneously charge and exchange large amounts of data.
If your personal computer does not have this connector, then you should use a Type-C - Type-A wire for connection.
Lightning
This type of cable is proprietary to Apple iPad products. It is also double-sided, on the opposite side it has a standard connector for connecting to a PC. Can transmit video in HD quality.
About the available methods
In total, the tablet can be connected to a computer in two ways:
- Via USB adapter;
- Via local network via Wi-Fi.
If you connect your tablet to a computer in order to transfer photos or access some files, you can use third-party applications, for example, the famous ES Explorer application or Google Drive. In the latter case, you will be able to upload the necessary files from your tablet to cloud storage and access them from any device.
Method 1: USB adapter
Here you will need a USB adapter. Usually, it comes bundled with the tablet. It will be connected to the charging power supply, from which it can be disconnected. If there is no adapter included with the tablet, and the charger has a non-separable design, then you can buy it in a specialized electronics store. Fortunately, such adapters are inexpensive.
The connection occurs according to the following scheme:
If the computer refuses to see your tablet, then there may be something wrong with the USB connector on the tablet or on the computer; it is also possible that the cable itself is damaged. Sometimes the tablet settings may prohibit connecting to other devices. You can remove it as follows:
Method 2: Wi-Fi
To do this, you will need a Wi-Fi router that supports working in local networks via Wi-Fi. Fortunately, almost all routers on the market have this function.
For many years now, all laptops and tablets that can be found on the market are equipped with USB ports. They are needed not only for charging, but also for connecting something to the device. But there are situations when you may not have the required USB cable. Then it will be convenient to use bluetooth technology, with the help of which it will also be convenient to transfer data from the tablet to the laptop.
To successfully transfer files using bluetooth, you need to pair your devices.
For this:
Put down your tablet and sit down at your computer. We need to search for all available devices. To do this in the popular Windows 10 you need:
After this, setting up the pairing of the laptop and tablet should be completed successfully.
Important!
After the transfer is complete, you must turn off bluetooth, otherwise the battery power on your devices will be consumed much faster.
USB operating modes
There are several modes of operating the Android system from a PC. You can use the device as a flash drive or modem, or you can simply put it on charge.
The choice of a specific connection parameter is made in the tablet settings or in the pop-up window when connecting:
- Click on the connection notification on the touchscreen;
- Select the required mode (highlighted in red in the picture);
Don't forget to confirm that you joined.
Charger
It is not present as a separate menu item in all versions of the OS. When you select this option, fast charging occurs, but all other functionality is disabled. You will not be able to transfer data, use the device as a modem, flash drive or external camera.
Like a flash drive + SD card access
USB drive or USB-large storage - this is the item you need to select to carry out a wide variety of actions: file sharing, uploading photos and videos.
Photo transfer (PTP)
RTP transfers photos using camera software.
There is one more item in the mode menu - MRI. It is almost identical to RTR, but here data transfer is carried out unilaterally - only to the computer.
USB Debugging
Debugging via USB is a mode for a developer that allows you to make changes to the OS and debug applications and gadgets, and perform flashing.
The developer function opens an overview of several hidden parameters and allows you to make changes to the factory settings of the tablet computer. Gaining access is quite simple:
- Tablet settings - About device - Build number - click 7 times;
You are now the tablet administrator.
- For developers - USB Debugging - check the box;
The function is activated and you can make the necessary changes.
Working with the tablet in USB storage mode.
After all the above steps, you can work with the tablet as with an external USB drive through a computer. Moreover, all data from the tablet’s disk memory is accessible only through a computer. This mode allows you to move files (between the computer and the tablet), directly install applications on the computer, and view the tablet’s system logs.
To restore access to the tablet's disk memory through the tablet's interface, you will first need to disable the USB storage mode on it.
Safely disconnect from your computer
It is very important to safely disconnect the tablet from the PC. Do not neglect this to avoid problems, especially if you have reinstalled the operating system or checked and updated your antivirus program.
To do this you need:
- On a tablet PC - go to the menu for working with a USB device and disconnect it by selecting “Disable drive”;
- On a desktop PC, right-click on the icon for attaching external media and select “Safely remove devices and disks”;
- Wait for notification about the possibility of removing equipment;
- After this, you can disconnect by removing the wire.
If the PC does not see the device
Situations often arise when Windows displays an “Unidentified device” error or does not respond at all. There may be several reasons.
Check mode
All modern gadgets with pre-installed Android OS have a device connection confirmation function. Most often, this is an automatically pop-up message in the center of the screen or in the notification panel.
Check which PC settings you have installed. If there is a checkmark next to the “Charging” item, then the laptop will not see files on the tablet. Select USB storage and wait for the drivers to install. After this, the external removable drive will appear in “My Computer”.
Use a different wire
The symptoms of a faulty cable, regardless of type, are simple: the cord will not charge or transmit information. Damage is not always visible visually. But if you carefully probe the wire with your fingers, you can find exactly where the crease or break occurred.
To avoid wasting time on repairs, use a different wire. If you have a regular Micro-USB or Type-C, then finding it will not be difficult: every smartphone and other portable equipment always comes with a cable and charger. But owners of devices from the Apple manufacturer are not so lucky.
Check connectors
Mechanical damage or clogged connector is another reason why there is no contact. To check the socket, try connecting a flash drive, smartphone, camera, keyboard. Often the PC does not contain a single USB connector: we recommend trying them all.
We recommend inspecting the slot on the tablet for damage and dirt; read how to properly clean it yourself here.
Reboot both devices
Sometimes a crash or glitch in the operating system prevents you from establishing contact. Reboot both devices and try connecting again.
Disable antivirus or firewall
An antivirus or firewall may block the attachment of third-party gadgets. Temporarily disable antivirus software on both your tablet and desktop computer and try synchronizing again.
Install updates
Do not neglect updating the operating system, because it is not for nothing that in most gadgets it happens automatically. Many people disable this feature to reduce Internet connection traffic. In this case, we recommend checking for software updates manually.
Major tablet PC manufacturers periodically publish new software on their official website. In Windows, even if you disable automatic downloading, a message about new updates pops up, and all you need is to agree to download them.
Reinstall drivers
Synchronization between the tablet and computer occurs successfully only if the latter has the appropriate drivers. If your mobile PC is not detected - the message “Unknown device” appears on the screen or nothing happens at all, then this is precisely the problem. To download, do the following:
“Start” - “Control Panel” - “Device Manager” - “USB Controllers” - “Update Drivers” - “Automatically search for updated drivers”;
After installation, you need to reboot both devices.
If this procedure does not help, you will have to Google and search for drivers manually on the manufacturer’s website.
Difference in USB protocols (versions 1 and 3 are incompatible)
As noted above, there is far more than one version of USB protocols, and sometimes there is a conflict of standards. In order to connect devices of different generations, it is necessary to maintain port compatibility. There are three main protocol versions: USB 1, 2.0 and 3.0/3.1. It should be remembered that specification 3.0 is fully compatible with 2.0 and earlier, but version 1.0 is not compatible with 3. We recommend using a more modern PC.
Firmware problems
Incorrect updating of the operating system can become a problem when synchronizing devices. The only way out in this situation is to install suitable firmware and, as a result, reset all settings to factory settings. In this case, all personal data will be lost, so you should not flash it without creating a backup copy. How to reflash correctly is described here.
The board or controller is burned out
If a controller or information exchange board has burned out, then you cannot do without the help of specialists. Diagnostics and accurate identification of operational problems are necessary. Replacing the module yourself, without special knowledge and equipment, can lead to disastrous results.
How to connect a tablet to a PC for firmware
Sometimes the tablet needs to be connected to the computer specifically to update the software. If you have such a need, follow our simple tips:
- Each manufacturer equips its device with a different algorithm for switching to the firmware menu. Therefore, check the procedure on the official website or thematic forum. For example, in devices from Xiaomi this is turning off the device and simultaneously pressing the volume down and power buttons.
- Use different firmware software and only the firmware version that exactly matches your model. Otherwise, it's very easy to get a brick instead of a tablet.
- Use the original USB cable, preferably inserting it into the front panel of the system unit.
Wireless methods
WiFi
Synchronization via wifi is possible only if the appropriate module is installed in the PC, which supports a wireless connection. There are several applications that help transfer data:
- MyPhoneExplorer - in addition to transferring files, this program has the function of viewing calls and SMS messages received on the tablet, organizer and memory assessment.
- AirDroid is an application with even more advanced functionality. You can work in a browser without installing a program on a desktop computer and control your tablet.
- Samsung owners can use the Kies application, Huawei - the HiSuite program.
More detailed information can be found here.
Bluetooth
To pair two gadgets, you need a Bluetooth adapter on your PC. If you don't have it, you can always purchase it. Choose version 4.0 and higher. The minimum version for a desktop PC is 2.1. Install all the necessary drivers and settings: only then can you connect:
- Enable Bluetooth on the tablet;
- On the PC, go to Settings - Devices - Add Bluetooth;
- In the list on a desktop computer, select our gadget;
- Confirm actions on the tablet PC display;
Alternative connection methods
Going to a service center is a good thing, but what to do if you urgently need to transfer the necessary information? Then let's try to transfer data via a wireless connection:
- Wi-Fi.
The main thing is to be as close as possible to the receiving device, then the signal will be more reliable and the speed will be much faster.
Data transfer
Bluetooth is a very popular and very useful wireless interface through which files can be exchanged over relatively short distances. It is worth noting that the Bluetooth standard appeared long before the Android OS, but in recent years it has acquired a lot of useful functions that are not limited only to data transfer.
Settings menu
Open the tablet settings, go to the Bluetooth item and activate it. Now check the box so that other devices can see us and select one of the found devices.
Please note that menu items may differ slightly depending on the tablet and Android version, but this does not change the general instructions.
Verification code
A verification code will appear on both devices, which should match, if so, then click “Yes”. You've just paired and a sharing channel has been automatically created, now all you have to do is go to your files and transfer them.
Wi-Fi connection
This method is only suitable for Samsung tablets; using the special KIES program, you can organize wireless data exchange. To do this, go to the manufacturer’s official website and download the application, install it and launch it.
Synchronization settings
We connect the tablet to the Wi-Fi network and launch the settings menu again, where we go to the advanced option, as shown in the image above. We go down to the “KIES” item and click on it, a window will appear with the devices that are on our network - this is the IDEA-PC computer.
Main window
A notification with a code will appear on the tablet screen; you need to write it in the window that appears in the program - this is a kind of check, similar to a Bluetooth connection.
Now, while both devices are connected to the same network, you can do the following:
- Data exchange;
- Create backups;
- Perform updates, etc.
FTP server
This method is very similar to the previous one with the KIES application, but it is applicable to absolutely any device running Android. First of all, we need to find out the internal IP of the device, for this we install the Speedtest program from PlayMarket.
Go to the Setting tab and find the internal IP item, in our case it is 192.168.0.101. It may be different for you, so don't be alarmed. Now we install a program called FTPServer on the tablet and fill it in according to the image below.
Server Tuning
Install the Total Commander application on your PC and connect to the server, as shown in the image below.
Main window
In the window that appears, click the add button and fill in the fields:
- Any name;
- Server – internal IP of the tablet and port number from FTPServer;
- Account is the same as in the program.
Adding a server
Now we launch the utility on the tablet and connect via Total: network-> connect to FTP-> connect. If everything is done correctly, a menu of two windows will appear.
Now you can transfer absolutely any files by interacting directly with the device’s file systems.
Formal connection
How to connect a tablet to a computer if all the previous methods do not work for you? Of course, using an external flash card, a slot for which is available in almost all popular tablets.
The scheme is very simple:
- We insert it into the tablet and move the necessary files;
- We take it out and connect it to the computer;
- We move again and so on the other way around.
The method is very easy to implement, but takes a lot of time to reconnect.