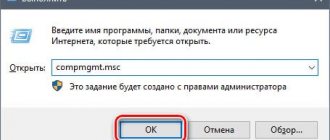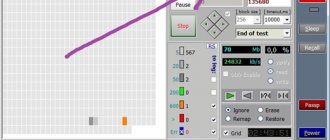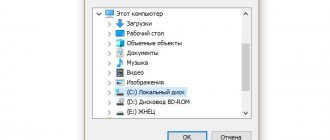Windows systems are one of the most common operating systems today, despite the bugs present in them. At the same time, many users do not pay much attention to the shortcomings and prefer to use these systems as their main ones, installing them on removable media in order to work, so to speak, in a familiar environment when connected to other computers. Next, we will show you how to install Windows on an external hard drive for a laptop or desktop computer using the simplest options provided for both IBM-compatible devices and Mac systems.
Options for installing Windows on external media
As for choosing the system installation option, there are not many solutions. Roughly speaking, you can install Windows on an external hard drive in two ways: either it will be a stationary HDD/SSD, which, after installing the operating system, will be installed on another computer as the main device or a second drive when creating a RAID array, or it will be USB flash drive used as a portable device. The standard system installation process in terms of the actions performed by the Windows Installer and the stages of installing the main components is the same for both cases. But the preliminary actions differ quite significantly.
Preliminary information
Now let's look at some initial conditions that must be met when installing the system.
The system requirements are such that a 32-bit system requires at least 16 GB of free disk space, and an x64 system requires about 20 GB. And this is provided that there is an already installed system, the directory of which will be renamed to Windows.old after installation. Under no circumstances should you delete it manually (unless you do a disk cleanup). Then it will simply be impossible to roll back.
Standard installation steps
First, let’s briefly talk about how to install Windows 10 on an external hard drive if the device belongs to the class of standard HDD hard drives or more modern SSD solid-state drives. Actually, before starting to install the system, assuming that the user is dealing with a new device that has never been connected to the computer, he will only need to connect it correctly, initialize it in the operating system already available on the main hard drive, create a simple and format the device. Without such preparation, at the stage of selecting a partition for copying system files, the installer will give an error or will not recognize the disk at all.
In a sense, all the actions performed are akin to installing a second OS into a logical partition, the role of which will be performed by the connected device.
However, there are some nuances here. The fact is that the main drivers will be installed only for those devices that are present on the computer used to install the system. If you connect the hard drive to another computer or when installing it in a laptop, of course, the system will install additional drivers on its own, and if necessary, you will need to get rid of other installed software (if necessary) by deleting the disabled components along with their drivers in the Manager devices".
How to install a system from a hard drive
There are situations when neither flash drives nor DVDs are at hand. In short, nothing except the hard drive of the same computer on which you need to install Windows 10.
To install “ten” from a hard drive, you must meet 3 conditions:
- Have a distribution. More convenient - in the form of a set of files and folders. If you only have an ISO image, you will have to unpack it, for example, using an archiver application (WinRAR, 7-zip and analogues) or Windows Explorer (only in G8 and 10).
- Have an additional partition on your hard drive with a capacity of 3 GB or more. Preferably free.
- The computer must boot from the same disk. If not, then you will need media with a Live CD/Live USB (portable operating system), like BartPE, Alkid Live CD, etc. You can easily find their images on the Internet.
The storage medium for the installation files will be the hard drive, or more precisely, its additional partition. You will need an operating system to copy the distribution and create its boot loader.
Installation procedure
- Boot your computer from your hard drive or portable OS media.
- Copy the files and folders of the Windows 10 distribution to the root of the additional partition (not the one in which the system will be installed).
- Rename the boot file (bootmgr), for example, to "Win10". The length of his name should not exceed 5 characters.
Now you have to create a distribution boot loader using the BootICE utility. You can use other boot management tools instead, but we chose BootICE because we think it's the simplest and most convenient.
- Run the utility (it does not require installation). In the “Physical disk” section, select the computer’s hard drive from the “Destination disc” list. Click the Process MBR button.
- O and click Install/Config.
How to install Windows on an external USB hard drive: preliminary breakdown
Now let's look at a similar situation, but this time connected with the installation of Windows on a USB HDD, when connected, the operating system on it can be used when connected and loaded on another computer device.
Initially, we assume that the device is factory initialized, and for convenience we will talk about how to install Windows 10 on an external hard drive, since this system has recently been given the greatest preference. The first step is to create an area for installation, for example, if the disk has a capacity of, say, more than 200 GB. How to install Windows on an external hard drive in the simplest way? Some experts advise partitioning and then creating a system partition via the command line, but it can be quite difficult for the average user to perform such operations, so we will perform the initial operations in the AOMEI Partition Assistant program.
In the list, simply select your device, and in the menu on the left, use the option to resize the partition. In the new window, you just need to move the slider, freeing up at least 100 GB for the system (for Windows 7, it can be less - 60 GB). Next, click the action confirmation buttons.
How to install Windows on an external drive
Publication date: January 28, 2017
USB 3.1 can be almost as fast as an internal drive.
Thanks to the speed of USB 3.1 and Thunderbolt 3 connections, it is now possible to use an external hard drive as an OS installation drive, with read and write speeds matching the internal hard drive.
This article will help you if:
- You have a work laptop that you don't want to make a lot of changes to, but you want to play games or use other software that will be with you when you travel.
- You want to run an installation of multiple operating systems on one machine, but don't have enough space to split your internal drive into multiple partitions.
- You are working with an enterprise version of Windows that does not provide the ability to create a portable installation that will run on any computer.
Before we get started, let's talk about the bad news: Windows will refuse to install the operating system on the external drive. But there are several ways around this problem, including emulation using tools like VMWare. The simplest solution is an application called WinToUSB.
Follow these steps to get Windows running on your external drive.
Actions with partitions for installation
Now, speaking about how to install Windows on an external hard drive, you should take into account that it is not yet ready for installation.
The next action will be to call the standard disk management partition in a running system, where, using RMB on the appeared unallocated area of the external USB HDD, you need to select the creation of a simple volume, and at one of the final stages agree to format it in NTFS. After completing the Wizard, you can proceed directly to installing the operating system.
Creating a bootloader and installing the system in WinNT Setup3
Today there are quite a lot of programs for installing systems in this version, but one of the simplest and most understandable to any untrained user is the WinNT Setup3 utility. It goes without saying that the installation image of the system has already been downloaded and saved on the main hard drive of the computer and mounted in a virtual drive (on Windows 10 this is done by simply double-clicking on the image file). Now - attention!
In the first field, by pressing the select button, we find the sources folder on the virtual disk and specify the install.wim file in it. We leave the second field indicating the disk with the bootloader unchanged (the choice will only be required if partitioning via the command line).
In the third field, indicate the portable device and click the install button.
Installing Windows 7 using the command line
Again, this option cannot be used when the initial system is damaged or buggy. But in case of restoration it will do.
When Windows starts, press the F8 key (standard method, unlike Windows 10) and select the troubleshooting line from the menu (first in the list). In the additional parameters we indicate the same thing, after which we use what we need in the language selection window and proceed to system recovery, where we select the command line.
We write two lines in the console:
- X:\>windows\system32>E;
- E:>setup.exe
Don't be afraid to make mistakes. The drive letters in DOS and Windows do not match. In extreme cases, it will simply throw an error, after which you will need to correct the corresponding symbol, but, as a rule, this is not required. Well, then the process begins, no different from the standard one. Please note that in this case there is no need to even reboot the system.
Installation process
Now, speaking about how to install Windows on an external hard drive, it’s worth saying a few words about further actions, since it’s too early to rejoice.
In the BootSect bootloader selection list, you should specify the primary system that is installed on the computer (BIOS or UEFI). And only after confirmation will the installation process start. When a restart request appears, confirm the action and select a new system (for example, the tenth modification of Home Single Language). All you have to do next is follow the instructions and tips, after which the system will be completely ready for use.
Note: when connecting a removable device to another computer in the primary system, the device with the OS installed on it will need to be specified as the first one to start.
How to install Windows on an external hard drive for a MacBook: initial steps
With poppies, things are not so simple. If you install the system the previous way, it will not work. Therefore, a different technique should be used. How to install Windows on an external hard drive for Mac systems? The most important thing is to download a special image of a 64-bit system from your Mac from the official Microsoft website, adapted for installation on Apple devices.
To make installation easier, you will also need additional applets (“BootCamp Assistant” and applications for creating bootable media Rufus).
What you need to download before installation
As mentioned above, installation will not take place in the most usual way. Here's what you need to download first:
▸ We take the Windows 10 installation image from the Microsoft website
▸ Download a free trial version of the Parallels Desktop
▸ Download the WinToUSB from the developer’s website
▸ Don’t forget to download drivers and additional files to run all Mac components on Windows. This can be done using the standard Boot Camp Assistant . In the menu bar, select Action – Download Windows support software.
When all the data is loaded, we can begin.
The simplest method of installing Windows for Apple computers and laptops
Now let's look at the installation process itself. To complete the installation you need to take several basic steps:
- on a Mac via Boot Camp we download all the necessary drivers and Windows support software (the WindowsSupport folder on the “Desktop” will be created automatically);
- copy the WindowsSupport directory and the downloaded system image from the Mac to a flash drive (not to an external drive);
- connect the flash drive and external drive to the Windows computer, and in the Rufus program create a bootable external drive from the flash drive, select the image and switch to Windows To Go mode;
- copy the folder with drivers to the external HDD (WindowsSupport);
- connect the disk, mouse and USB keyboard to the Mac;
- when rebooting, hold down the Alt key and select the external USB HDD, then follow the installer’s instructions (during the installation process, the Mac can be rebooted several times, so when restarting, you will always need to select the external drive, again, by pressing the Alt key at startup);
- Upon completion of the installation and initial configuration of Windows, go to the BootCamp folder, located in the WindowsSupport directory on the external device, and by running the installer file (Setup) we complete the driver installation.
Copying distribution files
The copying order depends on the form of Windows distribution you have on hand. If this is a bootable DVD, then simply insert it into the drive and copy all the files through Explorer to the active partition of the external hard drive.
If you downloaded an ISO image to your computer, then to open it you will need special software - Total Commander, Daemon Tools or any archiver. Mount the image and open it through Windows Explorer, then transfer all files to the external HDD.
Your hard drive can now act as bootable media. However, to start installing Windows, you still need to properly configure the BIOS by setting the boot priority on the “Boot” tab so that data is read from the USB HDD first.
After completing these simple steps, the standard Windows installation, well known to all users, will begin.
Brief summary
So we figured out how to install Windows on an external hard drive, looking at several typical situations. As is already clear, the process is quite complicated. Therefore, when choosing each action and at any step, be extremely careful (it is especially important not to confuse connecting a flash drive and an external drive to different computers and choosing actions with them). In some cases, it also makes sense to pay attention to connecting a stationary hard drive, which will later be installed on another computer (correct installation of Master/Slave modes). If the connected external hard drive is not detected, you will need to perform initialization on the working system yourself, and at the same time format the disk in NTFS.