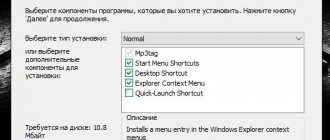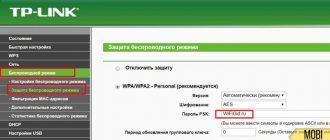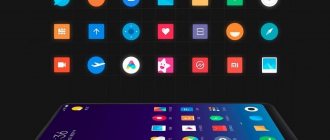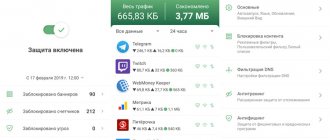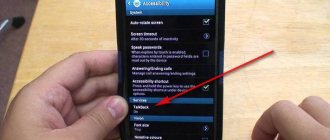What is TalkBack?
TalkBack is a program that voices all your actions on your Android gadget. The application is a Google service and is built into the Android operating system by default. TalkBack is updated automatically and improved every time.
This service will be an excellent way for visually impaired users to work with all the functions of the gadget in full. TalkBack is also suitable for car enthusiasts so as not to be distracted from the road.
TalkBack what is this program and is it needed?
Hello friends, have you noticed some strange program on your Android smartphone, for example TalkBack, and now you think what it is? Well, that’s okay, today I’ll tell you about it. TalkBack is a very useful thing, it helps people with disabilities to use an Android smartphone, the program can be found in the Google Play store.
TalkBack is an application that simply takes and says everything that you do on your smartphone, but what is also interesting is that it is a service and it is embedded in the Android operating system itself, and is constantly evolving along with the system.
So if a person has poor vision, and this is unfortunately a common problem among older people, now it will be much easier for him to use all the capabilities of his smartphone.
But there is another side, TalkBack may still be interesting to you know who? Drivers! Who don’t really like to look at a smartphone while driving a car.
So, let's list specifically what TalkBack can do:
- can turn text into speech and vice versa;
- when you type text, TalkBack will speak each key;
- when someone calls, the program will tell you all the necessary information about who is calling;
- The text selected by tap can be spoken;
- the program can easily read the contents of a text file or website;
- Gesture support;
- you can set a keyboard shortcut for some action;
- Using a distance sensor, you can adjust both the volume and tone of the sound;
So how? In my opinion, it’s not bad, and that’s not all, there are a lot of possibilities, but don’t be scared, it’s not that difficult to figure it all out.
But ordinary people who are in good health do not need this program, I will say even more - it can get boring. This is why users think, how can I disable TalkBack on my phone?
Well, look, here's a little instruction:
- you first need to go to settings;
- scroll down and there will be an Accessibility item somewhere;
- In the Services field there will be TalkBack, click on it and move the slider to OFF mode, after which all that remains is to confirm the action;
You see, everything is simple, you can turn on TalkBack this way, setting up the program is not difficult, but each smartphone stores these settings differently, and the Android version also affects the location of the settings.
By the way, here you can see what settings are available in TalkBack:
If you are interested in TalkBack and want to get more information, then I suggest visiting Google Help, namely this guide, there is almost everything you need to know about TalkBack, in general, if anything, look, everything is written out very clearly.
And all I have to do is wish you good luck. Go to the main page! 04/18/2016
Basic Talkback Features
- The application speaks each key when typing.
- Convert speech to text and vice versa.
- Voiceover of applications launched or selected by tapping.
- During each incoming call, information about the caller is announced. There is also auto-scrolling of contact lists.
- The user can select the appropriate combination of buttons for a specific action.
- Gesture control.
- The program is able to read any text that is in the browser or in a text file.
- Using the distance sensor, you can adjust the volume and tone of the sound.
In reality, the functionality of the utility is significantly greater than what is described. It will not be difficult for the user to determine how this program functions. Scrolling when the application is activated is done with two fingers.
TalkBack is a rather specific application, so a healthy person may not find it useful. Due to the constant voicing of actions, the utility quickly becomes boring; users immediately try to disable it on their gadgets.
Main features of the application
- Reading information: text, menu items, etc.
- Sounding out the letters you press when typing.
- Voice information for an incoming call - name and phone number. Also reading content from SMS.
- Voice contacts when scrolling through the phone book.
- Informing the newly launched application.
- If there is a distance sensor, you can automatically increase the voice volume when moving away, or vice versa, decrease the volume when approaching the phone.
- Gesture controls to make it easier to navigate or work with the application.
How to use Talkback?
The application settings have clear and detailed instructions that are easy to use. Users often learn quickly and work successfully with the utility.
The most difficult thing here is to get used to it; to activate any action, the user is required to double-click a key or button, and working with the touch screen must be done with two fingers.
Read The touch screen does not work on Android
Let's look at the most popular and useful features of the program:
- The Explore by touch option allows you to speak the name of the program when you tap its shortcut on the screen once. To launch the selected program, you just need to touch it.
- “Sound out phonetic symbols.” The function is useful; it allows you to recognize characters on the virtual keyboard. By touching a letter on the keyboard, the user will hear the word with which it begins.
- "Shake to read." By shaking the device, the user can activate text reading from the gadget screen into voice.
Setup and use
If you want to enable voice guidance, here are instructions on how to use Talkback:
- Go to the “Accessibility” of your device. Where they are located depends on the version of Android. Either “Settings - My Device” or simply “Settings”.
- In this menu, click on “Talkback”.
- To turn it on, turn the switch to “ON” mode. It will turn green. In older versions of the OS this is done differently. You must not only activate this option, but also check the “Accessibility” checkbox to allow their use.
- In the “Talkback” section, select the desired parameters.
Here is a list of some settings and functions:
- "Learning by Touch" If you tap on any application once, its name will be spoken. To start, you need to touch it again.
- "Shake to read." Shake your device to make it read the text on the screen.
- “Voice phonetic symbols.” If you hold down a character on the virtual keyboard, the program will say some word starting with that letter (“A, stork,” “B, beaver,” and so on).
- Controlling a combination of buttons and gestures.
The application has detailed instructions that can be found in the settings. It's quite simple to use. You just have to get used to the fact that it takes two clicks to launch something.
Talkback lets you use your touch device literally by touch
How to enable TalkBack?
When the software is activated, including using the quick start function, Talkback will be able to give vibration, voice and sound notifications about events, and read text from the gadget screen. During the first launch, you need to connect headphones to the device, then you don’t need to do this by changing the settings.
To launch the application, you need to touch and hold the settings screen with two fingers. The tablet or smartphone recognizes this command and activates it. To activate the program on a device with Android 4.0, you need to draw a closed triangle on the setup screen.
How to disable?
If you have been exploring the gadget's capabilities, tried different settings and accidentally launched this application, getting rid of it will not be so easy. Or the device prompted you to enable this function when you first started it, and you, not knowing what it was, agreed to activate Talkback. How can I remove it after that?
For blind people, this utility is almost the only way to use a smartphone or tablet. But if you perfectly see what is displayed on the screen, voice guidance will interfere. When the program is active, you have to double-click on icons to open something. Because of it, the interface can noticeably slow down. Constant voicing drains the battery faster. Therefore, it is better to use this option only when it is really needed.
Here's how to turn off Talkback on Android:
- Go to "Settings". You need to click on the icon twice. The first time to hear the voice prompt, the second time to open it. To scroll, “swipe” the screen with two fingers instead of one.
- Find “Accessibility” (in Android2 and earlier models this section is located in the “My Device” tab).
- Open Talkback.
- Turn the switch to the “OFF” position. To do this, press twice again.
- Confirm the action to disable the utility.
It will not be possible to completely remove it this way, since it is part of the system. If you are going to flash the device yourself, find the talkback APK file in the archive with the firmware and erase it.
Talkback makes life much easier for visually impaired people
The pre-installed program can be removed manually if you have root rights. They give access to system files and allow you to edit them. Download a root utility (for example, Kingo Root or GingerBreak) and any file manager. Make root, and you can erase unnecessary .apk directly from the internal Android folders.
When you don't need voice guidance, Talkback is a pain. If you accidentally activated it, you can disable it. When inactive, Talkback will not affect performance or interfere with the use of the device.
Unlocking the program
If the Talkback application is activated on your device, you can unlock it in two ways. To do this, swipe up and down the display with two fingers and, if necessary, enter the unlock code.
The second way is to use audio prompts. You need to find the unlock button located in the middle of the bottom of the display, and then press it twice.
Find out what to do if you forgot your Android pattern (password) to unlock your screen
How it works
Despite these features, using the utility's functions is actually quite simple.
We should start with the fact that the developers initially included detailed and understandable instructions for use in the software. Therefore, you must first go to the application and study this text.
The most difficult thing is to get used to the features of working with a gadget that has switched to voice guidance. To launch an action, you need to double-click the buttons. And with a touch screen, work is performed with two fingers, and not with one, as the vast majority of users are used to.
Here it is worth highlighting several main and most popular functions:
- Learning by touch. Allows you to announce the name of the program when the user touches its shortcut once. It only requires a touch to start.
- Voicing phonetic symbols. Useful functionality with which you can recognize characters. We are talking about exclamation marks, question marks and other marks.
- Shake and read. When you shake the gadget, the function of reading text from the display starts.
These are just a few of the main features. The user selects all the necessary functions based on his needs.
Partial shutdown
If you only need certain features of an application, you can selectively disable it in its settings panel:
1. Go to TalkBack.
2. Tap “Settings”.
3. Make any necessary parameter changes. In the menu, you can not only disable key voicing, but also adjust voice synthesis, volume level and other add-ons.