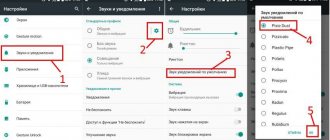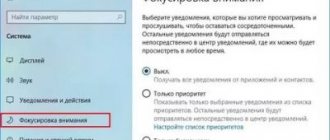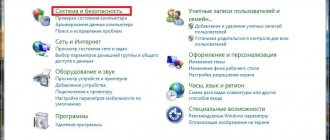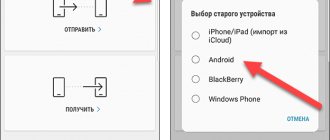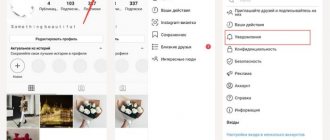Your smartphone, although pocket-sized, is still a whole station for receiving information. It comes from different sources and can be either accessible to the user (calls, SMS, application notifications, reminders, etc.) or hidden (for example, location information or error reports). You perceive all available information through notifications on the Android lock screen, which means this is one of the most important functions of the device. From this article you will learn how to optimize lockscreen as much as possible and filter out unnecessary information.
Lock screen notifications
This function is available to absolutely all users of Android devices with firmware from the last few years.
But not everyone uses the full potential of this option. For many, this is simply a notification line that signals the arrival of new information on the smartphone, for example, a missed call. This is true. But you can also:
- click on it to open the application;
- Swipe down on it to view extended information (more relevant for messages). For some applications, even additional buttons may appear (for example, “Reply” in instant messengers);
- Swipe the notification to the side to close or block notifications from this program (to the left closes, to the right blocks);
- hold your finger on the notification to open the settings menu.
Considering the fact that many manufacturers make skins for smartphones of their own brand, in some cases other options for interacting with notifications may appear. This list includes basic features available on all phones.
How to disable notifications on the lock screen on a Huawei (Honor) phone?
This can be done by making changes to the Settings of your smartphone.
The procedure for managing notifications on a HUAWEI
( honor ) smartphone:
How to disable the lock screen on your phone is described in the article. To go to the article, click .
The importance of notifications can hardly be overestimated. After all, if your smartphone or tablet stops receiving notifications, you may miss an important message from a friend or forget to attend a scheduled meeting.
Today, people rely heavily on their devices, particularly on timely notifications. Therefore, if something happens to this function and it stops working properly, it causes serious inconvenience to the owner of the device. However, unfortunately, sometimes this happens and then the question arises: what to do if notifications from applications do not arrive?
Changing volume and alert modes
If you want to quickly turn off or change the lock screen notification volume mode, use the volume buttons. To do this, simply press the volume up or down key.
It is important that no media files are playing on your device at this moment, because then the volume will be adjusted for them. You can also drag the adjustment slider with your finger so as not to press the button several times.
On some device models starting with Android 5.0, you can change the mode on your smartphone directly from this menu.
Do Not Disturb mode will completely mute all incoming calls, SMS and alerts. “Everyone” mode – normal mode with sound on. A very interesting solution is the “Important” item. By clicking on it, only important notifications will be received, the list of which you can edit in the menu or when you first click on this mode. It also has advanced settings in which you can set the time it turns on and off.
What does "content hidden" mean on Android Samsung?
The appearance of such information is a thoughtful step by the manufacturer. Thus, it creates a privacy mode and protects user data from unauthorized persons. And yet, most people would like to immediately see the contents of such a message and not make any physical movements to remove the block.
Reasons for appearance
There are several reasons why texts appear:
- the user has independently set such settings;
- The smartphone system is configured this way by default;
- there was a failure in the program;
- system failure.
An Android system error is most often associated with a lack of space in the device’s memory. If there is not enough space, the system will slow down and generate errors. If clearing the internal memory and cache did not help, you need to update the software. A factory reset may be necessary. The procedure is carried out with care, having previously saved all correspondence, photographs and video files.
As a rule, in a new smartphone, the hiding content feature is activated by default. Therefore, to hide the contents of notifications on Samsung, you do not need to take any action. You can select one of the appropriate notification options.
There are three modes:
- full demonstration of content: with text and contacts;
- hidden content, but contacts and application name are available;
- notifications are disabled.
How to find out your Samsung phone model
Advanced settings in the phone menu
To go to the system notification settings, you need to enter the menu and select “Notifications and status bar”.
There you can:
- select the applications from which you want to receive notifications;
- set whether notification icons will be displayed;
- configure the status bar and its elements;
- set options for notifications.
There is also a way to access the quick settings menu. To do this, simply hold your finger on any alert.
You will likely have many more options depending on the make and brand of the device. They will all be in this or a very similar menu, both in name and content.
Notifications from applications are not received. How to fix?
It is worth noting that sometimes notifications may not work due to an error in the application development. Moreover, it is not uncommon for such an error to be associated with a specific version of the Android OS. But before you complain to the app developer about a bug, you should make sure that there is nothing on your device that can block them from appearing.
Of course, in order for notifications to arrive, this function must be activated in the application itself. Next, you can step by step check the settings of your device according to the points below (the names of the points may differ depending on the brand of the device and the version of the operating system).
1) Set the correct time and time zone.
Incorrectly set time can negatively affect the operation of notifications. If you notice that the time on your device is different from the real one, this may be the reason for your inconvenience. To set the time you need:
1) go to “Settings”
to section;
2) disable
function
“Auto-detection of time”
(it can also be called
“Network time zone”
);
3) install
correct
date
and
time
, and select your
time zone
;
4) after setting the time, reboot the device
.
2) Enable the “Show Contents” function and configure the display of notifications on the screen.
Please note whether the “Show Contents” feature is enabled on your device. For this:
1) go to “Settings”
and go to the
“Lock screen and protection”
;
2) in the “Notifications on the screen”
find the
“Contents” section.
lock screen" and select
"Show content"
;
3) then in the main settings menu, go to the “Notifications”
and check whether notifications are enabled for the application with which you are having problems.
If the display of notifications is turned off, activate
the corresponding switch.
4) In the same item in additional settings, you can set the priority for notifications “Mark as important”
(this item may be called differently). This step may also help with this problem.
3) Disable “Background Data Restrictions”.
When you turn on Background Data Limits, some apps and services won't work when your device isn't connected to Wi-Fi. Even if the device is connected to the mobile Internet, notifications, for example, from Viber or WhatsApp instant messengers will not arrive until Wi-Fi is turned on. To disable this feature:
1) go to “Settings”
and go to the
"Data Usage"
;
2) click on “Options”
and, if this feature is enabled, select
"Disable background data restriction"
.
4) Disable energy saving mode.
As a rule, by default the power saving mode of the entire device is turned off (unless the battery is low). However, individual applications can be put into power saving mode without the user's knowledge. We advise you to disable power saving mode for applications from which you want to receive notifications. For this:
1) in settings go to the “Battery”
;
2) in the item “Energy consumption of applications”
click the
“Details”
;
3) if the application you need is in the item, click on it and select “Disable”
.
This method often helps and notifications begin to arrive.
5) Including the application in the “white list”.
On some brands of devices, in order for the application to display notifications, it must be added to the so-called “white list”. To do this, go to the "Security"
select "" and include the required application in it.
6) Removing applications that block the display of notifications.
Applications that block the display of notifications may include such well-known applications as, for example, Clean Master or DU Battery Saver and all such applications, it makes no sense to list all of them.
Battery saving apps can simply disable the apps you need, and a disabled app can't display a notification on your screen. Therefore, if one of them is installed on your device, disable notification blocking in the settings of these applications or delete such an application.
In most cases, these tips should help you with the display of notifications and the question: why notifications from applications are not received should no longer worry you. Unless this problem is related to an error in the development of the application or firmware of your device.
Notifications in Android are incredibly useful. They help the user to always be aware of all events, important and not so important. But sometimes there are too many events and notifications come non-stop. It’s unlikely that anyone likes to take their smartphone out of their pocket every minute and make sure that nothing important has happened. Fortunately, in Android you can balance the display of notifications or remove them altogether.
This is called "stacking" the notice; this is described in more detail in the notification design guide. The next section describes how to update notifications as well as how to delete them. If the previous notification is still displayed, the system updates it from the contents of the object. If a previous notification was rejected, a new notification is generated to replace it.
The following snippet shows a notification that updates to reflect the number of events that have occurred. It fills out the notification, showing a summary. Notifications remain visible until one of the following events occurs.
Turn notifications on or off
Some Android device users do not receive notifications on the lock screen because they simply do not have this feature enabled. If you receive a message and the content is hidden on the Android lock screen, here's what you need to do:
- Go to the settings menu and find the “Notifications and status bar” item.
- Scroll to the very bottom of the list and turn on the checkbox next to “Access from the lock screen.”
The path may differ on some versions of Android.
Let's look at another frequently encountered example:
- Open the settings menu and find the “Sounds and notifications” item there.
- Tap on "On Lock Screen".
- From the drop-down menu, select "Do not show."
If you couldn’t find a solution for your case in this method, look for similar menu items. They may be renamed, but all smartphones definitely have them.
How to remove notifications from your phone's lock screen
Disable all notifications
Instructions for Android 6 and 7:
- Click “Settings” and select “Notifications”.
- Tap on the gear icon in the top line.
- Select the “On the lock screen” tab.
- Click on “Hide personal data”, “Show notifications” or “Do not show notifications”.
Instructions for Android 8 and 9:
- Click “Settings”, then go to “Security and location”.
- In the “Security” tab, select the “Lock screen settings” section.
- Tap on the “On the lock screen” tab, and in the window that opens, click “Do not show notifications” to turn off messages.
The settings you make will be applied to all notifications available on your phone. You can turn off notifications; they will no longer appear.
Disable notifications for individual applications
When you need to hide notifications from certain applications, you should follow these steps:
- Click “Settings” and go to the “Notifications” section.
- Tap on the application whose notifications should be deactivated.
- Click “On the lock screen”, and then select “Do not show notifications”.
Now all messages for the specified program will be deactivated. Similar actions can be performed for any desired applications.
How to add or remove a clock from your Android phone's lock screen
System alert settings
To configure notifications in detail, you can use the entire section. It allows you to turn off lock screen notifications, allow some apps to send notifications, manage locked apps, and much more.
It is important that here you can configure notifications for each application separately. Therefore, you can block any notification. Either allow them to appear on the regular screen, remove the constant reminder that the message has not been read, or make them important, that is, they will be shown even in silent mode.
As you have seen, Android Lollipop
It has not only a beautiful design, but also a lot of new functionality that is useful for everyday life.
On JellyBean and KitKat
In the fourth version of Android, for the first time, it became possible to disable push notifications from each individual application. What should be done:
- Go to the “Settings” menu.
- Go to the "Applications" section.
- Select the software you want to configure.
- Uncheck “Enable notifications” and confirm.
Any Android user knows how much software a device can have. Sometimes searching for what you need is quite tedious. There is absolutely no need to do this. You can move to the treasured checkbox even faster. Need to:
- Lower the top curtain panel.
- Tap on an unwanted push notification and hold your finger until the “About App” button pops up.
- Uncheck the box and confirm.
How to change the alert mode in the sound menu?
We are all accustomed to the fact that when we press the volume keys, a menu pops up to adjust the volume. But in Android 5.0
Other options have been added that allow you to change notification modes:
- Do not disturb - notifications come without sound.
- Important—a sound notification will only sound when important messages arrive. The list of applications is customizable.
- All - notifications are received as usual.
By the way, when the second mode is activated, a panel for additional settings is also displayed, where the operating time is set. Moreover, in the system settings there is a section for more detailed settings of “Important”
notifications. Here you can not only configure the list of applications, but also the automatic operation time. This is quite convenient if you don't want to be disturbed at night or at work.
“Don't disturb”
Google has finally added Do Not Disturb mode to Android. There are 3 options for its execution: “All”, “Important”, “Do not disturb”. In the first mode you will receive all incoming notifications, in the second only those that you have marked as important, and in the last mode there will be a complete absence of notifications and even the alarm will not work. In the last two modes you can set time frames. Accessing the function is very easy - just press any of the volume keys.
Turn on an application in the background
To run the application in the background, you must:
- Go to your phone’s “Settings” and find the “Applications/Applications and Notifications” item there.
- After you go to “Applications” you need to select the application you are interested in that you want to enable in the background.
- When your chosen app is open, look for the Energy Details button. Next, you need to select “Launch applications” and open it.
- Next, you will have buttons such as “Autorun”, “Indirect launch” and “Work in the background”. Here you need to disable “autorun”, but enable “Work in the background”.
- Turn on the application that you want to make work in the background, go to the multitasking menu and swipe the application down. This action will fix it in the device memory.
Disable notifications in a few taps
If notifications from a particular application begin to annoy you, then turn them off. This will take you about one minute.
This method only works in Android 5.0 and newer versions of the operating system!
Step 1. Wait for the next notification from the intrusive program or game to appear. When this happens, open the notification panel.
Step 2: Hold your finger on the notification you receive until it changes color to a darker color.
Step 3. Click on the round button with the letter “i”.
Step 4. You will be taken to a menu dedicated to receiving notifications from this application. Here you can activate the checkbox next to the “Block” item. After this, you will no longer receive notifications from this program or game.
On Lollipop
In the new version of Android, the notification system has received a major overhaul. Now setting it up is even easier and more convenient.
The fastest way is using the sound adjustment buttons. When you press it, a window appears in which you can select three operating modes:
- Do not disturb.
- Important. Notifications appear only from those applications that the user has assigned the status of important. It is possible to set the duration of the mode. The user can independently create a list of important services, as well as set the mode to automatically turn on on certain days and at a specific time of day.
In addition to the above, you can go to the “Sounds and Notifications” section in system settings.
The new version of Android has added a feature to display notifications on the lock screen. You can disable it here.
You can still set up push notifications on a per-app basis. If a user is constantly bothered by a particular game or program, he should:
- Go to the "Application Notifications" section.
- Select what you need.
- Block. Here you can turn off display on the lock screen.
Using the Notification Access section, you can set some notifications to be private. They will also come, but you will need a special combination to view them.
The filter section will be useful to the user if he wants to get rid of the attention of a large group of services.
The notification system in Android Lollipop has undergone a radical overhaul, becoming much more convenient and customizable. Now the user can specify which applications can disturb him, at what time and in what way. There are several ways to do this.
Lock screen notifications
All Lollipop users have seen that incoming notifications are now shown on the lock screen. This is really convenient, since you can find out the contents of the alert without unlocking the device. In addition, the following actions are available to you.
- Pull down on the notification and it will expand a bit, showing you more information and/or additional buttons.
- Double tap on a notification to open the corresponding application.
- Swipe the notification aside to hide it from the screen.
- Long tap and a pop-up menu with additional options will appear. With its help, you can go (the “i” icon) to the notification settings for this application, which we will talk about below.
Changing the notification mode in the volume menu
We are used to the volume keys causing an on-screen menu to appear, which is only responsible for changing the volume. But in Android Lollipop, additional options were added to this menu to switch between notification system modes. There are three of these modes in total.
- “Do not disturb” - in this case, all notifications will be received in silent mode.
- “Important” - you will be notified only about the arrival of important notifications. You can set the list of applications from which you consider important notifications yourself.
- “All” is the normal operating mode.
Please note that when you turn on the “Important” mode, an additional settings panel will open in front of you, in which you can set the operating time of this mode. In addition, in the system settings there is a special section for fine-tuning the “Important” mode. In it, you can not only specify which applications are allowed to disturb you, but also set the days and hours for automatic activation. This is very convenient if, for example, you do not want to be disturbed at night or during lunch.