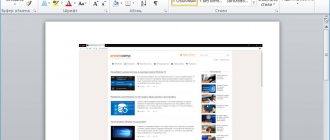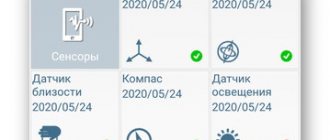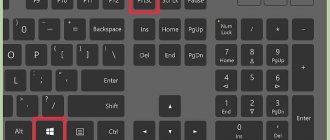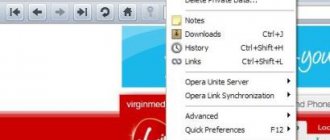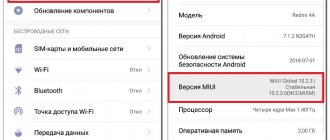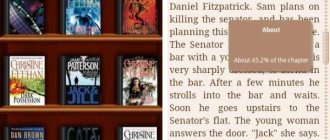How to take a screenshot on Android, this question sooner or later arises for any user. Android smartphones, of course, have this function. But to use it you need to know how to activate it, because there is no special button on the virtual keyboard or in the menu on most phones. From our instructions you will learn all the possible ways to take screenshots on Android.
How to take a screenshot on Android using a universal method
This method is effective on most smartphones with the Android operating system installed. Android began to integrate the function of creating screenshots using this method from version 4.0. To take a screenshot, you need to press and hold a certain key combination. It is unknown who exactly came up with this combination, but it is almost impossible to find it on your own. There are no hints in the system, so in this case only knowledge of how to do this will help. You can take a screenshot in 2 simple steps:
- At the same time, press the Power and the Volume Down .
- Keep them pressed for at least 2 seconds, after which you will hear the sound of the camera shutter clicking. You can let go.
Your screenshot is ready. You can find it on the internal memory of your smartphone in the directory :/Pictures/Screenshots.
It seems that everything is simple and clear, but the answer to the question of how to take a screenshot on Android does not end there. And all because many manufacturers, caring for the convenience of users of their brands of smartphones, build in additional options for creating screenshots. Read on and find out how to take a screenshot on Android on your manufacturer's smartphone.
Standard way to take a screenshot in Android
Taking a screenshot typically requires pressing two buttons on an Android device—either the Volume Down key and the Power button, or the Home and Power buttons.
When the correct combination is pressed, your device's screen will flash and is usually accompanied by a camera shutter sound. Sometimes a pop-up message or notification appears indicating that a screenshot has been taken.
In some cases, you may find a screenshot option in the power menu. Simply press and hold the Power button, wait for the menu to appear, and select either Take Screenshot or Screenshot to take a snapshot of the current screen. This can be a useful method, especially when pressing combinations of physical buttons is difficult.
If your device supports Google Assistant, then you can take a screenshot only by calling the voice assistant with the command “Ok, Google” and then saying “Take a screenshot”. After this, you will be prompted to immediately share the photo through the sending menu.
Android device manufacturers often offer additional and unique ways to take screenshots on your device. For example, you can take a screenshot on Galaxy Note series smartphones using the S Pen. On most Samsung smartphones, you can take a screenshot by swiping your palm across the screen. There are many alternative ways to take screenshots, but not all of them may be mentioned in this guide.
How to take a screenshot on Samsung
There are several ways to take a screenshot on Samsung. They depend on the specific phone model of that manufacturer.
How to take a screenshot on older Samsung models
Due to their fairly good quality, old Samsung models are still in use. So on models such as the Samsung Galaxy S and similar screenshots, the screenshot is taken like this:
- Press the Back and Home .
- The combination is held for 2 seconds.
If you have a later Samsung model, such as the Samsung Galaxy s2 or the Galaxy Tab 2 tablet, then you can use the universal method from the very first point.
How to take a screenshot on modern Samsung models
For users of the most modern devices from the Samsung Galaxy a3, Samsung Galaxy j3, etc. lines. A third way to take a screenshot is waiting.
- Press the Power and Home buttons simultaneously.
- Hold the combination for at least 2 seconds until the camera shutter clicks.
An interesting feature is that there are smartphones on which both of the latter options work, and there are those where only the second method works.
How to take a screenshot using a gesture on Samsung
For lovers of new technologies, Samsung has prepared another way to take screenshots - using gestures. Agree, it’s enough to effectively move the edge of your palm over the screen and get a screenshot. It looks like a science fiction movie, but it is already reality.
This method of taking screenshots is not enabled by default. To activate this function you need:
- Go to the settings menu - section Controls - Palm control .
- Select the Screenshot .
On all Samsung phones, the created screenshots are available in the Pictures/ScreenCapture folder.
Taking screenshots on Samsung devices
Smartphones with a physical Home button
For Samsung phones with a physical Home button, you can use the Home and Power key combination to take screenshots.
Simply press both buttons at the same time until the screen flashes and you hear the camera shutter sound. You will also receive a notification confirming that the screenshot has been taken.
Smartphones without a physical Home button
Own a Galaxy S8 or other Samsung device that doesn't have a physical home key? In this case, you can take a screenshot as on most smartphones - using a combination of the Volume Down and Power buttons. Hold both buttons until the screenshot is taken.
Smartphones with Bixby assistant
If you have a flagship Samsung Galaxy phone, such as the Galaxy S9 or Galaxy Note 9, it comes pre-installed with Bixby digital assistant. It allows you to take a screenshot using a voice command. All you have to do is go to the screen where you want to take a screenshot, and if it's set up correctly, just say "Hey Bixby." When the assistant starts working, just say “Take a screenshot” (unfortunately, Bixby does not support Russian language), and it will take a screenshot. You can see the saved photo in your phone's Gallery app.
If your Samsung phone isn't set up to call Bixby using a voice command, simply press and hold the dedicated Bixby button on the side of your phone and then say "Take a screenshot" to take a photo.
Smartphones with S Pen
On Samsung devices that come with an S Pen (such as the Galaxy Note series), you can use the stylus itself to take a screenshot. Simply take out the S Pen and launch Air Command (if it's not done automatically), then select Screen Write. Typically, once a photo has been taken, the image will be immediately open for editing. Just remember to save the edited screenshot later.
Smartphones that support Palm Screen Capture
On some Samsung phones there is another way to take a screenshot. Go to Settings and then tap on Advanced Features. Select Motion, Palm Control, Gesture Control, or Advanced Features (the name may vary by model and OS version) and activate the feature.
Then, if you want to take a screenshot using this method, simply swipe the side of your hand across the screen from left to right or right to left. The screen should then blink and you will receive a notification that a screenshot has been taken. You can view the generated screenshot by tapping the notification or going to the Gallery app.
How to take a screenshot on LG
Manufacturer LG has gone even further in its desire to please screenshot lovers. The software shell has its own Quick Memo . This program takes screenshots and allows you to process them in the built-in editor. You can crop the edges of the photo, add standard images or captions.
To run this program you need:
- Pull down the notification shade.
- Click on the Quick Memo .
All these conveniences do not exclude the possibility of taking screenshots on LG phones using a universal method.
On various models
Let's look at the most common models.
HTC
How to take a screenshot on HTC: Press and hold the “Power” and “Volume Down” buttons at the same time. The screenshot will be saved in the Gallery app. The method works on Android HTC U Ultra, U11, Desire 12, Rhyme, etc.
Xiaomi
How to take a picture of the screen on Xiaomi Redmi 6A and other models in this line:
- Simultaneously press the “Volume Down” and “Power Off” keys.
- Swipe the screen from top to bottom to display the notification menu. Click on the “Screenshot” button (on some phones it is called “Snapshot”).
Sony
Owners of Xperia Z5 and other Sony models can take a photo of the screen in several ways:
- Press the power off and volume down buttons.
- Press and hold the “Power” button (turn on and lock the display) until a pop-up window appears. Below the “Turn Off” command there is a “Take Screenshot” function.
LG
How to screenshot the screen on Android from LG:
- New models come with a standard Quick Memo app that lets you quickly take a photo of the display and edit it. The “Quick Memo” button for taking a screenshot is located in the notifications menu; to call it, you need to swipe the screen from top to bottom.
- A universal way is to press the phone lock button and the volume down button at the same time. Hold them for 2-3 seconds.
- Voice assistant - after setting up Google Assistant, you can take a photo of the display using the command: “Okay, Google, take a screenshot of the screen.”
Note: check out the list of the best applications for Android if you want to use useful programs on your smartphone.
Huawei
Taking a screenshot on Huawei phones:
- Swipe from the top of the screen to the bottom to open the notification menu. Click on the “Screenshot” button.
- Press and hold the volume down control and the power button for about 2 seconds until the photo notification appears.
- The latest Huawei models have added the Smart Screenshot feature. With its help, a photo is taken by double-clicking on the display with your knuckle. The function is activated through the phone settings: section “Management”, menu “Movements”.
DEXP
How to screenshot the screen on DEXP Ixion smartphones: press the power control button ("Power") and the volume down switch, hold them for 2-3 seconds. When a photo is taken, a camera trigger sound will sound and the display will blink. The images are saved to the “Screenshots” folder on the phone’s internal memory.
Note: if you have a Samsung smartphone, find out how to take a screenshot on Samsung.
ASUS
Owners of ASUS Zenfone on Android have the opportunity to take a photo of the screen in 3 ways:
- Standard - use a combination of the “Volume Down” and “Power” keys, holding them down at the same time.
- Quick Settings Menu (Start with Zenfone 5) - The Screenshot button can be found by swiping down from the top of the screen. If such a key is not available by default, to activate it, go to the “Quick Settings Options” section in the smartphone settings.
- Assign the “Take Screenshot” command when you click the “Recent Applications” button. This can be done in the “ASUS Custom Settings” menu → “Recent Applications Button”. Now, when you press this key, the phone will take a screenshot.
How to take a screenshot on Lenovo
Lenovo smartphones also boast a built-in function for taking screenshots. Our own shell VIBE UI successfully copes with this. The option to take a screenshot can be accessed in two ways:
- Using the drop-down menu.
- Using the menu button to turn off and lock the smartphone.
Of course, these methods work in parallel with the universal method described in the first paragraph.
Instructions on how to get a screenshot programmatically on Android OS
Algorithm of actions:
- Download and install the Screenshot application if your Android version is lower than 4.0.
- Launch and go to settings to set the preferred method for taking a screenshot: by icon, shaking, button combination, pressing the camera button, or when the power is turned off for a long time.
The application also contains a built-in gallery, which allows you to quickly view the pictures you have taken. Set your preferred storage folder.
For Android versions above 4.0, the list of available applications is wider: Screenshot Utility, Screenshot Capture, Lightshot, etc. In addition, the Lightshot program also includes additional features: a built-in gallery for easy viewing of screenshots, editing tools, saving locally or uploading to a cloud service.
Important! Most applications work on a similar principle described above. The main differences are only in the available methods for taking screenshots. Also, some programs work only after granting root rights.
How to take a screenshot on Asus Zenfone
Asus devices also have their own peculiarities of taking screenshots. The ZenUI shell, which is equipped with Zenfone and Zenfone2, allows you to take screenshots with one touch. It is very comfortable. In order to activate this useful option, you need to do the following:
- Open the Asus Custom Settings .
- Select the Recent applications button .
- Assign the action to the button Press and hold to take a screenshot .
Now this button will take screenshots for you when you long press it.
Instructions for Asus Zenfone 2:
- Open the quick settings menu from the home screen.
- Go to the Additional settings and select Screenshot
You can now take a screenshot from quick settings. You need to click on the screenshot icon that appeared there after our manipulations.
Taking screenshots on Sony devices
On Sony Xperia phones, the key combination for taking a screenshot is the Volume Down and Power buttons. Hold them down at the same time until the screen blinks and a screenshot thumbnail appears on the screen. A notification also appears in the curtain after a screenshot has been taken.
There is also an alternative method. You can also take a screenshot through the power menu. Hold the Power button until a dialog box appears. Click on "Take Screenshot".
How to take a screenshot on Android 6 and Android 7
In the latest versions of the Android operating system, Google engineers have finally come to the conclusion that it is more convenient for users to take screenshots with one touch. It is not known whether they figured this out on their own or whether they were inundated with requests from owners of phones with large diagonals, but the fact remains a fact. In Android OS 6, it became possible to create screenshots with one touch.
This feature is called Google Now on Tap . You can find it in the Share . It opens after pressing and holding the Home . The screenshots this feature takes do not include the notification bar or navigation bar, so there is no need to waste time cropping the screenshot.
Methods for Huawei, Honor
In Android on Huawei, the classic combination of how to take a screenshot using sound and power also works. However, there is a very convenient option:
- Open the screen you are going to shoot;
- Lightly tap the display twice with your knuckle;
- If you want to select only part of the image, then instead of tapping with a knuckle, swipe around the desired area on the screen;
- When you need to take a scrolling photo, instead of highlighting the desired area, draw an "S" with your knuckle. The system will start scrolling the screen automatically. Wait until the image scrolls to the very bottom, or stop the process by touching the display. After this, the screenshot will appear in the gallery.
The option of how to take a screenshot with a knuckle on Android will most likely work on the Honor line; on other models it may fail. You can also try swiping down with 3 fingers.
How to take a screenshot using apps from Google Play
Of course, application developers have not ignored the topic of screenshots. And this is not surprising. After all, when the user needs to take a screenshot and he doesn’t find it in the menu and settings, or he also doesn’t realize that he needs to press 2 buttons at the same time, PlayMarket comes to the rescue. The user goes there and finds apps to take screenshots. Then he can use them for years in full confidence that this is the only option on how to take a screenshot on Android.
Screenshot apps typically have more functionality than built-in options. This is usually expressed in
- the ability to edit the image you just took;
- creating a button that allows you to take a screenshot with one touch;
- unusual ways to take a screenshot - gestures or shaking the phone.
The most popular of these applications:
- Screenshot.
- Screen capture.
- OK Screenshot.
Download them and use them if you need more complete functionality.
So, today you learned how to take a screenshot on Android on phones from any manufacturer. Now you can easily take screenshots for yourself and help your friends on any Android device.
Subscribe to our telegram channel to receive even more useful information on your smartphone
- Related Posts
- How to play YouTube videos on Android in the background without a paid subscription
- Samsung S 20 price, release date, photos - everything that is known at the moment
- How to clear history in Yandex on your phone
« Previous entry
Universal method for all versions of Android, starting from 4.0
To capture the contents of the screen of a smartphone or tablet, just like on a computer, you just need to press certain keys. But not on the virtual keyboard, but on the body of the gadget. These are “ Power ” (power button) and “ Volume Down ” (bottom half of the volume rocker). Press both buttons exactly at the same time and hold them in this position for a while. After 1-2 seconds you will hear the sound of the camera shutter - this means the screenshot is ready. After this, the system will automatically save it in the /Pictures/Screenshots or /Pictures/ScreenCapture directory of the device’s internal memory.
The method works on phones and tablets from any manufacturer - Nexus, Fly, Motorola, Sony Xperia, ZTE, Huawei, etc. The only condition is that the device must have a not too old version of Android installed, the rest is not important.
How to return from iOS 12 to iOS 11 step by step instructions
Discussion: 5 comments
- 111:
09/18/2018 at 08:56all bullshit none of the above works on Huawei
Answer
Smartphone secrets:
09.18.2018 at 14:19
Hello, write your exact Huawei model and we will find out how to take a screenshot on it.
Answer
- Lyudmila:
09/30/2018 at 02:54
Three fingers on the screen. Honor 6x
Answer
09.18.2018 at 22:56
Hello. How can I take a screenshot if I accessed the site through a DSLR, for example, on the darknet? There, the site settings are set in such a way that it is not possible to take a screenshot. Is there any way that bypasses this setting?
Answer
- Smartphone secrets:
09.20.2018 at 15:45
The methods described above should work regardless of the method of logging into the site.
Answer
Taking Screenshots on OnePlus Devices
There are several ways to take a screenshot on OnePlus smartphones. Standard - using the Volume Down and Power key combinations. You can also take a screenshot in the power menu - you need to hold down the Power button and select “Screenshot” in the menu that appears. Another way is to take a screenshot by swiping three fingers across the screen. For this method to work, you must first enable it in the settings. To do this, you need to go to “Settings”, select the “Buttons and gestures” section, then go to “Quick gestures” and activate the “Three-finger screenshot” item. Now, to take a screenshot, you need to swipe down with three fingers from top to bottom of the screen.
How to take a screenshot of Lenovo screen
Most models from this manufacturer boast a VIBE UI shell with a built-in screenshot function, available in the notification panel menu, which can be called up by lowering the curtain, or from the power and lock button menu.
On other devices (mostly tablets), the standard option is used - using the Power and Volume Down buttons.
Instructions for taking screenshots
It should be noted that the methods for performing this operation are different on different versions of the Android operating system.
General methods
There are basic methods that work on almost all Android devices.
Buttons
Basically, a screenshot of an Android device can be obtained by simultaneously pressing, for a couple of seconds, the “Power” and “Volume Down” , after which you will see a certain icon on top and hear the sound of the camera shutter, indicating that everything was successful and The photo was saved on the phone.
This method is used on all Android phones from any manufacturer - ZTE, Huawei, Sony Xperia, Fly, Nexus, Motorola, Samsung, Xiaomi and so on, but only if the device has an Android operating system no younger than 4.0. Often, the buttons of a mobile phone stop functioning normally after a certain period of time, which is why it is not possible to take a “photo” using the standard method indicated above.
But don’t be upset, there are other simple ways to achieve the same result.
Quick settings panel
The quick settings panel of almost any smartphone has a screenshot function. First of all, you need to access the specified panel; to do this, swipe your finger from top to bottom on the smartphone screen.
After this, you need to find the “Quick Settings Options” . Here you need to select the “Screenshot” from the list, then click the “Save” . After completing the following sequence of actions, the “Screenshot” , when clicked it will be taken.
Gestures
Some phones also have a convenient “photo-taking” function with a gesture. This function must first be enabled in the phone settings, where all the information will be given. Basically, the mechanism is that the owner of the smartphone runs a certain number of fingers across the device’s screen. This method is only available on the latest smartphone models released recently.
Branded methods
Some companies that produce Android mobile devices are developing additional methods for taking a photo. A few of them will be reviewed below.
On Xiaomi phones
The Chinese company has built in another algorithm for performing a screenshot: simultaneously pressing the “Volume Down” button and the key in the menu in the form of three stripes.
Samsung
In order to take a screenshot on older models of Samsung smartphones, you need to press and hold the “Back” and “Home” for two seconds.
On models that were released for sale later than 2014, the general method mentioned is used. On the latest models released after 2020, for example, Samsung J3, a different method is used: you need to simultaneously press the “Power” and “Home” . At the same time, on some devices two options work, while on others only the last one works.
Huawei
On some Huawei devices, after holding down the “Power” , a menu appears where you need to select the “Screenshot” with the image of scissors in the list.
Programs
You can also find a huge number of different applications with which the user can facilitate the process of taking a screenshot, as well as access various additional functions. Let's look at the most popular of them.
Screenshot Ultimate
One of the rare mobile utilities that does not require root rights. But there are advertisements in the application.
There are several triggers:
- button at the top of the screen
- shaking the device
- voice command
- hardware camera button
- widget on desktop
There is also a built-in editor with which the user can draw, insert text, date, time, rotate the screenshot, change color, apply effects. Immediately from the program, pictures can be sent to friends via instant messengers, published on social networks, and there is a function that allows you to select several files at once.
Screenshot Pro
An app to take screenshots with one touch. Why press multiple keys at once or shake your smartphone? The utility simply displays a small panel on the screen, the location of which can be easily changed so that it does not interfere with you when using the device. By clicking on the button on the panel, a screenshot is taken.
No Root Screenshot it
There are different methods available in this application: shaking, a button in the control panel, a timer. It can only be installed on rooted devices; there is an unofficial version on the Internet for devices without root rights.
There is access to many additional functions: editing image sizes, the ability to draw on screenshots, insert various information (date, time, temperature, location).
Note! Depending on the device, the photo is saved in different places. But usually screenshots by default go to the folder: “Phone memory/Pictures/Screenshots”. Sometimes they may end up on the memory card in a folder with the same name.