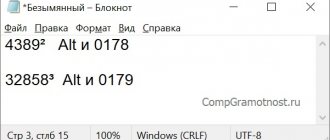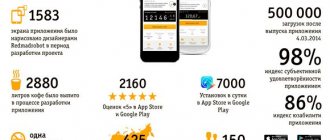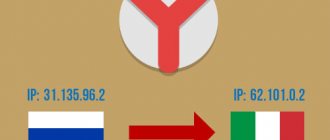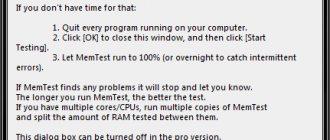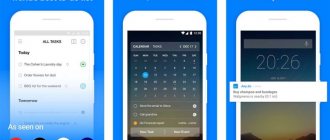Alarm clock via Task Scheduler
Windows has a built-in Task Scheduler program that allows you to schedule programs to run or perform other actions. Click the "Start" button and write "scheduler" in the search bar, launch the task scheduler:
At the top right click “Create a simple task”
Now you need to set up the task, write any name, for example “Alarm clock”, and click “Next”. We configure the so-called trigger, i.e. When should the alarm go off:
- Every day
- Weekly
- Once
- And etc.
At the next step of the wizard, enter the date and time, set the alarm to start 5 minutes from the current time to check. Next, leave the “Action for task” as default “Run program”:
Next, accordingly, click the “Browse” button and indicate the music file or video:
At the last step, the wizard asks you to check the specified parameters, here we check the box “Open the Properties window for this task...”. In the properties of the alarm clock, go to the “Conditions” tab and check the “Wake up the computer to complete the task” checkbox:
This is the most important parameter, without which the laptop will not wake up at the specified time. Click “OK” and now let’s test the new task: find our “Alarm Clock” in the list, select it and click “Run” on the right:
Your audio recording should start immediately, without additional questions or errors. If this does not happen, go back to the alarm properties by double-clicking and go to the “Actions” tab. Now we will indicate that the song needs to be opened using Windows Media Player. For this:
- Double-click on the action
- Copy the path to the music file and paste it into the “Add arguments” field
- Click “Browse” and go to the player along the path “C:\Program Files\Windows Media Player\wmplayer.exe” or simply copy this path and paste it into the “Program or script” field
It should look something like this:
Now everything should work. Once again, set the task trigger time to +1 minute from the current one, put the computer into sleep state and wait for the alarm to turn on.
How to change or delete an alarm clock on a computer?
1. Click on the desired alarm clock with the left mouse button to get into its settings.
2. Change the desired settings, and click on the floppy disk icon to save, or on the trash can icon to delete the alarm.
As you can see, the default Windows 10 alarm clock is not very easy to set up, but it can still be useful sometimes. And in general, I wrote this article not only for those who may have it, but also for those who did not even know if there was an alarm clock on their computer. And it seems to me that there are quite a few of them.
What to do if the alarm doesn't go off
As a rule, there are no problems setting the alarm, but then it turns out that the laptop does not turn on automatically. There's good news and bad news