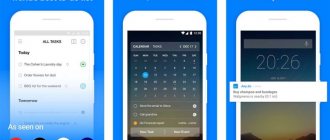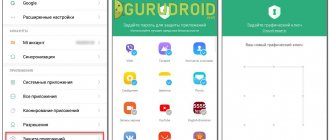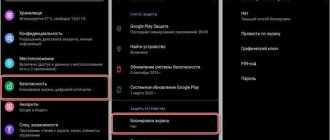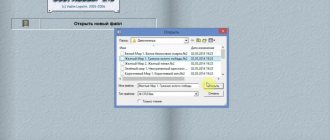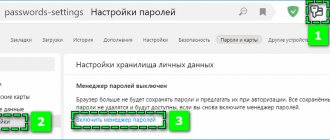Most popular types of reminders
What types of reminders are there? There are quite a few of them, but here are the main ones:
- Reminder to drink water . It can be configured in various programs, choosing the optimal amount of liquid to drink and time.
- Notes about the upcoming holidays . Here, each person decides for himself which events are important to him and which are not. For example, you can enter the birthdays of friends, acquaintances or colleagues.
- Daily reminders . This category includes tasks that need to be completed during the day. This is an important meeting, a trip to the gym, to the doctor or to the shopping center.
- Notes for every hour . This could include a break between work, a workout, or a snack.
You can choose other types of reminders for yourself, since there are no restrictions here.
Reminder in Alarm Clock
A reminder in the Alarm Clock is a great opportunity to schedule a task for the coming week. Experienced users do not recommend entering any long-term events into the standard watch application, because they can accidentally be lost if the device breaks down . So, the following instructions will help you do everything correctly:
- Open the standard Alarm Clock. To do this, simply click on the clock field on the desktop.
- Click on the plus icon (+).
- Here we set the time of the upcoming event. If desired, we can choose a ringtone, turn on vibration when receiving a signal, or add a description. It is advisable to visit the “ Replay ” section and set the exact day of the event.
- Save the changes by clicking on the checkmark at the top of the screen.
The configured alarm clock will appear on the main page of the application. The time until it is triggered will also be indicated there. By clicking on the slider, you can disable the reminder, and by holding your finger on it, you can delete it.
Calendar Reminder
How can you not forget about an important event next month? And the system Calendar will help you do this. It is recommended to record long-term events in this application, for example, a friend’s birthday or a trip to the doctor . So, let's not talk too long and go straight to the instructions:
- Open the Calendar. This can be done in two ways: by clicking on the current date under the clock or by launching the application through the icon on the desktop.
- Click on the plus sign (+).
- Add a detailed description to the event. We select the date and time of the event, enter the name, and also indicate how long before the start the program will have to warn you. For example, you can choose per day or 4 hours.
- Save the changes by clicking on the checkmark in the upper right corner of the screen.
Some calendars let you choose which reminder to activate. This could be a birthday, anniversary or other important event.
At the appointed time, you will hear a sound signal, as well as a detailed description of the event on the phone's desktop.
Mobile Notes
The Mobisle Notes app allows you to create notes and reminders in two styles: plain text style and list style, where you can specify lists of things to do, for example.
A special feature of this application is “Lock”, which allows you to keep any reminder secret. In order to edit or read a blocked notification, you must enter a preset password. However, you can delete such a note without a password.
In the settings, you can change the time format, language, sorting of notes, change and set a password, or restore a deleted reminder.
Interesting publications:
- Catch Notes notes for android
We all have things that we sometimes forget. Living in a world full of information, we are often distracted from the main thing - what we strive for and what we want to achieve. Reminders not only increase productivity, but sometimes remain the only support in the daily chaos of tasks, meetings and assignments. You can create reminders on Android in different ways, including using applications, the best of which we will look at in today’s article.
It's more of a to-do list tool than a reminder tool, but it's still a great tool for busy people. The application wins over users with its stylish interface and functionality. It works great and also syncs with your PC via a Chrome extension or a standalone Windows app. At the same time, you can work even offline.
Here you will find all the standard functions for maintaining a to-do list. The only negative is that the reminder function itself, unfortunately, is only included in the paid package. It also includes creating shortcuts, adding comments, uploading files, synchronizing with the calendar, recording audio files and archiving. Considering that these same features are available for free in other apps, it may not make sense to pay an annual subscription unless you are completely and irrevocably won over by the app's impeccable design.
Any.do
Much like Tuduist, from registration to premium features. However, there are also fundamental differences. First and foremost is the user interface and how you interact with the application. Unlike Todoist, you'll find many more features in the main window, beyond the one big plus sign in the bottom right corner. Eni.du displays all events: today's, tomorrow's, upcoming and without deadlines. This way you can immediately see the big picture of what needs to be done.
Once you've completed a task, simply swipe your finger across the screen—it won't disappear, but will appear crossed out, allowing you to assess your productivity level at the end of the day or week. Any.do is not limited to just a reminder function, on the contrary, it is a full-featured to-do list tool, so feel free to give it your preference if you are not afraid of advanced functionality. The paid version is much more affordable than Tuduist, and the 7-day trial period allows you to try premium features for free.
To Do Reminder with Alarm
A narrowly focused application designed specifically for creating reminders. The most useful features: Google voice input, the ability to set a reminder some time before the event, automatic adding of friends' birthdays from Facebook profiles, email account and contacts, creating reminders for other people by sending them to mail or to the application (if installed at the addressee).
Additional features include the ability to choose between a light and dark theme, set an alert, set the same reminder for every minute, hour, day, week, month and even year (for example, pay bills once a month), and create a backup. The app is free and there is a modest fee to remove ads. The main drawback: lack of translation into Russian.
Google Keep
One of the best apps for taking notes and reminders. Like other tools created by Google, Kip is tied to your account. You can take notes in a variety of ways (probably the most creative application for taking notes): dictation, adding audio recordings, photographs, drawings. Each note can be assigned an individual color. The result is a kind of tape of what is happening in your life. In the same way, you can keep a personal diary, share entries with friends, archive, create reminders with a location (in other reviewed applications, many of these functions are available only in the paid version).
Once you complete a task, simply swipe it off the screen with your finger and it will automatically go into the archive. The main thing is not to get carried away with creating colorful notes and not to spend too much time on it. The application is completely free, there are no ads.
TickTick
First and foremost, it is a to-do list tool, like several of the other apps discussed above. However, this does not mean that it cannot be used to set reminders. As a rule, applications of this type are convenient to use for different purposes, avoiding the installation of many highly specialized tools. TikTik is designed for those who strive to increase productivity. In addition to compiling a list of tasks and reminders, there is a special function for working with the Pomodoro technique.
Like most of these applications, a voice input function is available, but it is much more convenient to use: the dictated task automatically appears in the to-do list for today. Similar to To Do Reminder, notes can be sent to friends via social networks or by email. Reminders can be sorted by assigning them different priority levels. By purchasing a paid subscription, you can take advantage of premium features, such as: viewing tasks in the calendar by month, additional widgets, setting task duration, etc.
Task list
A convenient application for maintaining a to-do list with reminders. Unlike TikTik, there is no way to prioritize, but all your tasks are grouped into lists: work, personal, shopping, etc. In the settings, you can specify how long before the start of the task you would like to receive a reminder. For notification, you can connect a voice notification (speech synthesizer), vibration, or select a signal.
Like To Do Reminder, you can enable a task to automatically repeat after a certain amount of time (for example, every month). Unfortunately, there is no option to add additional information and materials to a task, as is done in Google Keep. Overall, the application is not bad and is perfect for simple tasks and reminders. Free, but there are ads.
Reminder
Not much different from the Task List - the same simple tasks without the ability to add additional information, plus synchronization with a Google account. However, there are also differences. There are no lists here, but tasks can be added to favorites. The functions of assigning a color marker and selecting a notification in the form of a short sound notification or an alarm are also available.
In addition, you can change the color theme of the interface and adjust the font size, make a backup, and also select a period of time when you do not want to receive notifications. Unlike Google Keep, here you can set the reminder to repeat hourly. The application is free, there is a narrow strip of advertising at the bottom.
Reminder via voice assistants
Reminders using voice assistants are a convenient way not to forget about an important event. Every Android phone has a proprietary Google application with a built-in assistant. Not everyone knows, but through it you can plan an upcoming event. How to do this - read the step-by-step instructions:
- Click on the microphone icon located next to the Google search bar. If necessary, we provide the requested permissions.
- Select the reminder format: time or place . The first option is tied to a specific date and time, and the second - to the location. It is better to use a timed reminder, indicating the name of the upcoming event and the date.
- Click on the checkbox to save the changes.
Please note that the reminder will only work when your smartphone is connected to the Internet.
You can also use the capabilities of the Alice voice assistant. This is a well-known assistant from Yandex, available with the browser . First, click on the icon in the center of the screen, and then perform the following actions:
- We speak or enter the command “ Set reminder ”.
- We describe the upcoming event.
- We indicate the time of the event.
To view already scheduled events, you need to specify the “ My Reminders ” command. The assistant will send a link where upcoming events will be located. They can be managed, that is, deleted and edited.
How to set a reminder on your phone using a voice assistant
Most of the problems of a modern user can be solved by a voice assistant. This is a special program that responds to voice commands from the smartphone owner. For example, a person can ask an assistant to call a person from the address book, tell them about the weather, and so on.
But today we are interested in the command that allows you to set up a reminder. Essentially, the voice assistant will perform the same action that a person could do using a calendar application. But in many situations you cannot do without the help of an assistant. For example, when your hands are busy or you simply don’t want to be distracted from the work process.
Google voice assistant is installed by default on Android smartphones. It even works on a locked screen. Therefore, the user just needs to say “OK, Google” in the immediate vicinity of the smartphone’s microphone, and after opening the dialog box, say the command “Set a reminder for...”. This action on the part of the user will lead to instant creation of a reminder.
If you don’t have strong confidence in the assistant’s capabilities, you can simply use it to call up a menu with reminders. To do this, you will need to say “OK Google” again, and then say “Open reminders” or “Create a reminder.”
Next, the user enters all the necessary information about the upcoming event and clicks the “OK” button.
In addition to the Google Assistant, you can use another voice assistant. For example, "Alice". But in this case, you won’t be able to call the assistant from the locked screen.
How to set a reminder on Android through applications
On Google Play you can find many applications that allow you to create reminders. We will talk about the highest quality of them below.
BZ Reminders
QR Code
BZ Reminders and Birthdays
Developer: Atlas Profit
Price: Free
This is one of the simplest and highest quality programs. There is nothing superfluous in it, and the entire interface is intuitive the first time. To schedule an event you need to do the following:
- Click on the plus sign (+).
- Enter the name of the event, and then select the date and time. It is possible to link to a phone or a specific contact.
- Check the box located on the right side of the screen.
Now the created reminder is displayed on the main page of the program. If you long press on it, a small menu with settings will open. Here you can edit the event, move it, delete it and end it. And in the “ Birthdays ” section you can plan upcoming holidays by following the steps described in the instructions.
WeNote
QR Code
WeNote - Notes, Tasks, Reminders and Calendar
Developer: Yocto Enterprise
Price: Free
WeNote is a great program that allows you to schedule important tasks. To add a note you need to do the following:
- Click on the special field on the screen.
- Enter the name and description of the event.
- Click on the alarm clock icon in the bottom panel. Here we indicate the date and time of the upcoming event.
- Select “ Save ”.
If you need to add a long-term event, it is better to use the “Calendar” tab. Here, to create a reminder, click on the desired date, select “ New note, ” enter a description of the event and save it.
The application has extensive functionality. We can say that this is one of the best reminder programs for Android. You can categorize an event, whether it's home or work. Also, completed notes are automatically transferred to the archive, from which they can be retrieved at any time.
Google Keep
QR Code
Google Keep - Notes and Lists
Developer: Google LLC
Price: Free
Did you see the word Google in the title? Yes, this program is also developed by a well-known company. To schedule your upcoming event, just follow these steps:
- Click on the plus sign (+).
- Enter the name and description of the event.
- Click on the bell at the top of the screen. We indicate the time and date of the event.
- Select “ Save ”.
To work with the program and synchronize data, you need a Google account.
The side menu of the Google Keep app has two sections: Notes and Reminders. The first of them contains scheduled events that are not tied to a specific time, and the second contains a clear time interval.
How to set reminders on an Android device
In order to set reminders, Android phones have functionality that allows you to do this without installing additional applications. Below you will learn how to set up reminders. Reminders can be set in several applications; if you need reminders for today or tomorrow about tasks or events, the Alarm Clock application is suitable; if these are anniversaries or birthdays, it is best to set such reminders in Google Calendar.
Setting a reminder in Google Calendar
To set reminders for a birthday or any event, use Google Calendar on Android.
- Open the Google Calendar app on Android. The fastest way to access the calendar is by clicking on the widget on your phone screen.
- Next, click on the plus button “+” and select the “Reminder” option.
- The reminder card must be filled in:
- event name;
- Event date;
- set for the whole day or specify an exact time.
- Finally, click on the “Save” button and your reminder will be displayed in Google Calendar and will remind you at the right time.
By the way, if we talk about Google calendar, it is a very good tool not only for knowing what day and month it is, but also a tool for organizing your work days, tasks and meetings, as well as other important events. Google calendar often receives spam messages with invitations to events that are not at all interesting to you. Our special publication contains step-by-step instructions on how to remove spam from Google Calendar and completely prevent it from coming to Android.
What to do if the reminder on Android did not work?
The reminder may not work for several reasons, ranging from a system failure to incorrect application settings. Experienced users in this situation recommend doing the following:
- Check the settings of the scheduler program . You need to make sure that notifications about upcoming events are displayed on the screen. Many applications default to sending notifications to email.
- Check sound settings . Make sure that the “Allow sounds” option is activated in your notification settings. Otherwise, you may not hear notifications about upcoming events.
- Check your desktop settings . Some users activate blocking notifications on the locked screen in their smartphone settings. That is, if the display is locked, then no information will be displayed other than calls and messages.
- Make sure your phone is on sound . To do this, you need to go to the settings, or press the volume up or down key. Find out how to increase the volume here.
- Clear the application cache. If you use a third-party program to plan events, try deleting its data. Just go to the settings along this path: “ Applications ” → “ All applications ” → “ Program name ”. Click on the “ Clear ” button and select “ Clear cache ”.
These simple steps can solve the problem.
How to persuade Android to remind contacts about their birthdays?
As Android developers say, this OS is unlike anything else and is a completely new product.
On the one hand, this statement is true. But upon closer examination, it turns out that no - the system itself is remarkable, but in a strange way it has collected all the jambs of its predecessors. One of the problems can be considered familiar to users from Windows Mobile - the lack of display of contacts’ holidays in the calendar. There are also naturally no birthday reminders. The problem, in fact, like WM, is solvable, but requires certain dances with a tambourine. So, how can you persuade your Android smartphone to remind you of the birthdays of your loved ones? There are quite a few ways, and one of them is installing third-party software, but you can set a birthday reminder in your contacts using tools from Google.
So, as the owner of an Android smartphone, you probably have your own Google account and use contact synchronization. If you have not done either of these, then you should go to the settings of your phone, there you will find an item called “accounts and synchronization”. If you click on this line of the settings menu, a window will open in which you can create an account.
Following the intuitive instructions, you will eventually create an account, after activation of which you will be able to synchronize the contents of your device with your Google account.
The next step is to visit your Google account from a personal computer. When you enter your login and password in the appropriate boxes, a personalized page will open in front of you, on which you will see your contacts, and other things that have been synchronized.
Now you need to switch to a service called Google Calendar. Next, you need to go to the calendar settings, select “other calendars”, follow the link, select “view other calendars”, “additionally”, “contacts’ birthdays” and subscribe to this calendar by clicking the appropriate button.
After these steps, you need to synchronize the calendar from your smartphone and now you will have a reminder of your contacts’ birthdays.
If, after all the steps taken, the device’s calendar still refuses to show you the birthdays of your contacts, then you need to fully synchronize the device with your Google account and reset it to factory settings. After the reset, you will be greeted by a completely empty device, but just enter your account information and all personal information from your Google account will be restored.
As a rule, this method helps and the device begins to display contact holidays and notify about them.