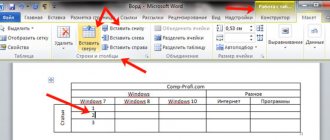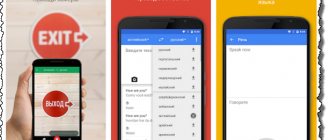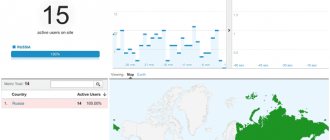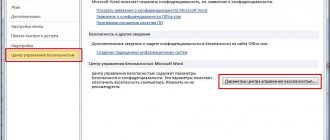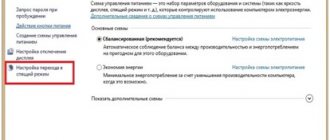Many users, when working with documents in the Word text editor, are faced with a message that the open document is running in Word's limited functionality mode. The Microsoft Word text editor is part of the popular office suite Microsoft Office, different versions of which are used on a large number of computers.
The following message appears at the top of the open document window: “Document name [Reduced Functionality Mode]—Word.” The message implies that the Word file opened in Microsoft Word has some restrictions on access to all the functionality that is available in this version of the program.
In some cases, with simple editing, the limited functionality mode (compatibility mode) will have virtually no effect on the work on the document. In other situations, full compatibility is required to apply the necessary editing program options available in the current version of Microsoft Word.
How to remove reduced functionality mode in Word? If the need arises, this problem can be easily solved.
There are two methods to disable the limited functionality mode in Word:
- converting the document to the format of the current new version of Word installed on the computer;
- changing the file extension to a modern format.
Reduced functionality mode appears in the application window when you open a file created in a previous version of Word. Versions of Word 2020 and Word 2013 are compatible with each other.
In this article, you will receive instructions on how to disable the reduced functionality mode in Word, in different versions of the program: Microsoft Word 2020, Microsoft Word 2013, Microsoft Word 2010, Microsoft Word 2007.
Reasons for opening Word documents in reduced functionality mode
What does limited functionality mean, why does Word run limited functionality? The fact is that in each new edition of the word processor, the program manufacturer, Microsoft Corporation, adds new editing functionality and changes the use and interaction of some application components. In the new version of the program, new fonts, formats, elements appear, support for new effects, etc. is applied.
As a result, after opening a Word document created in earlier versions of the application, there is a risk of formatting errors and incorrect display of the original document.
In order to eliminate possible problems, a Word document created in an old version of MS Word is opened in a new version of the application in a less functional, stripped-down mode, in which the state of the file for the previous edition of the program is emulated. The open document corresponds to the parameters of the previous version of Word; new editing functions that are not supported in the old version of the application are disabled.
Compatibility mode eliminates possible errors that occur when using different versions of Word when working on a document.
Disabling document reduced functionality mode in MS Word
OK. Word itself does not use accounts. Word just stands on its own, without identification (like, for example, in Android, if that’s what I’m talking about). And... where are the accounts in Word? What do you mean?... At Microsoft the situation is exactly the same: there are no accounts. Prost launched it into the disk and everything was placed there in waves and that’s it. I meant accounts - these are user accounts in the system itself. Those. The system (W 7) is installed and Office is installed on it. And when creating a new user on a PC, he uses all programs, including office. There are no special powers or vice versa restrictions. It’s all the same for everyone (because everywhere I’m the only one anyway, actually). Or what do you mean?
Moreover, even if a current (non-corporate) Office 2020 or 365 license is used, more than 5 accounts cannot be linked to one program (we are talking about Microsoft accounts). It is logical to assume that we are dealing with a pirate, and it is precisely in such moments that she can behave as she pleases. This is probably why everything worked for you while you had 2-3 accounts, and as soon as there were more of them, problems began. — that’s exactly what I thought about right away. But try asking a question in Yandex (and that’s what I was looking for, I’m not an expert): how many user accounts can/are recommended to be created on a PC? - yes there are such answers!!! Somewhere I saw more than 2 million types of possible... In general, subconsciously I assumed so about the restrictions..
A possible solution at this stage is to search, download and install another distribution, with a preliminary study of comments regarding the stability of its operation. I would recommend, despite all the love for the 2010 version, to use the newer one, 2013 or 2020, since it was from these versions that the capabilities and means of “collaboration” (if this is even approximately what you need) in the program began to actively develop and improve. - yes, thanks for the advice. I've been talking myself into this for a long time. So the logic and need for me to work on several many users is this - I’ll share - I’m used to working in quite different directions, and I need to have several jobs at the same time. It’s like at the institute, at school: we go from one class to another with textbooks, and here and there we sit through our seminar. So I need to: open the computer, launch the programs and folders I need, open files and Word, and Excel, and a bunch of pages on the Internet, and keep mail and instant messengers open, check my mail, advertising, messages... In general, dozens and even hundreds sometimes files are opened. But then I urgently need to open another “work” - and I log into another user, where dozens and hundreds of files, programs, pages, tabs are also waiting for me from other directions. And also, when you change a user, each user has a separate, different browser in which all the details of other mail, contacts, instant messengers, etc. are already registered and saved. Those. By changing the user, I am essentially moving to another office, where hundreds of other documents have been waiting for me on the tables since yesterday. This is somewhat reminiscent of changing desktops in Android. I dream of a computer where there is a desktop on a huge monitor, and desktops from other users are collapsed on the side/top/bottom - whatever you like. And then changing the user could take place simply by opening a different desktop, like changing just a file. I save a minute or two on loading a user like this: a letter arrives in another mailbox, in another job, and I just open in a second another user who blinked, read the letter, and again I minimize and open the current window/user.
Speaking of saving (more precisely, the lack of saving and applying) general, identical settings for all accounts, here in general Word stores everything locally, without reference to a location or profile. Here I have the same Word on two devices with one of my accounts, and all sorts of little things like ribbon settings, styles and other things are not synchronized between them, everything needs to be entered and saved manually. — my browsers are synchronized with feeds and tolerances. As for the office, I’m not ready to do that yet. All the documents are like that... I’m waiting for you to be ready.
>One more moment. One of the old accounts suddenly changed from administrator to user - do you need this division into user and admin? If you use Microsoft accounts and do not change the default values, they will all have equal rights. — I have admin rights everywhere just to save time on installing some suddenly urgently needed utilities, etc., I immediately install or immediately remove something. Sometimes it’s distracting and annoying to re-login with admin rights - it’s a pity to waste time.
>But because they should all be the same, I didn’t consider this a critical problem. Is it right? was..? - yes, they are right, but did it give any results? I mean, did these settings apply to all records? - that’s the point: they weren’t applied. But this is a glitch, a violation. Error. And it is unplanned. Also, as you pointed out, this error is apparently caused by overloading a large number of accounts.
> an invalid location for server drafts is indicated - but this is precisely due to the fact that some of the users have Administrator rights, and others do not. It is worth trying to define in the save settings only those paths that are available to each user. Or those that “in normal accounts for comparison they were set up themselves during installation,” but still make sure in advance that they are accessible to everyone. - this is an element of that very failure. Up to some critical point, the automatic registration of draft addresses occurs on its own. Then the above mentioned error occurs when accounts grow, as I understand it. I'll register it manually. We'll see.
And lastly, tell me, if this is not a terrible secret, for what purpose are so many accounts needed and what is ultimately required besides general settings that are the same for all and, of course, stable operation? Perhaps, instead of dancing with a bunch of profiles, there is a simpler solution such as creating document templates, setting and saving default settings for files, or something else. The main thing is to understand the goal, the task. - this is certainly the most pressing question - answered a little at the beginning. Specifically, the point is that in one job I am a lawyer, in another I am an accountant, in a third I have banks, then insurance companies, then investment funds, etc. In fact, each direction is a separate large company. And I have to manage everything myself, check it, etc. I’m kind of a holding person, as one friend told me, and there are fundamentally big differences for mixing. Different addresses, passwords, messengers, digital signature, etc. This is, of course, closer to each other than a geologist and an astronaut, but for me the differences are gigantic, both documents and clouds, you cannot mix, different licenses, well, etc. Previously, I just kept several separate computers on the table in front of me, realistically, but this has already wavered. I decided to combine, if possible, on one machine..
Disabling Word's reduced functionality mode by changing the file extension
When using files created in outdated versions of a text editor, the limited functionality mode in Word can be removed by changing the file extension.
In Microsoft Word programs, starting with Word 2007, files are saved with the “.DOCX” extension. In earlier versions of the application, files were saved with the extension ".DOC". After changing the extension, the Word 97-2003 document will be converted to a ".docx" file with minor changes in structure.
There are two ways to change the Word file extension: manually or from the Microsoft Word program window. In the first case, the original file will change its extension. In the second case, a copy of the document will be created in the new format (“docx”), and the old version of the file (“doc”) will be saved on the computer.
To change the file extension manually, you must first perform some actions (enable the display of file extensions) for different versions of the Windows operating system, which you can read about in this article.
Then follow these steps:
- Right-click on the Word file.
- Select "Rename" from the context menu.
- Change the file extension after the period from "doc" to "docx".
- In the warning window, agree to change the file extension.
You can change the Word file extension directly from the program window:
- Open a Word document.
- Go to the File menu, select Save As (in Word 2007, select Word Document).
- After selecting the save location, in the “Save Document” window, in the “File Type” field, select “Word Document” from the available options.
If necessary, check the box next to “Maintain compatibility with previous versions of Word” to preserve the document layout.
- Agree to change the document.
A Word document created in the old format will receive all the editing capabilities available in the new format.
Changing the file name extension
You can disable the reduced functionality mode in Word, and changing the file name extension will help us with this. In earlier versions of the text editor, files were saved with the extension “.DOC”, while in modern versions they are saved as “.DOCX”. When converting a name extension, the document will change slightly in structure, but this is not critical for it.
Ways to change the extension:
– in some cases, the file name extension can be changed in Explorer without even opening it, we described this method earlier;
– change when saving the document.
In this case, you need to open the document in Microsoft Word and click “Save As”. In the window that opens, in the “File type” line, you need to select the most modern version or “Word Document” and click OK. In this case, the document will be saved as a separate file only in a new format, so we will have two documents that differ only in extension (version).
Change file name extension
In modern versions of the Word Office text editor, when closing a document after editing, a warning appears indicating that we are trying to save the document in a new version. Here you just need to agree to this warning.
How to remove reduced functionality mode in Word 2016
To turn off Reduced Functionality mode in Word 2020, follow these steps:
- In an open Word document window, go to the "File" menu.
- In the “Details” section, in the “Reduced functionality mode” setting, click on the “Convert” button.
- In the warning window, click on the “OK” button.
- Close the document and click the “Save” button in the warning window.
After this, a Word file will appear on your computer in the latest file format without limited functionality mode, and all the technical capabilities of the latest version of the program installed on this computer will become available in the document.
How to check reduced functionality mode
You can easily check which limited functionality mode the document is running in. In the left corner, click File and on the Details select Troubleshoot - Compatibility Check .
The application will open a small window in which you need to click on the Select displayed versions . By default, those versions with which this document is compatible will be highlighted.
If there are compatibility errors in the file itself, they will immediately appear in the corresponding list. Additionally, Word, Excel, and PowerPoint perform a compatibility check every time you save a file. If you are not happy with this and want to disable it (or enable it if the check is disabled), in the compatibility check window, check or uncheck Compatibility check when saving documents .
How to remove reduced functionality mode in Word 2013
To disable the reduced functionality mode in Word 2013, follow these steps:
- Click on the "File" menu.
- In the “Details” section, click on the “Convert” button.
- In the window that opens warning you that the document will be converted to the latest format, click on the “OK” button.
- After closing the Word document, agree to make changes to the file.
How do I turn off Reduced Functionality Mode in Word 2020?
- Open the document in the program;
- Click on the “File” tab, select “Information”;
- A special interface will open on the right; opposite the inscription about the function limitation mode, you need to click “Convert file”;
- A window will appear notifying you about updating to the latest format, click OK;
- By pressing the “Save” button we confirm the changes;
- Now you can take advantage of all the new options.
It is worth noting that the 2020 and 2013 versions of the application are compatible with each other, so there will be no problems or conflicts between them.
How to remove limited compatibility mode in Word 2010
Reduced functionality mode in Word 2010 can be removed in the following ways:
- From the File menu, go to Details.
- Click on the "Convert" button.
- Next, click on the “OK” button in the warning window about converting the file format.
- Agree to save changes to the MS Word file.
You may also be interested in:
- How to make a background in a Word document - 5 ways
- How to insert a watermark in Word
Documents are always saved in reduced functionality mode
A very real scenario. If every document you create is saved in reduced functionality mode, then you need to check your document saving settings. Most likely, Word, Excel, or PowerPoint are set to save files in older formats to ensure compatibility.
Click File - Options . A window will open with various settings. Go to the Save and check what format is listed in the Save files in the following format . If each document is saved in reduced functionality mode, then this field will most likely be set to Word 97-2003 Document . Change this setting to Word Document (.*docx) . Click OK .
If you are saving documents from existing templates, then you will need to convert the template first. Open the template and turn off reduced functionality mode. To do this, use the instructions above.
How to remove limited compatibility mode in Word 2007
If you need to remove the reduced functionality mode from Word 2007, follow these steps:
- Click on the "Microsoft Office" button.
- From the context menu, first select "Save As" and then "Word Document."
- In the window that opens, click on the “OK” button to save the document in a new file format.
- Agree to the changes made when closing the Microsoft Word 2007 document.