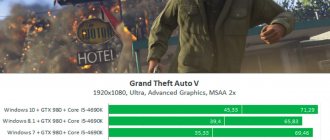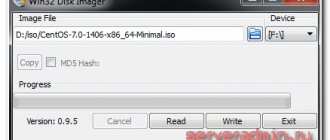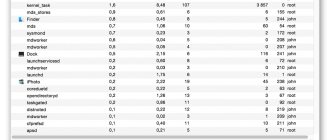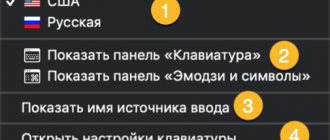Key ⌥Option (Alt) The Mac keyboard is used extremely rarely by owners of Apple computers, but this is caused, rather, not so much by its narrow functionality as by the ignorance of users. Below we will look at more than a dozen examples of “shortcuts” using ⌥Option (Alt), which can make working with the macOS interface easier.
♥ BY TOPIC: Notification Center in macOS. How to call, configure and optimize.
The Alt key (aka Option or ⌥ on your keyboard) displays hidden menu options in your Mac's operating system.
How it works? The next time you open a program, click on the menu bar and then press ⌥Option (Alt). You will see that some old menu items have been replaced with new ones. For example, if you launch TextEdit and select the File section in the menu bar and then press Alt, Close All will appear instead of Close, and the Duplicate item will be replaced by Save As.
This trick also works in other programs. Below we have collected several interesting and useful uses of this function.
♥ ON TOPIC: “Hotkeys” for macOS that everyone should know.
Save as
Often the user needs to save a document, image or other data in a new file with a different name or extension. To do this, go to the “File” menu and press ⌥Option (Alt) and select “Save As”. A similar effect can be achieved using the keyboard shortcut ⌥Option (Alt) + ⇧Shift + ⌘Cmd + S.
♥ BY TOPIC: How to disable the password every time you boot your Mac.
Useful Keyboard Shortcuts (Hot Keys) in Mac OS X
Especially for users who want to speed up and simplify their work with the Mac OS X operating system, we have made a selection of the most useful keyboard shortcuts that will allow you to perform familiar actions several times faster and more conveniently.
To begin with, here is a list of the main system keys in OS X:
- Show hidden files in document selection windows.
Would you like to see hidden files when saving, or attach them to a letter? You can always quickly enable viewing of hidden files using the keyboard shortcut ⌘ Command+ ⇧ Shift+Period in any file selection window.
- Quickly jump to a folder.
⌘ Command+ ⇧ Shift+G in any Finder window , a folder navigation window will appear on the screen. The same combination can be used in the window when sending/saving a file.
- Instant slideshow.
If you select several images in one folder and press the key combination ⌘ Command+ ⌥ Option+Y , you will start viewing the slide show in full screen mode.
- Focus on the running program.
Is a large number of running programs and windows bothering you? Then just press the combination ⌘ Command+ ⌥ Option+H to hide any applications or windows except the currently active one.
- Hides the current window and application.
You can minimize a window/program in Mac OS X using the corresponding button in the upper left corner of the window, or by simultaneously pressing the ⌘ Command+H .
- Instant screen lock.
Pressing Control+ ⇧ Shift+Eject immediately opens the password entry window. Provided that the password was set in the system settings. Otherwise, the computer will simply go into sleep mode.
- Take a screenshot and save it to the clipboard.
This feature is most likely familiar to Windows operating system users. Since computer keyboards and some laptops have a “Print Screen” . On Macs, the keyboard is as simplified as possible, and to perform the same action you must simultaneously press ⌘ Command+Control+ ⇧ Shift+3 . However, many users would rather prefer the combination ⌘ Command+ ⇧ Shift+3 , in which the screenshot will be saved immediately on the desktop. By pressing ⌘ Command+ ⇧ Shift+4, the user will have the option to select a specific area of the screen to take a screenshot. When using the keyboard shortcut ⌘ Command+ ⇧ Shift+4+Space , you will be able to take a screenshot of open application windows.
- Copy/cut/paste files in Finder.
Many users since the days of Windows are familiar with the combinations Ctrl+C to copy a file, and Ctrl+V to paste it. In Mac OS X, the equivalent of these shortcuts is ⌘ Command+C and ⌘ Command+V . To cut a file and paste it into another folder, you need to copy it with the command ⌘ Command+C , and when pasting it into the desired folder, press ⌘ Command+ ⌥ Option+V .
- Make the ~/Library folder visible.
In Mac OS X Lion and later, the Library folder is hidden by default, but you can easily make it visible again with a simple terminal command:
chflags nohidden ~/Library/
- Quickly move between windows of one application.
Using the keyboard shortcut ⌘ Command+` you can quickly switch between multiple browser windows or text editor. If your keyboard does not have such a key, you can always reassign the keyboard buttons in the system settings.
- Forced termination of programs.
If the application does not respond for a long time, then you can use the combination ⌘ Command+ ⌥ Option+ ⇧ Shift+Escape . These keys must be pressed for 2-3 seconds, after which the application will forcefully shut down. If you press only ⌘ Command+ ⌥ Option+Escape , a window of running programs will appear, similar to the Windows task manager, through which you can also close “frozen” programs.
- Launch programs through Spotlight.
Spotlight on both Mac OS X and iOS lets you launch programs directly from search. To quickly open Spotlight, use the keyboard shortcut Ctrl+Space .
Deleting files past the Recycle Bin
By default, macOS moves all deleted files to the Recycle Bin, which you end up having to empty regularly. To permanently get rid of unnecessary information, you can use the command ⌥Option (Alt) + ⌘Cmd + Delete.
♥ BY TOPIC: CleanMyMac is the best macOS cleaner.
Cut and paste
Moving files from one directory to another by dragging the mouse is not always convenient, and in the case of using the key combinations ⌘Cmd + C or ⌘Cmd + V, you have to delete the original document. Solving the problem is quite simple - when pasting a file into a new folder, add ⌥Option (Alt), that is, use the shortcut ⌥Option (Alt) + ⌘Cmd + V.
♥ BY TOPIC: Hotkeys for working with text on macOS.
Purpose Command
This key is the main tool for quickly executing program operations in Mac OS. When compared with Windows, it combines the functions of two system modifiers - Win and Ctrl . Indicated by ⌘, Command or Cmd.
Below is a table of basic operations on Windows and Mac systems using Ctrl and Command .
If Cmd is used like Win, then the combinations are also similar.
| Windows | MacOS | |
| Minimizing windows | Win+M | Cmd+M |
| Close user session | Win+L | Cmd+Shift+Q |
Mac OS doesn't have a button to take screenshots. Using the following combinations, you can take snapshots of different parts of the screen:
- Command + Shift + 3 - snapshot of the entire display;
- Command + Shift + 4 - the marked part of the screen is “photographed”;
- Command + Shift + 4 + Space - Take a screenshot of a specific window or part of a menu.
Creating a full-fledged iPhone from an Android phone
In addition to Cmd, the system actively uses the Option key on Mac.
Restarting Finder
To restart the Finder, it is not at all necessary to restart the computer, just hold down the ⌥Option (Alt) key and call up the Finder context menu by right-clicking and select the item you are looking for at the very bottom.
♥ ON TOPIC: 3 ways to restart Finder on macOS.
View
When you save or export a file through the system's Viewer program, hold down ⌥Option (Alt) and click on the drop-down menu next to Format.
As a result, you will see many more formats in which you can save your file.
♥ BY TOPIC: How to select or move elements on Mac without pressing the trackpad. Try it, it's very convenient.
Launch System Monitor on Mac
The analogue of the “Task Manager” in mac OS is called “System Monitor”. Like the representative of the competitive camp, it displays detailed information about resource consumption and CPU load, RAM, power consumption, hard drive and/or solid state drive status and network. It looks like this
However, unlike the solution in Windows, it does not provide the ability to forcefully terminate a particular program - this is done in another snap-in. Next, we'll tell you how to open System Monitor and how to stop a frozen or no longer used application. Let's start with the first one.
Method 1: Spotlight
Spotlight is a search tool developed by Apple that provides quick access to files, data, and programs within the operating system environment. To start “System Monitor” using it, do the following:
- Use Command+Space (spacebar) or click the magnifying glass icon (upper right corner of the screen) to open the search service.
- Start typing the name of the OS component you are looking for – “System Monitoring”.
- As soon as you see it in the search results, click on it to launch it with the left mouse button (or use the trackpad) or simply press the “Return” key (similar to “Enter”) if you entered the name in full and the element began to “highlight”.
This is the simplest, but not the only existing option for launching the System Monitor tool.
Method 2: Launchpad
Like any program preinstalled in macOS, System Monitor has its own physical location. This is a folder that can be accessed through Launchpad, an application launcher.
- Launch Launchpad by clicking on its icon (the image of a rocket) in the dock, using a special gesture (putting your thumb and three adjacent fingers together on the trackpad), or by hovering the mouse cursor in the “Active corner” (by default it is the upper right) of the screen.
- In the launcher window that appears, find the “Utilities” directory among all the elements presented there (this can also be a folder called “Others” or “Utilities” in the English version of the OS) and click on it to open it.
- Click on the required system component to launch it.
Both of the options we reviewed for launching System Monitor are quite simple. Which one to choose is up to you, but we’ll tell you about a couple more interesting nuances.
Advanced: Pin a shortcut to the Dock
If you plan to access System Monitor at least from time to time and do not want to search for it every time through Spotlight or Launchpad, we recommend pinning a shortcut to this tool in the Dock. This way you will ensure that you can launch it as quickly and conveniently as possible.
- Launch “System Monitor” using any of the two methods discussed above.
- Hover your cursor over the program icon in the Dock and right-click on it (or use two fingers on the trackpad).
- In the context menu that opens, go one by one to “Options” - “Keep in Dock”, that is, check the last box.
From now on, you will be able to launch “System Monitor” literally in one click, simply by communicating in the dock, as is done with all frequently used programs.
Scrollbar behavior
In the General section of macOS System Preferences, there is, among other things, a setting that determines how the mouse/trackpad works with the scroll bar. You can either immediately go to the location indicated by the mouse, or move there gradually.
The ⌥Option (Alt) key allows you to switch between these two scenarios on the fly, without having to go into settings again. The default will be this: if you hold down ⌥Option (Alt), you will immediately go to the location specified with the mouse. Accordingly, if you do not hold down the “option” button, you will move to the desired place gradually.
♥ ON TOPIC: Launchpad on Mac: what is it and how to configure it correctly so that you want to use it.
Force exit from the application
⌥Option (Alt) – she is like a soft person who, if she wants, will show firmness. What does it mean? Just right-click on the application icon in the Dock, and then press and hold ⌥Option (Alt) - you will see the Quit option change to Force Quit. A great way to treat frozen applications!
♥ BY TOPIC: Bookmarks and “Favorites” in the Safari browser on Mac: A complete guide.
Using Option
Pressing the Option button opens additional options when performing an operation or displays detailed information about the selected system component.
Basic combinations
You can find out detailed information about the hardware component of the system and software versions by pressing and, without releasing the key, left-click on the Apple logolocated in the menu bar.
you need to hold down Option to skip the action confirmation step .
To quickly change audio settings , click on the volume change icon while holding the key in question. A window will open with all available audio inputs and outputs .
You can also find out detailed information about Wi- Fi and Bluetooth connections.
Since Mac OS does not have a Cut option , to move a folder or file you must first copy it and then save it in a new location. After this, the old copy is deleted. The Option button will allow you to avoid such a long process. To move, hold Cmd + Option + V at the desired location. Or, when using a mouse, after right-clicking, hold down this modifier key and select “ Move object here ” from the menu that appears.
You can also combine the contents of two folders when copying. To do this, hold down the key in question and LMB move the first folder to the second. After the request appears, click on the “ Merge ” item.
Using this modifier, you can set a condition under which the file will be opened by a specific program. To do this, select the file, hold down Option and right-click. Next, select the line “ Always open in a program ”, and then point to the desired application.
If you need to change the file format when saving, then by holding down the modifier, you can get the available list of extensions.
Learning to distinguish a real iPhone from a fake - how to avoid becoming a victim of scammers
quickly close a frozen program using the key combination Option + Command + Esc. After the list appears, select the “frozen” application and close it.
Also, to restart Finder , hold down the modifier, right-click on the Finder icon and select “ Restart ”.
Use in Finder
deselect files using the Command-Option-A combination.
quickly get Finder search field by typing Command-Option-F.
Close all windows with the combination Command–Option–W, and minimize them with Command–Option–M.
delete unnecessary information from the cart, bypassing the confirmation request, using the combination Command–Shift–Option–Delete.
Application in office programs
Also used in office programs to write special characters. For example, if you type Option + 8 on a Russian keyboard layout, the ruble sign .
If you change the layout to English, you can get euro signs - shift + Option + 2, British pound - Option + 3, yen - Option + Y.
Using the Mac keyboard requires some experience and getting used to new combinations. But the mechanism of use is not very different from Windows and is available to any user.
Hidden features of Safari
If you open the Apple browser and click Safari in the menu bar, a menu will appear asking you to Clear all history. But take your time! Press and hold ⌥Option (Alt) and this setting will immediately become more forgiving - Clear history but keep website data.
The same is available from the History section.
As with other programs, Safari also changes the Close tab option (found under File) to Close other tabs when you press the Option (Alt) key. This will close all tabs in the browser except the one currently open.
♥ BY TOPIC: How to delete browsing history in the Safari browser on iPhone, iPad and macOS.
System Monitor is a task manager in Mac OS
An analogue of the task manager in Mac OS is the system application “System Monitor” (Activity Monitor). You can find it in Finder - Programs - Utilities. But a faster way to open System Monitoring is to use Spotlight search: just click the search icon in the menu bar on the right and start typing “System Monitoring” to quickly find a result and launch it.
If you need to launch Task Manager frequently, you can drag the System Monitor icon from Programs to the Dock so that it is always available there.
Just like in Windows, the Mac OS “task manager” shows running processes, allows you to sort them by processor load, memory use and other parameters, view network, disk and laptop battery energy usage, and forcefully terminate running programs. In order to close a frozen program in system monitoring, double-click on it, and in the window that opens, click the “Finish” button.
In the next window, you will have a choice of two buttons - “Finish” and “Force Quit”. The first initiates a simple closing of the program, the second closes even a frozen program that does not respond to normal actions.
I also recommend looking at the “View” menu of the “System Monitoring” utility, there you can find:
- In the “Dock Icon” section, you can configure what exactly will be shown on the icon when system monitoring is running, for example, there may be a processor load indicator.
- Display only selected processes: user, system, with windows, hierarchical list (in the form of a tree), configure a filter to display only those running programs and processes that you require.
To summarize: in Mac OS the task manager is the built-in System Monitoring utility, which is quite convenient and moderately simple, yet effective.
Precise brightness and volume adjustment
Using the F1/F2, F5/F6 keys, and on a Mac, you can adjust the brightness of the display and keyboard backlight, as well as the volume of the sound. If you press ⌥Option (Alt) with any of these keys, the corresponding section of the System Preferences application will open.
By pressing ⌥Option (Alt) + ⇧Shift and any of the F1/F2, F5/F6, and F10/F11 keys, you will be able to fine-tune the volume, display brightness, and keyboard backlight on Apple laptops.
It is worth noting that MacBooks equipped with the Touch Bar do not have this method.
♥ BY TOPIC: How to adjust the brightness of the keyboard backlight on a Macbook.
Quick input of special characters: ™, ©,
The easiest way to enter special characters on a Mac is to use the Emoji & Symbols panel, which is activated in the top menu bar. An alternative input option is to use shortcuts with the ⌥Option (Alt) key. For example, the combination ⌥Option (Alt) + 2 (English layout) is responsible for the trademark designation (™), and ⌥Option (Alt) + G sets the copyright sign (©). The keyboard shortcut ⌥Option (Alt) + ⇧Shift + K (English keyboard) gives the Apple logo – . Naturally, it is quite difficult to remember all the keyboard shortcuts, but you can use the on-screen keyboard, which is also called up from the menu bar - “Show Keyboard Panel”.
♥ BY TOPIC: How to quickly call up special characters on macOS.
Keyboard shortcuts (modifier keys)
The key combinations on Apple computers are not much different from those on Windows, with the exception of changing the layout. This means that all the usual combinations, such as “copy”, “paste”, “cancel” are in place, only the modifier key has changed, Command is used instead of Control. Command + C, Command + V and so on (which is logical, because that’s what Command is for, to execute commands).
Often modifier keys are indicated using special characters:
| Name | Symbol | Meaning |
| Command | ⌘ | Performs the function of the Win key, used as the basis of a modifier. |
| Shift | ⇧ | Performs a function similar to that in Windows. |
| Option | ⌥ | Calls up alternative options. |
| Control | ⌃ | Used in complex combinations. |
| Caps Lock | ⇪ | Can be used as a modifier after installing Karabiner Elements, and commands can be assigned manually, regardless of system limitations. |
Quick reboot
When you restart your Mac in the standard way, macOS prompts you to open all active applications the next time you start the operating system. To skip this dialog, simply hold down ⌥Option (Alt) while clicking the Restart button.
♥ BY TOPIC: Macbook, iMac or Mac Mini frozen? How to force reboot.
Slideshow in Finder
Quick Look in macOS lets you view images in a slideshow right from the Finder. Moreover, this can be done either through the context menu or using the shortcut ⌥Option (Alt) + Space (you must first select files for viewing).
♥ BY TOPIC: Reading list in Safari on iPhone, iPad and Mac, or how to save website pages for delayed reading.
Main buttons and their functions
The MacBook layout can be either a compact or an extended . In the first case, the numeric component of the keyboard located on the right is missing. Clear” and F13- F19 buttons will also “disappear” .
In the expanded view, all the “lost” keys will be present.
The MacBook keypad has the following modifier buttons:
- Command or cmd . Indicated by the inscription “Command”. The main button involved in many combinations. Win key in OS Windows , but also performs some Ctrl operations .
- Option . It has the inscription “Option”, also indicated by the sign ⌥. Similar to " AIt" in Windows. Expands the capabilities of Command and is used to create additional “quick” commands in Mac OS.
- Control . Marked with an arrow icon ⌃. It is rarely used and, unlike Windows, carries less functional load. Used mainly to display the context menu and in combination with the two keys discussed above.
- Shift . The result of use is the same as the action in Windows.
- CapsLock . A rarely used key, used in both systems for typing capital letters.
- Clear . Present only in the extended version of the keyboard. It is located in the number pad in place of the NumLock used in Windows. Mac OS does not allow the optional numeric component of the keyboard to be used as a navigation block. Therefore, when using Clear, only the numbers are removed. But in some programs, the Shift + Clear can reproduce the effect of NumLock.
In addition to the described buttons, the MacBook has function keys whose names begin with the letter F.
Restoring Apple ID
Function keys
The most common keyboard has 12 buttons - from F1 to F12 .
They have a dual purpose . If you do not specify the use of buttons as modifiers in the system settings, then they will perform the simplest actions to control the MacBook. The purpose of each button is shown below.
To use buttons as a key to perform an operation in a program, you must complete the following steps:
- Click F4 and open Launchpad .
- Click on the “ System Settings ” item.
- Click on “ Keyboard ” or “ Keyboard ” in the window that appears.
- Check the box that enables the programmatic use of buttons, as shown in the figure.
Close Launchpad . To activate the function of a button, you need to press the Fn key and, while holding it, select one or another function button. For example, pressing F11 will show the desktop. Different programs can use these keys in their work, which simplifies the work process and speeds it up.
Buttons above F12 are rare, but the same operating principles apply to them. Most often they are not in demand and can be used to create custom settings.
Default application to read specific files
Most macOS users have several media players, graphic editors and other applications for working with files of the same format. To ensure that files with the .MP4 extension, for example, are always launched through VLC, you need to call up the context menu of one of them, press ⌥Option (Alt) and select “Always open in program”.
♥ BY TOPIC : How to open videos on macOS in a third-party player by default.
We look at additional information using “System Monitoring”
The Force Quit application closes non-working or frozen applications, but it does not display information about processor load or amount of RAM. To access this information you need to use System Monitoring.
There are several ways to launch System Monitor: from the Finder in the Applications folder, through Quick Access from Launchpad, or by typing “Monitoring” into Spotlight search. The utility window displays a list of all running applications and system processes. At the top there are five sections divided by system resources: “CPU” (processor), “Memory” (RAM), “Energy”, “Disk” (hard drive storage) and “Network” (network traffic).
Using the monitoring utility, you can forcefully terminate applications or processes. To close, you need to select an application or process in the list, then click the icon with a cross in the upper left corner.
System icons in the menu bar (Wi-Fi, sound, Time Machine, etc.)
Press and hold the ⌥Option (Alt) key, and then click on one of the system icons in the upper right corner (where the clock is) - and get access to more information!
To get detailed information about the active Wi-Fi connection (router IP address, security protocol, frequency, MCS index, etc.), it is not at all necessary to study the corresponding sections of the settings, just hold down ⌥Option (Alt) and click the Wi-Fi icon in the menu bar.
And if you click on the sound icon, you can not only change the device to which the sound is sent, but also the source. The same operation with Time Machine gives quick access to other backup drives, with the Notification Center - you can turn it off or on in one click.
♥ BY TOPIC: How to find a forgotten Wi-Fi password on macOS.
Keyboard shortcut to launch System Monitor (Task Manager) Mac OS
By default, Mac OS does not have a keyboard shortcut like Ctrl + Alt + Del to launch system monitoring, but it is possible to create one. Before proceeding to creation: if you only need hotkeys to force close a frozen program, then there is such a combination: press and hold the Option (Alt) + Command + Shift + Esc keys for 3 seconds, the active window will be closed, even if the program does not respond.
How to create a keyboard shortcut to launch System Monitor
There are several ways to assign a hotkey combination to launch system monitoring in Mac OS; I suggest using one that does not require any additional programs:
- Launch Automator (you can find it in Programs or through Spotlight search). In the window that opens, click “New Document”.
- Select Quick Action and click the Select button.
- In the second column, double-click on “Run a program.”
- On the right, select the “System Monitoring” program (you will need to click “Other” at the end of the list and specify the path to Programs - Utilities - System Monitoring).
- From the menu, select “File” - “Save” and specify a name for the quick action, for example “Run System Monitoring”. Automator can be closed.
- Go to system settings (click on the apple at the top right - system settings) and open the “Keyboard” item.
- On the "Keyboard Shortcuts" tab, open the "Services" item and find the "General" section in it. In it you will find the quick action you created, it should be marked, but for now there is no keyboard shortcut.
- Click on the word “no” where there should be a keyboard shortcut to start system monitoring, then “Add” (or just double-click), then press the keyboard shortcut that will open the “Task Manager”. This combination must contain the Option (Alt) or Command key (or both keys at once) and something else, for example, a letter.
After adding keyboard shortcuts, you can always start system monitoring using them.
Application windows
In macOS, you can work with many windows of different applications, which is not always useful. However, if you call up the application’s context menu and press the ⌥Option (Alt) button, a useful “Hide Others” item will appear in it, which, when clicked, will leave only one active window open.
♥ BY TOPIC: Desktops on Mac, or the intricacies of Mission Control in macOS.
Managing application startup
The Windows Task Manager has a section for managing startup applications. macOS has a similar tool, but it is located in the system menu.
To get to the section for managing autorun, open the Apple menu (apple icon in the menu bar), then you need to go to “System Preferences” and select the “Users and Groups” section, and then open “Login Items”. Applications marked with a checkmark automatically launch when you log in; to disable autorun, you need to uncheck the box.
Uninstalling apps in Launchpad
Pressing the ⌥Option (Alt) key on the Launchpad screen will allow you to quickly uninstall apps.
ON TOPIC: How to change the speed of hiding and displaying the Dock in macOS.
Resizing a Window
Try resizing the window of a program - for example, Safari. Pull from the upper left corner to the lower right - and you will see how the window “drops” into the lower right corner. Ugly and inconvenient!
It’s better to do this - do the same, but with the ⌥Option (Alt) button held down. It will turn out much better - the window will neatly roll towards the center.
♥ ON TOPIC: How to configure macOS in detail without Terminal: 4 useful utilities.
Path to file or directory
Sometimes a user needs to copy the path to a specific file or directory, but macOS does not provide an address bar like the browser does. However, you can still get the address of an object - you should call up its context menu with the right mouse button, press ⌥Option (Alt) and select the “Copy path to...” item that appears.
♥ BY TOPIC: Path bar in macOS - hidden features that you didn’t know about.
How to forcefully terminate a program?
As already mentioned, “System Monitor” only allows you to view the necessary data, but it cannot solve the problem of forcibly closing a frozen utility.
To do this, Apple users are offered another component, which is called “ Force Quit Programs ”. To use it, you can use a key combination or the search bar.
Keyboard shortcuts
Just like Windows, Mac OS can use the default keyboard shortcut. It won't take long to get used to. If on Windows it is Ctrl+Alt+Delete, then on Mac it is cmd+Alt+Esc . On most keyboards, Alt is also called “ Option ”.
After this, using the mouse button or clicking on the touchpad, you need to select the program that you want to close and click on “Finish”.
Also, if the MacBook is responding, you can right-click on the program icon in the dock and try clicking on the “ Force Quit ” option. But you often have to use the “Force Quit Programs” utility.
Spotlight
Similar to searching for “System Monitoring,” you can find “Force Quitting Programs” through Spotlight. You just need to start entering the name , and the algorithm itself will offer to launch the utility through the “ Return ” button.
Do Not Disturb in Notification Center
This mode, in which macOS will not inform the user about incoming notifications, is activated quite simply by using the ⌥Option (Alt) button - holding it down, you need to click the Notification Center icon.
♥ BY TOPIC: How to properly set up Do Not Disturb mode on iPhone, iPad and Mac.
Forced termination of programs
As we already indicated in the introduction, “Resource Monitoring” in macOS is not a complete analogue of the “Task Manager” in Windows. You won’t be able to force close a frozen or simply unnecessary application using it - to do this, you need to turn to another component of the system, which is called “Forced termination of programs”. You can launch it in two different ways.
Method 1: Keyboard shortcut
The easiest way to do this is using the hotkeys below:
Command+Option(Alt)+Esc
Select the program you want to close by pressing the trackpad or clicking the mouse, and use the “Finish” button.
Method 2: Spotlight
Obviously, “Force Quit Programs,” like any other system component and third-party application, can be found and opened using Spotlight. Just start typing the name of the component you are looking for in the search bar, and then launch it.
Folder tree in Finder
In the Finder, in List view (three horizontal lines), press and hold Alt (Option) and then click the triangle next to the folder. This will cause macOS to display the entire contents of that folder in a tree-like interface (you'll see all the subdirectories and the files they contain).
♥ BY TOPIC: Controlling the way files are displayed in Finder on Mac using hotkeys.
See also:
- How to create an HTML signature for emails on macOS.
- How to Speed Up a Mac: 10 Terminal Commands to Speed Up macOS.
- 10 Finder shortcuts in macOS that everyone should know.
February 19, 2020 Tags: iFaq, Mac secrets, OS X, Apple News, Popular articles.
Comments for the site
Cackl e