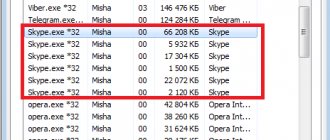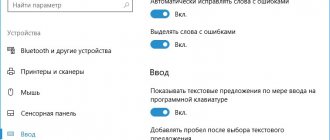What does the Fn key do on a laptop and where is it located?
The Fn key is a button on a laptop keyboard, by holding it you can activate additional functions of other keys.
In other words, the keyboard has keys that perform not one, but two functions. To activate the second, the Fn button must be activated.
It should be noted that this key is available exclusively on the keyboards of laptops, netbooks and other varieties. The fact is that a desktop computer keyboard is quite wide and in some cases has more features - panels with keys that are responsible for additional functionality. Most often there is a key that, when pressed, starts playing music.
Laptops are very compact devices, which also affects the size of the keyboard. To accommodate additional options, such as turning on music, changing volume, etc., the developers introduced the Fn key, and built these functions as a second function into the existing buttons. (Read: How the keyboard works)
The essence and causes of the malfunction
To expand the functionality of the keyboard on laptops and PCs, use the Fn button. When pressed and held in the actuated state, the keys F1 to F12 perform other functions. With their help, you can change the volume, put the device into sleep mode, rewind, go to the next file, and so on.
But there are situations when the Fn key works the other way around on a laptop or PC keyboard. The reasons may be different:
- incorrect BIOS settings;
- lack of necessary drivers;
- equipment malfunctions.
As a rule, the malfunction can be corrected independently without contacting a service center or purchasing new equipment, as discussed below.
Where is the Fn key on a laptop keyboard?
In 90% of cases, the Fn function key is located on the left side of the keyboard. Next to it, keys such as Ctrl and Windows have taken root. Sometimes it is embedded before the Ctrl key. This arrangement is typical for laptops from HP, Asus, Acer, Lenovo, LG, Samsung and others.
It is worth noting that the Fn key was built into such a place for a reason. The developers know what they are doing when it comes to convenience and accessibility. In this case, the button is very easy to reach both for a sighted person and for touch typing.
The purpose of the key - what it does and why it is needed
We found out that the Fn key allows you to enable additional laptop options. The full name of this button is Function - a combination key that works exclusively with other buttons. Most often, additional functions are built into the set of F1-F12 keys located at the top of the keyboard.
On the F1-F12 keys (not all) and other buttons, logos will be drawn indicating this or that option. To activate it, simultaneously hold down Fn + the function key.
The most commonly built-in functions are:
- Adjust screen brightness.
- Projecting onto a second screen (you need to connect a second monitor).
- Decrease and increase sound.
- Start, pause and move between tracks in the player.
- Turn on airplane mode and turn off Wi-Fi.
- Activation and deactivation
- Activate or disable the touchpad.
- Turn on sleep or hibernation mode.
And much more. Each laptop model may have different capabilities built into the keyboard controller.
I would like to note that I do not use the Fn key at all. I have Windows 10 on my HP laptop and I just need to press the F1 to F12 keys to activate the option. That is, in my case, the built-in functions are the main ones on the keys, and not F1-F12 themselves.
Why is this happening? The thing is that the Fn key works in reverse. To fix this small problem, you need to press the Fn Lock button, if available.
Hotkey Mode option on the Configuration and turn it on, or vice versa, turn it off.
Do I need drivers for the Fn key? No, they are not needed. After reinstalling the system, drivers for the keyboard are automatically installed. You can only update them. And the key will work in any case.
What Fn key combinations are there?
In addition to the fact that it is possible to activate additional system features using Function, the following combinations may work for you:
- Up arrow + Fn – increase volume.
- Down arrow + Fn – lower the volume.
- Right arrow + Fn – increase screen brightness.
- Left arrow + Fn – decrease screen brightness.
- Home + Fn – turn on music playback.
- Pg Up + Fn – turn off playback.
- Pg Dn + Fn – rewind music.
- End + Fn – fast forward music.
There may be other combinations. Check it yourself on your laptop.
Keyboard shortcut with Fn
The key combinations along with the Fn button on different laptop models are slightly different, but in general the combinations are the same. I will tell you the key combinations using the example of a Lenovo laptop. This is what we get if we hold down the Fn function button and any other shortcut key:
- Fn+F1 - Activates sleep mode on the laptop.
- Fn+F2 - Turns the screen on or off.
- Fn+F3 - switches the screen to projector mode.
- Fn+F4 - Additional monitor capabilities.
- Fn+F5 - Enable or disable Bluetooth and other network modules.
- Fn+F6 - Disable touch input on the laptop.
- Fn+F9, Fn+F10, Fn+F11, Fn+F12 - Control the video player.
- Fn+Home - Pause the music player.
- Fn+Insert - Activate or deactivate Scroll Lock.
- Fn+up/down — Adjusts monitor brightness.
- Fn+left/right - adjust the overall volume of the laptop.
Knowing all these simple combinations will allow you to save a lot of time and you will be able to operate your computer effortlessly, without a mouse.
How to enable or disable the Fn key
On most laptops, the Fn button is already enabled and no additional actions need to be taken. Since the key is enabled by default, you can disable it, but this is not always possible.
Some laptop models allow you to disable the Fn key using a combination. In other words, you hold down Fn and the button that is responsible for turning off Function.
Second way. Disable the Fn key via BIOS. Here's what you need to do to do this:
- We reboot the laptop and quickly press the key responsible for entering the BIOS (F2, F10, F8, Del, etc.).
- Go to the System Configuration section. (switch with arrows).
- Find the Action Keys Mode .
- To turn it off, move it to the Disabled position, and to turn it on, set it to the Enabled position.
- Exit the BIOS by pressing the F10 key, while saving the changes.
Using the FN + ESC combination
On many laptops, the user can “lock” or “unlock” Fn while using the system, similar to Caps Lock. This allows you to quickly switch the action of the function keys.
To do this, just press the FN + ESC combination. The FN key will automatically be locked in the “always on” position. Therefore, now to activate alternative functions you will not need to press any combinations with FN, the very use of F1-F12 will trigger the multimedia operation assigned to them.
Pressing this combination again will "unlock" FN. Thus, F1 - F12 will again perform their previous role. Now, for example, to increase the volume you need to hold FN.
If the Fn key on a laptop does not work - what to do
There are several options why the Fn function key on the keyboard suddenly stopped working. Now we will look at them.
- Failure . It is not uncommon for some key on the keyboard to break and not work. Most often this happens when the cable is hit or damaged. In the second case, you will definitely not be limited to one key.
- Drivers . Quite a rare reason, but that's just my opinion. It has never happened that the keyboard did not work due to incorrect installation of drivers. But, in any case, it’s worth trying to fix the problem. To do this, open the “Keyboards” section in Device Manager and remove all drivers. Then restart your laptop. If the drivers are not installed again, use Driver Pack Solution to install.
- It's disabled . Maybe you're doing something wrong? It is possible that the key is simply disabled by a combination or in the BIOS. Try to double check everything.
This is interesting: Which keyboard to choose for PC
In this article, we looked at what the Fn key is, where it is located, why it doesn’t work and what functions it performs, as well as how to enable or disable it. If this information was useful to you, do not forget to leave positive comments and share on social networks.
Troubleshooting
If all other keys on the keyboard work properly, then repairs are performed in the following order:
- Checking for software reasons.
- Check for hardware reasons.
And the first thing you should check is the absence of an Fn-Lock switch (found in older laptops, manufactured mainly before 2007).
If there is none, then the key should work by default immediately after logging into Windows.
Troubleshooting software
To quickly check the functionality of your keyboard, you can use the Keyboard Test program (free). Available for both 32-bit and 64-bit systems. It’s even compatible with Windows 98. After starting, you just need to select the keyboard type, and then press each key one by one. If everything works except Fn, then the reason is either the lack of a driver or the BIOS settings.
To enter the BIOS/UEFI when turning on the laptop, you must press the F2 or Del key.
- How to enter the BIOS of a Lenovo laptop
- How to enter BIOS on an ASUS laptop
In 90% of cases, the required setting is located in the “Configuration” (HotKeys or Keyboard Settings). Enable mode , then save the settings (by pressing F10) and restart the laptop.
If there is no Fn setting in the BIOS or the Enable parameter was already set there, then you should install the driver . You should download it from the official website of the device manufacturer. The name of the software package varies for different models:
- ASUS: ATKPackage;
- HP: HP Quick Launch;
- Acer: Quick Access;
- Lenovo: Lenovo Energy Management;
- Dell: Dell Function Key;
- Sony: Notebook Utilities.
After installing the drivers, the laptop must be rebooted! If a DVD was supplied with the laptop, then the required software may be present on it (useful if there is no Internet access).
By the way, in Windows 10, most drivers for laptop keyboards are already preinstalled and everything works there by default after installing the operating system. The software only needs to be installed when using older devices whose manufacturer no longer provides support (those manufactured before 2012 or older).
After installing the driver, it is advisable to check whether it is added to startup. The most convenient way to do this is to use C&Cleaner (a free utility for comprehensive system maintenance). After starting the program, you need to go to the “Service” tab, then select “Startup”.
In the line with the program responsible for the operation of the Fn button, autorun must be enabled (“Yes” is selected).