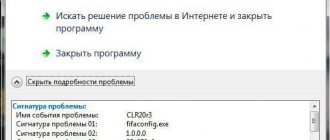Reason for the unmountable boot volume error
Error 0x000000ed occurs immediately when you turn on the computer. This means that Windows of any version cannot create a volume for the OS to start operating because it simply does not receive a response from the hard drive. After this, you can perform almost no actions from the usual interface.
The reasons for PC malfunction may be as follows:
- Damage to the boot volume.
- Windows system files are damaged.
- Hard drive file system error.
- Incorrect hard drive connection.
- Cable fault.
- Hard drive malfunction.
The most unpleasant moment lies in the last point, because if the hard drive is faulty, it must be replaced, and this costs a lot of money. You should check all possible options before giving up on a storage device; there may be a way to do it without significant costs.
Stop error 0x000000ed in Windows XP
The Windows operating system crashes, causing bsod 0x000000ed due to problems with the hard drive. The XP version is no exception. But there is no need to bury the storage device prematurely, because failure can occur at the software level, while the hardware remains in order. Due to the fact that in this case it is not possible to check drivers for conflicts in normal mode, all procedures should be carried out using a bootable USB flash drive or through “Safe Mode”.
Stop error 0x000000ed in Windows 7
As with XP, error 0x000000ed in “seven” is directly related to the problem of accessing the hard drive or its incorrect operation. As a rule, the catalyst for such troubles can often be broken system files of the drive. Even though BSoD prevents you from logging into the system, you can check the health of the files using safe mode or the installation drive. As with any other version of Windows, troubleshooting this error should begin by checking the connection of the storage device, since often the reason lies in an incorrect connection of the hard drive or a cable fault. It is best to replace the cable immediately to immediately eliminate the cause of the breakdown. Secondly, you should make sure that the software is working properly. What is needed for this will be discussed further.
Stop error 0x000000ed in Windows 10
In addition to the main factors causing the unmountable_boot_volume failure, Windows 10 suffers from a damaged operating system bootloader. This is not the most popular factor that causes BSoD, but it also needs to be mentioned. In addition to problems with the hard drive, indirect reasons also lead to troubles, so if a BSoD appears when starting the Windows 10 system, first of all you should check the connections of the computer’s hardware devices. If the issue remains unresolved, then it is necessary to resort to the methods that will be discussed below.
Possible causes of the problem
There are not so many reasons why error 0x000000ed appears in Windows XP, which makes finding a suitable solution much easier. It could be:
- simple disconnection of the cable from the hard drive or board;
- cable damage;
- failure of the hard drive after installing some software, updates, or as a result of a virus attack;
- physical failure of the hard drive.
In the first case, everything is simple: just connect the cable securely or change it and turn on the computer again for it to work normally. In the latter, no technical methods will help - you will have to buy a new hard drive. But the system failure can be fixed.
Solving the unmountable boot volume error in Windows XP
Error 0x000000ed appears immediately when loading Windows XP. As a rule, the screen describes the characteristics of the problem, the coding and some ways to solve the problem. The developers advise rebooting the OS, which most likely will not lead to a positive result. Among the recommendations there are also steps: resetting the BIOS settings and restoring the system through “Safe Mode”. If the problem lies in specific software or driver, then it is quite possible to fix the error using the last method, since “Safe Mode” is available in this case.
But before you start healing your computer at the software level, you should carry out the following manipulations:
- Check the serviceability of the hard drive cable.
- Make sure the data transmission loop is intact.
- Change the connector from the power supply.
- Check the serviceability of other hardware parts of the computer, clean all possible dirty contacts from dust.
The problem can be corrected by using the system restore function in Safe Mode. To do this, you should adhere to the following recommendations:
- Restart your PC and while the OS is loading, press the F8 key.
- Go to “Safe Mode” (we perform all actions using the keyboard).
- The system will start using only the most necessary drivers.
- Right-click on the “My Computer” icon and call up “Properties”.
- In the “System Restore” tab, check whether this function is active.
- After checking, you need to run the utility. To do this, click “Start”, “Accessories”, “System Tools”, “System Restore”.
- Apply “Restore your computer to an earlier state.”
- Select a recovery point during the period of creation of which the PC was working normally (the recovery point must be created in advance).
- After this, the operating system parameters will be restored according to its state at the time the restore point was created.
To create and save a restore point, you need to go to the “System Restore” tab during normal operation of the OS using the method described above and use the “Create a restore point” function. This operation is very useful, and it is advisable to use it before any system changes: be it connecting a new device and loading a driver for it, or updates, rollbacks and other manipulations. This will allow you to return those personal computer parameters that contributed to the adequate operation of the system.
The second method of healing the system can be done using the console and the chkdsk.exe system utility, thanks to which it is possible to restore damaged disk sectors. To do this, you need to purchase a bootable USB flash drive with the appropriate OS.
- You must press R to load the recovery console.
- Select the OS (as a rule, it is the only one) and enter a password if necessary.
- Run the command chkdsk /r.
- After scanning the disk, enter the exit command to complete the procedure.
If these above methods do not help, then you should worry about the computer hardware, in this case, the hard drive.
Error 0x000000ed Windows XP and 7 – fix
Error 0x000000ed Windows can easily be classified as one of the most unpleasant. The thing is that when it occurs, the user’s freedom of action is limited. That is, a person can perform a minimum of actions to try to find a way out of the situation.
What to do if a blue screen of death or error 0x000000ed occurs when using the Windows XP or 7 operating system? We will try to sort out this problem.
Blue screen, error 0x000000ed – causes
So, the reason for the unpleasant situation stop 0x000000ed could be:
- Damage to the computer file system.
- There is a malfunction of the hard drive that is being used on the PC.
The consequence of these reasons is the error code 0x000000ed, which manifests itself as follows:
- Each new launch of the operating system only leads to an unauthorized reboot of the computer.
- That famous blue screen of death appears, which prevents you from doing practically anything.
However, how to fix error 0x000000ed? Is there a method? Undoubtedly.
Solution
So there is a screen of death, error 0x000000ed. The task has been set to correct the situation.
The problem with error 0x000000ed in Windows 7 (XP) is that it may be caused by a faulty hard drive. If this is so, you will have to spend money on new equipment, which is not so cheap.
To finally make sure what leads to the 0x000000ed error in Windows XP or 7, it is enough to perform one procedure that will either cure the computer or make it clear that the problem is caused precisely by a damaged disk. What to do:
- You will need to insert the boot disk and restart the computer.
- Press the “R” button to go to the system recovery menu.
- You will have access to the command line. Type: chkdsk with: /r.”
- After completing the procedure, you should remove the disk from the drive and enter the “Exit” command.
After this, you can restart your computer and hope that the problem is solved and that the problem is not the computer’s hard drive. If the stop 0x000000ed error still continues to occur, you will have to say goodbye to a certain amount of money, since it will be needed for a new hard drive.
Solving the unmountable boot volume error in Windows 7
To run a utility that can repair damaged disk sectors, thereby eliminating the 0x000000ed unmountable boot volume error in Windows 7, you must do the following:
- Boot from the installation drive.
- In the window that appears, click “System Restore”.
- After the system tries to solve the problem, you can manually select recovery methods.
- You should open a command prompt and enter chkdsk c: /r.
- The operating system will find and eliminate file system errors.
As with Windows XP, you need to check whether the hard drive is connected correctly. If the system recovery method does not work, then most likely the problem is in the drive itself, and it should be repaired or even replaced.
BSOD: 0x000000ed. How to fix the blue screen of death. —CompForAll
Unmountable_Boot_Volume or STOP: 0x000000ED , both errors are the same BSOD (blue screen of death). As you can see, this error only appears on a blue background. The reason why this BSOD error is stuck on your computer or laptop is as follows: Most likely, the hard drive has some kind of problem.
In fact, you may see this error on your computer due to various reasons. For example, this error may occur during the Windows installation process.
You may see this error during Windows startup process , and sometimes this problem simply happens while working on the computer, even when we have not made any changes to the computer system.
I think now you know the possible reasons for the occurrence of “error 0x000000ed”. What I want you to understand clearly is that you don't need to worry about this error right now. Because in this article you will definitely be able to fix this BSOD Error problem once you completely read and follow all the instructions.
Troubleshooting guide stop 0x000000ed or “Blue Screen of Death what to do?”
So, as I said before, this problem mainly occurs due to a bad SSD or Hard Drive of your computer and basically there are many different reasons why your storage device might have become damaged. These are mainly: Junk Software, viruses, overwritten registry database , etc.
And if you are facing this problem while starting Windows, then there is a 70% chance that the boot volume of your computer's storage device is also damaged. Because of this, your system cannot boot the installed Windows from the local drive of your computer.
Now you can see that there are many different reasons why this error appears on your computer screen. This is actually the main reason why I wrote this tutorial. I want to give advice on a possible solution to this BSOD problem in any situation. How to fix blue screen of death?
As far as I know there are three main reasons why you are getting this BSOD: 0x000000ed problem and these reasons are:
- The boot volume is damaged.
- Damaged files of your WIndows operating system.
- HDD is faulty.
So, after a little guidance, you will see the entire step-by-step procedure for eliminating this BSOD 0x000000ed .
carefully and open every link I offer. In case the suggested link also does not help you, then you will have to return to this article and continue trying further.
And there is one more thing, after each step you need to restart your computer or laptop to test it. You can see that the problem is gone. Sometimes you can fix your problem by simply applying one step.
Step 1 — Fixing a Corrupt Boot Volume
First of all, this first step of this troubleshooting guide is for those who are facing this problem when starting Windows , because if your operating system's boot volume is damaged, then you cannot start your computer (usually) without fixing the error.
If you encounter this problem while working on your computer, you can skip this step and move on to the next one listed below.
To fix your computer's corrupted boot volume, you can try to fix it using the Startup Repair utility , using a Windows installation disk or USB, and in case the problem persists, then you will need to follow the instructions to manually install the boot volume using the command line .
- First way. This feature is a very useful and effective Windows recovery tool. The main job of this feature is to restore Windows when something prevents you from starting to work with your computer. In normal language, I can say that it restores files if the operating system has problems loading. Read more - Sturtup Repair
- Second way. Besides using the startup repair tool, there is one more thing you can use to repair a damaged boot volume. This is, recovering the boot volume of the hard drive using CMD Commander (command line). Read more about this in the article: Fixing an inactive hard drive partition
Even if you follow both these methods, sometimes it happens that the BSOD 0x000000ed still remains. In this case, the only thing you can do is reinstall the operating system. If you don't know how to do this, you can follow the link to view and download >> How to install Windows?
Or you can move on to the next solution if this problem occurs in the middle of installing the operating system.
Step 2: Fixing Corrupt Windows Files
Blue screen when loading windows 7, etc. 90% of this problem starts just because of some corrupted files of your Windows OS. When this file starts to work, an error appears on your computer screen.
So, to fix this problem, you can check the link given below to see a list of fully described solutions to fix your Windows operating system to make it behave normally.
Again, you can continue with this tutorial if the problem still exists even after you tried to reinstall Windows, or maybe you received the same error in the middle of installing Windows.
Step 3. Correcting errors by changing BIOS settings
Basically, this step is only for those users who are facing this problem while installing Windows on their computer or laptop.
I can't say 100%, but almost 90% of users found this trick useful. I hope this works for you too. And for this, firstly, you need to press the Del or F2 on your keyboard again and again, immediately after starting your computer system.
If your computer is turned on now, you need to turn it off and then turn it on again to perform the procedure of pressing the Del or F2 key, because this can only be done when the first black wallpaper type screen appears on the startup of your computer.
When you successfully enter the BIOS , then now you will have to look for a setting called “ SATA mode ” or “ SATA configuration ”. Once you find the setting, now you need to change it to “ AHCI ” mode.
Finally, you just need to save the settings and restart your computer and that's it. After that, try installing Windows on your computer again. I hope this time you will install the operating system successfully without receiving any BSOD .
If the setup is already in IDE , you can also try another mode to fix this error, otherwise proceed to the next step.
Step 4: Troubleshoot by Troubleshooting Hardware
If any particular solution procedure above does not work for you, even after re-installing Windows, then it is 100% possible that it is a hardware error. And, as I said, this error is the boot volume associated with the storage device.
Sometimes it is also quite possible that BIOS is damaged too. In order to solve all those problems, there are 4 possible things that you can try to identify the hardware failure, and these are -
- Try completely formatting your main storage device. Then install a clean operating system on your computer.
- Try replacing the SATA of your hard drive or SSD that usually connects to the motherboard from your storage device.
- Use another hard drive on your computer to test.
- Update the BIOS of your computer or laptop.
:
Source: https://comp4all.online/bsod/0x000000ed.html
Solving the unmountable boot volume error in Windows 10
Blue Screen of Death with error code 0x000000ed or unmountable boot volume does not bypass Windows 10. The causes of the problem are exactly the same as in other versions of the operating system, but there are more options for solving the problem. As already described, the core of this problem is the incorrect operation of the hard drive. Iron wears out and over time causes serious operational failures. But it happens that the storage device is simply poorly connected, especially if the PC components were removed the day before. First of all, you need to check the cable, cables and connectors for integrity. It would be a good idea to clean the inside of the system unit, as contamination can interfere with the normal operation of the computer. If the audit does not bring results, it is worth looking for a solution to the problem at the software level. To resolve this error, you can try the treatment methods for your personal computer described below.
1 solution: automatic error correction
The Windows 10 operating system offers automatic correction of loading the operating system as one of the options for eliminating the “blue screen of death”. You must use a bootable USB flash drive or disk for this operation. After booting, in the second window you should select “System Restore” and do the following:
- Click "Advanced options" or "Troubleshooting".
- Next, click on the “Startup Recovery” section.
- Automatic troubleshooting should occur and if successful, the BSoD will disappear.
Solution 2: Fix Master Boot Record
If the previous method of curing your computer from an unmountable boot volume on Windows 10 was unsuccessful, you can try the following manipulations:
- Just as in the previous option, you should use the installation flash drive to enter the error correction environment.
- Enter the “Command Line” section.
- Type the command bootrec/fixboot and press enter.
- The boot entry will be fixed, and if that was the problem, the blue screen will disappear.
Solution 3: Using the chkdsk command
With error information 0x000000ed, Windows 10 is trying to convey to the user that the hard drive is unable to work correctly. It is advisable to try to fix the problem using all possible methods before deciding to replace the hard drive. When you call the command line using the method described above, you can try to get rid of the problem by running the command chkdsk /r. This procedure, as in cases with other versions of the OS, can restore bad sectors of the hard drive.
Solution 4: checking RAM for errors
The cause of the blue screen with error 0x000000ed, which appears due to incorrect operation of the hard drive, may, oddly enough, be a RAM problem.
You can check your RAM as follows:
- Call the “Command Line” in a way already known to us.
- Enter mdsched into the line.
- A computer memory check window will appear, in which you should select “Reboot and check.”
- This will help diagnose the OP's problem if it is causing the blue screen.
After the check is completed, a reboot will occur. Using the event viewer, you can find out the scan results and whether there is a faulty RAM module. If there is one, then by removing the rulers one by one from the system unit or the bottom compartment of the laptop, it is easy to determine which of the OP dies is faulty. If there is only one module, you can try cleaning the contacts or replacing the damaged ruler.
Solution 5: Reinstall Windows 10
In this situation, one of the optimal but radical methods would be to reinstall the operating system. Before using a bootable USB flash drive to reset Windows 10, you need to make sure that there is no important information on the system drive, which in most cases is named /C. When reinstalling the operating system, all non-system files will be deleted.
Reinstalling the system virtually eliminates software problems as the cause of the blue screen. If after this radical measure the error continues to interfere with the operation of the computer, the reason is a hardware failure. Most likely, the hard drive is seriously damaged and needs to be replaced.
In any case, if all methods have been tried, but doubts about the cause of the failure still remain, it is best to contact a specialist. He will help identify the problem faster and suggest the most optimal methods to eliminate it.
Common symptoms
You can understand that Windows is not working correctly by several features:
- constant appearance of a blue screen with the inscription “UNMOUNTABLE_BOOT_VOLUME”, all active programs are disabled;
- in Russian versions you can also read this: “A problem arose and the system was turned off to avoid damage to the computer” or “During the verification process, it turned out that UNMOUNTABLE_BOOT_VOLUME has the value 0x000000ED. This indicates that the I/O subsystem attempted to mount the boot volume but was unable to do so";
- When you run the same program, the computer constantly turns off;
- Windows performance is low, the OS responds late to working with a mouse or keyboard;
- Short periodic computer freezes occur.
Most often, BSoD with error 0x000000ED appears after installing new devices or programs. It may also appear when installing new programs; when an application associated with the OS bootloader is running; when working with drivers or starting/closing the system.
BSoD with error 0x000000ED appears after installing new devices or programs
Read useful and detailed information in our new article - “How to install drivers on a computer.”
Fixing errors in RAM
So, let's check if there are errors in the RAM (RAM). To solve this problem, we need to download the Memtest86 program to the flash card and when we start the computer, we will launch it. But there is a shorter method, and we will use it:
- You must enter the combination “mdsched” into the command line;
- In the window that appears, click on “Reboot and check.”
After the reboot is complete, RAM analysis will start.
How to fix STOP error 0x000000ed?
In the first case, everything is very simple. We just need to check if your hard drive (SSD) is connected to the motherboard correctly . To do this, you can disconnect and reconnect the cable connecting your hard drive and the motherboard. It also doesn't hurt to blow out the contacts on both the hard drive and the cable (dust can cause a bad connection).
If you have an old drive that has an IDE connector (a wide strip with contacts in two rows), then there is a possibility that this cable has bent in some place and one of the wires has broken (they are very thin). In this case, you need to check whether the error recurs when connecting the hard drive to the motherboard with a new cable.
If after these steps the error does not disappear, then it makes sense to check your hard drive (SSD) for errors. But how to do this if the computer cannot boot? To do this, we need a boot disk (bootable flash drive) . A boot disk is a disk on which the operating system is stored. It should be noted that the operating system on your computer and the bootable media must be the same, otherwise errors are possible.
- Insert the boot disk into the drive of your computer (flash drive into the USB connector).
- When you start the computer, we try to open the Boot menu with the F8 key (the keys may differ in different BIOS versions). If this does not work, then follow the instructions below.
- We start the computer and press the BIOS key (this can be Del, F12 or F2).
- In the menu that appears, look for the Boot Device Preority tab.
- In the numbered list that we must go to, select device number 1 and press Enter. In the window that appears, select “CD/DVD” (USB for flash drive).
- Save the changes by pressing the F10 key and confirm by pressing Enter.
So, the computer began to boot from our device, and an image appeared on the screen prompting us to reinstall the system (if there are several systems on the disk/flash drive that can be launched, then we select the system we need by pressing the corresponding number and the Enter key). Now click on the System Restore item, and in the window that appears, select the command line (this is Windows 7). For Windows XP, when loading and the blue menu appears, we must press the "R" key.
Now in both cases we have a command line in front of us, where we need to enter the command “chkdsk with: /r” . The computer begins checking the disk for errors. The process is automatic, and we only have to wait until the verification is completed, and then write “exit” on the command line. The computer will begin to restart.
I recently learned that an error of this kind can occur after updating Windows 7 . The interesting thing is that this update can only harm owners of unlicensed operating systems. No, this is not Microsoft's way of fighting "pirates", this is a simple bug that is caused by the fact that the update renames the kernel file ntoskrnl.exe to xNtKrnl.exe. And since the old kernel is not compatible with the new subsystem files, 32-bit programs do not run on our system (x64). In the licensed version of Windows 7 x64, everything works fine, since it uses a new kernel.
Downloading Windows 10 automatically
To do this, you need to use an installation disk or flash card, or an OS recovery disk. So, using the installation disk, select “System Restore”. Then, follow these steps:
- In the window that opens, select “Troubleshooting”. If you have an older OS version, but this tab will be called “Advanced Settings”;
- In this window you need to select “Startup Recovery”.
Now we need to wait for the system to correct the errors. If everything went well, our computer will boot without errors.