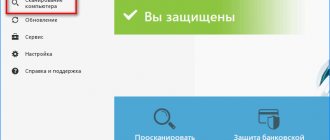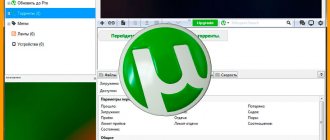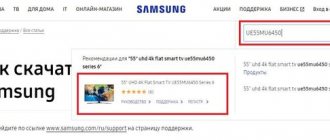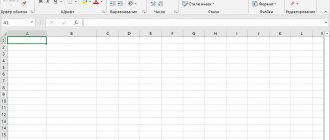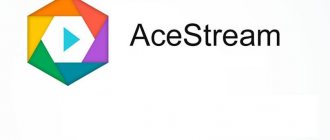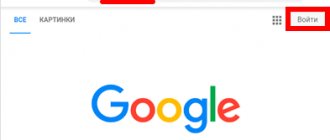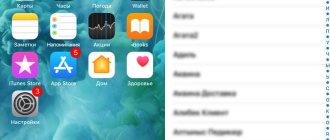Create an account
In the fields of the form, enter the name of the mailbox (existing!) and a strong password to use the service, following the instructions on the tab. We confirm the creation of the account by clicking on the appropriate button.
Be sure to activate your email by following the link in the message. This can be done after all settings have been completed.
Synchronizing Opera on a personal computer
In general, synchronizing opera is actually not difficult; even a novice user can handle it. To properly synchronize different devices, it is better to use the following option:
- First way.
After launching the browser, move the mouse cursor over the special “Start page settings” icon, which is located in the upper right part of the start page.
By clicking the icon, we open a settings window in which we can change the background or make several minor actions that affect the appearance of the browser. Also in the window (in the lower right part) we find the inscription “Go to browser settings” and activate it.
In this case, the system is automatically redirected to the internal settings menu, where we select the “Browser” section.
In the Opera window that opens, in Opera, Opera immediately selects the “Synchronization” item, and under it the following inscription: “Synchronize your browser data with your Opera account”, even lower: the “Login” button and the “More details” link.
If you are not registered in the browser, then by clicking on “Login”, the system will automatically prompt you to complete a short registration in the form of entering your email and password. After registration, you can safely synchronize on your devices. In order to synchronize bookmarks in Opera, all you need to do is log into your registered account from your mobile or tablet.
Also, using the “More details” link, you can study in more detail both the registration process on computers or mobile devices, and the most common questions that users have.
- Second way.
To successfully use synchronized devices, save passwords and important tabs, use the following method.
To do this, hover the cursor over the browser logo, which is located in the upper left corner of the page. After clicking the mouse button, click the “Settings” menu, after which we are automatically moved to the main settings window that appears.
We set and activate the necessary items, after which the computer successfully synchronizes the operation of the devices.
In the active window, select the “Browser” section and perform identical actions.
Settings
After creating an account, we begin setting up.
After clicking on the line “Select data to synchronize”, a window appears that tells you how to synchronize your personal settings.
How to disable Opera auto-update
You can choose from two data protection options: encrypt only synchronized passwords or encrypt all data. In the latter case, you will have to come up with and remember a code phrase, if lost, the data will be impossible to recover. You can stay with the default settings.
After clicking “Ok,” bookmarks, personal settings, and pages opened in the last session are saved. The work history and express panel are saved.
Compared to Opera Link, the new service has been improved and more features have been added to it.
Synchronization in the latest browser versions
How to synchronize Opera with the latest versions should be discussed separately. The first attempts to introduce a similar function appeared in version 19 of the browser. At that time, this function was at the experimental stage. In order to activate it, you had to enter opera:flags#sync in the address bar. Next, the browser was restarted, after which a section for authorization appeared in the settings. It was possible to activate synchronization not only through your Opera account, but also through Google or Facebook. In this case, only the express panel data was transferred.
In the latest version 26 to date, work on synchronization continues. At the same time, you can activate the function only from your Opera account. It is turned on not through the settings, but from the extensions panel, where there is a corresponding button. For now it only works for bookmarks, but the developers promise to expand the functionality of the option in the future.
Note! Synchronization in the latest versions of Opera has nothing to do with the Opera Link feature. However, data from version 12 is still available from the service interface.
Opera representatives try to offer a browser with improved features with each new version. This explains the replacement of Opera Link with another type of synchronization. This does not mean that this service was unsuccessful, but it is also impossible to call it absolutely perfect. Although users of older versions of the Opera browser still use it, considering it very convenient. We will expect new products from developers and improvements to the new synchronization method in Internet browsers.
How the synchronization service works in the Opera browser
The improvement of the Opera browser after the transition to the Chromium platform in 2013 in terms of the synchronization service dragged on for quite a long time. The Opera browser synchronization service started working only this year, 2020. As of the date of writing this article, the Opera synchronization service provides for bringing together data from computer and mobile devices, such as: visual bookmarks of the express panel, regular bookmarks, open tabs, settings.
A complete list of synchronization objects is available only for computer versions of the browser; the list of synchronized data for mobile versions of Opera, in particular for the iOS and Windows Phone platforms, is very limited.
True, even in the case of browser synchronization in the version for computers, we will encounter some limitations. So, the concept of browser settings, alas, does not include synchronization of installed extensions. The latter will have to be re-implemented for the time being in each new version of the browser installed on a particular device. In this regard, Opera seriously loses to its main competitor - Google Chrome , which automatically installs all synchronized extensions immediately after authorization using a Google account.
Opera also loses to the latter in synchronizing completed authorization forms on Internet sites. Logins and passwords in the Opera browser installed on each individual device will have to be entered again. This is a positive point from the point of view of data security, but a very serious problem for those who do not store their logins and passwords somewhere in a notepad or in a password manager. Such users will first have to retrieve logins and passwords saved in Opera on one computer in order to use them for authorization on sites when using the browser on another computer.
It is not possible to transfer logins and passwords saved in Opera on one device to Opera on another using export-import of an HTML file. After all, Opera, again, unlike the reference Google Chrome, only provides for the import of data from other browsers and an HTML file, but Opera does not have the function of exporting its data to such a file.
To synchronize available browser data, you must have an Opera account. You can quickly create it by clicking on the profile button in the upper right corner of the browser window. A login form for the authorization service is also available here for existing Opera accounts, including those that were previously known as Opera Link .
After authorization in the synchronization service, we will not see an instant transformation of the browser to the latest current state, as happens in Google Chrome. In Opera, synchronization works differently, providing for the design of the express panel of visual browser bookmarks on each individual device in a new way. Only the data from the regular bookmarks section will be brought together, from where all of them or just individual bookmarks can be quickly pinned to the express panel using a special button.
We will get access to visual bookmarks of express panels on each individual synchronized device here, in the section of regular bookmarks. “Other Express Panels” is intended for these purposes . These other quick panels will be sorted into folders according to the name of the devices being synced.
Buttons for quickly attaching visual bookmarks from other devices are not provided on the current browser express panel. However, they can be dragged and dropped by holding the left mouse button and dropped into any of the sections on the panel on the right, including the current express panel. Visual bookmarks from other devices can not be moved, but copied to the current express panel using the context menu.
We won’t see automatically appearing tabs in the Opera window that were previously opened in a browser on another device, as can be seen in Chrome. Open tabs will be displayed in the "Tabs" , grouped for each individual device on which the Opera browser was used.
Find out more about browsing the internet with us
Blog about the browser for computers
Visit our blog for the latest updates, news about the Opera browser for desktop, features and the future of web browsing. Read about Crypto Wallet, Web 3, Opera GX browser for gamers, and what's coming to Opera soon.
Blog about mobile browsers
Read about Opera's browser design awards, cross-device sync, and other improvements. Get the latest updates and news, and find out what changes we're currently working on for mobile browsers in Opera.
Opera synchronization
Synchronization is necessary in order not to worry about your links and web pages. When you “surf” the Internet from several devices, you need to constantly remember passwords and pages for each.
Synchronization solves all these problems and helps you see the same bookmarks both from the computer and from the phone version.
Authorization
The synchronization option, as we said earlier, is available in both the desktop and mobile versions of the browser. Therefore, we will analyze its use for both cases separately.
Case #1: Computers and laptops
If you plan to use an existing account, for example, on a new PC or when reinstalling a browser, then follow these steps to authorize:
- Click on the human silhouette icon to the right of the address bar.
- Next, click on the “Login” .
- Enter your account information and confirm authorization.
Case #2: Smartphones and tablets
We will analyze the synchronization procedure separately for three versions of the application: standard Opera for Android, Mini client for Android and iOS, and Opera Touch for both platforms.
Let's start with the classic browser for Android:
- Tap on the red icon.
- Go to "Settings" .
- Select the "Login" .
- Enter your account information and click “Login” .
Opera Mini Guide:
- Tap on the red icon.
- Next, click on the “gear” .
- On the new page, call up the topmost item.
- Next , click on Login .
- Select the option “Login via...” .
- Enter your account information and log in.
But in the case of Opera Touch, the instructions are as follows:
- In the desktop version of the browser, open a new tab. is to press the key combination Ctrl + T.
- Right-click on a free area of the window.
- Select the "My Flow " .
- On the new page, click on the “Show QR code” .
- Open Opera on your mobile device.
- Tap on the menu icon (three dots).
- Select "Settings" .
- Click on the button “Establish a connection to a computer” .
- Activate the QR code scanning option.
- Point your smartphone or tablet camera at the PC screen and wait for synchronization.
Opera is more than just a browser. This is a cool browser.