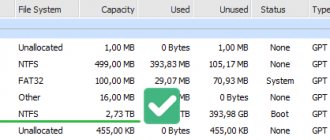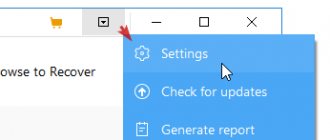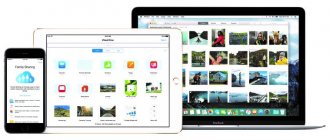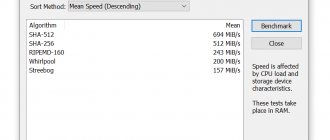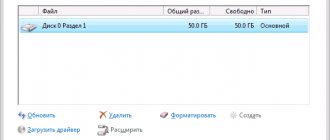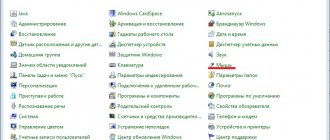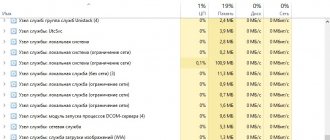First option. Acronis True Image utility
This is one of the most popular solutions used for our purposes. Using this utility, you can transfer not only Windows 10, but also other versions: seventh, eighth and XP.
You can find the program by typing the name Acronis True Image into the search.
After downloading and installing the software, follow these steps to transfer:
- Connect the new drive to the motherboard, to which you are going to copy Windows, if this has not been done in advance. You need to connect it when the computer is turned off.
- Open the installed program.
- Click on your computer, located in the center of the window in the program.
- In the window that opens, you will be offered several transfer options. Click on "Disks and Partitions".
- Check the box next to drive C or another letter if Windows is not installed in the standard location, and click “OK”
- Click on the partition where you want to burn the operating system image.
- Click “Browse” → drive to burn the image. This drive will need to be formatted before you can copy new data onto it. Please remember that formatting will destroy all data stored on this drive. Therefore, before starting formatting, move all the necessary documents to another location or to a free flash drive.
- For formatting:
- Launch Explorer
- Find your drive and right-click on it.
- From the drop-down menu, click on “Format”.
- In the next section of the migration wizard, select “Get Started.”
- You can start cloning the image.
- Return to Acronis True Image utility and click on the “Create a copy” button.
- The system cloning process will begin. This may take quite a long time. The speed depends on how fast the read and write speed of your hardware is.
- After copying the image to a new space, you can click in the BIOS on the starting hard drive, which you chose second when working with the program. The operating system will start in the form it was at the time of transfer. The first drive that was used as a sample will also save a copy of the system.
Option 2: Using AOMEI Partition Assistant Standard Edition
The program has a Russified interface and is free for non-commercial use.
- The advantage of this program is that it can be used to copy the system to a drive that already has some data on it.
You can download it from this link: https://www.disk-partition.com/free-partition-manager.html
To clone a system, do the following:
- Turn on AOMEI.
- In the first window of the program, click on the “Resize” section.
- Drag the green slider to allocate ~50 GB for the operating system. In the first line enter 50.0 GB. Make room at the beginning of the scale, as this is where the Windows operating system will be written.
- In the top menu, click “Apply” to confirm the drive layout.
- The program will display data about the operation, select “Go”.
- Click Yes.
- After the process is completed, you can transfer Windows to the previously created partition.
- At the bottom of the program, select the system drive and click on the item in the right menu “Transfer OC SSD or HDD”.
- The Copy Wizard will launch, click Next.
- Next, you will need to click on the drive where you want to write the operating system image. Click on the drive on which you have selected the partition to copy.
- Uncheck the place shown in the circle in the screenshot. This item indicates whether you want all partitions on the second hard drive to be deleted before copying. Since you want to clone Windows while preserving the existing data on it, you do not need to check this box.
- Then specify the volume that will be allocated for the operating system. In the partition size section, enter 50 gigabytes. This is quite enough for comfortable work with Windows 10.
- In the next window, the translation of the program fails and the system message is displayed in English. It says that after copying files is completed, you will not be able to immediately start Windows from the new drive. To do this, open the computer case and swap the hard drives. If the old drive is not needed, it does not need to be installed in place of the new one.
- Click the Finish button.
- A pending operation will be created. To start it, in the top menu on the left, click on the “Apply” button.
- The window that opens will display the parameters of the upcoming operation. Click "Go".
- Once the copying is complete, you can start the system from the new disk.
Samsung Data Migration
Samsung SSDs are among the most popular, and the official Samsung Data Migration for migrating your system from a hard drive or other SSD to Samsung drives is one of the easiest to use. Typically, all that is required is to specify the source and source disks and begin the transfer.
Upon completion, all that remains is to install booting from the new SSD in the system and use the old drive for any other tasks. Instructions and download of the program are available on the official Samsung website - https://www.samsung.com/ru/support/mobile-devices/how-can-i-transfer-windows-to-my-new-ssd-samsung/
Transfer Windows 10 to a Solid State Drive (SSD)
If you purchased a new SSD to replace an outdated HDD, then before transferring Windows to a new space, the drive must be installed in the computer. For this:
- Turn off the computer, then remove the plug from the outlet, turning off the power to the PC.
- Remove the cover from the housing.
- If your case is new enough, there will be special bays inside it for installing an HDD. If they are not there, you will need to buy a special frame - an adapter and use it to install it.
- Connect the SATA and power cable to the SSD.
- Connect power to the computer.
- Enter the BIOS when your computer starts by pressing the F2, DEL, or ESC key.
- In the BIOS, change the SSD operating mode to AHCI.
- Save the changes made in the BIOS.
- Launch Windows 10.
- Right-click the Start menu and select Disk Management from the drop-down menu.
- The bottom menu of the screen will show the connected new drive. It will be marked black and o.
- Right-click on it and click “Create a simple volume”, then click “Next”.
- Set the maximum possible simple volume size and click Next
- Click the letter that will indicate your new drive in the file system.
- Select “Format this volume as follows” and, without changing the values, click “Next”.
- Click on "Done".
- After this, your new drive will be displayed in the main menu of Explorer under the letter that you selected earlier.
We use built-in functionality
SSD drives are silent, have a large buffer for faster PC performance, and have no moving parts for durability.
But SSD drives, unlike HDDs, have a limited number of overwrites, so before you save Windows 10, you need to understand the process. It will not be possible to repeat the procedure endlessly. The easiest way, which gives the least number of errors when migrating the OS, is using the built-in functionality. The rewrite operation is performed as follows:
- Connect the SSD drive to the computer (If you have 1 sata input, then purchase an adapter from USB to sata);
- On the Start
, find the search icon and enter the phrase “
Control Panel
”; - In the corner, select sorting in the form of large or small icons for navigation;
- Find the folder (section) “ File History
”; - In the new window, find “ Image backup…
”. The menu item is located at the bottom left of the window; - Follow the link “ Creating an image...
”; - Select a location to store the image. In this case, an SSD drive;
- Specify which disks should be reserved by the system;
- Execute " Archive
".
Important!
The image recorded on the media is used to restore the system. If, while working with a PC, the user adds important software products or changes system parameters, the procedure should be repeated and overwritten the old image. You should not use an SSD drive to store photos and other frequently updated files. Repeated rewriting will exhaust the limit, but on average the disk resource lasts for 7 – 10 years.
Copying Windows from SSD to HDD
We will transfer Windows from HHD to SSD using the operating system itself. For this:
- Press Win + R.
- Enter “control.
- Click "Create a system image".
- The Operating System Image Creation Wizard will launch. He will prompt you to choose a storage location for the created image. Specify a drive other than the one from which the files are copied and the one to which they are copied.
- The wizard will specify the parameters for creating a new image. Agree with this.
- Click the “activate” button to start creating the image.
- After the process of creating a copy of Windows is completed, the computer can be turned off.
- Start installing Windows 10 using a CD or flash drive for this purpose.
- Click the language and select the one you need.
- Click recovery mode.
- Start recovery mode.
- Next, the wizard will perform the necessary actions himself; you only need to confirm his actions.
- After the last prompt from the wizard, activate the start of the recovery procedure.
Anyone, even a not very experienced user, can handle the task of transferring Windows from an old disk to a new one. For this purpose, many programs have been developed that do not require much understanding and configuration. We wish you success in cloning operating systems!
Content:
- Transferring information and settings using built-in Windows tools.
- Transfer information and settings using Windows Easy Transfer.
- Transferring information by copying.
Transferring data from one computer to another may seem like a long and complicated process, during which all data will be transferred through third-party media. This method is indeed possible, but it has many disadvantages and risks to which the data is exposed during transportation. In addition, simple copying does not allow you to transfer browser settings, system settings and other important settings.