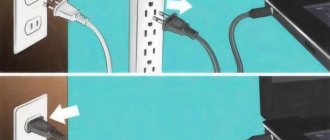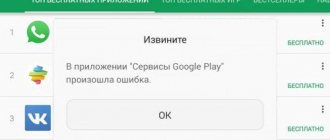What is "Service Host Local System"?
When you launch the task manager, you can see the Svchost.exe process, which is designed to support operating system services saved as DLLs. That is, it starts all the services displayed in the list after pressing the Win+R combination and entering services.msc. It also starts processes for most of them that appear in the task manager.
Windows services, especially those launched from Svchost, are required for its full functioning. Almost all of them are launched during OS startup. That is, they represent the following utilities:
- Managers of network connections that allow you to access the Internet, including the use of a wireless connection;
- Responsible for the operation of P&P or HID devices (mice, keyboards or peripherals);
- To launch the Update Center, OS protection and others.
Consequently, the system needs to run up to a dozen services simultaneously, and all of them will appear in the task manager as separate svchost.exe processes.
Disabling services
If simple steps do not help relieve the load, we will disable the malicious service. Please note that each “Service Node” includes several processes at once. To see their names, click on the arrow on the left next to the object that occupies system resources. At the same time, the processor load is shown in general for the entire node, and you have to guess which specific service is loading it. Consistently right-click on each line and select “Stop” in the submenu.
To turn it off, you can also use the “Services” tab in the manager. Find the desired object in the list, right-click and select “Stop”. Sequentially stop each utility on the problem node. If the load does not decrease, start the stopped process and move on to the next one to identify the offender. This shutdown will only be in effect temporarily until you reboot.
If you find a source of increased load, and after restarting the PC it begins to take up all resources again, completely remove this utility from automatic launch:
;
Now Windows will not run this routine at all. Do not abuse turning off parts of the system, so as not to completely disrupt the operation of the system.
"Service Node" is overloading the disk drive
How to remove a Wi-Fi network on Windows 7: list of unnecessary connections
Important! Often in Windows a problem appears in the form of an overloaded disk by this process. In most cases, the problem is solved by simply restarting the computer, since the error occurs due to a single failure of one of the services. However, if the service starts to malfunction, restarting it will not fix the situation.
In other words, the drive will continue to malfunction and the problem should be taken seriously. That is, first disable the anti-virus software and disable it from running along with the system.
We do a system rollback
Finally, if all the steps described above do not fix the problem, all that remains is to return the system to the state in which there was no virus in it.
Detailed instructions on this matter are given in our article on restoring Windows 10. In Windows, this procedure looks almost the same.
Below you can clearly see the second method of those described above.
If you have Telegram, you can now download any software or game through our bot, just follow the link and try it!
« Previous entry
"Service Node" consumes network traffic or RAM
Why and by whom Internet access is blocked: firewall, antivirus or administrator
Similarly, svchost.exe can overload network traffic or RAM. In the first case, some local system service node is loading the Windows 10 network and consuming too much traffic. In the second, a service or program is automatically launched in the background and does not want to be turned off, even if it is not needed. For example, svchost exe service host local system network limitation is often explained by the work of the Update Center, which always needs to download additional files.
Main signs of a problem
The disk load of the service node becomes noticeable quickly - the operating system starts up slower than before, as well as other programs or games. File operations (copying, deleting, moving) may also require significantly more time.
How to fix error 711 on Windows
With network traffic, the symptoms are also clear - web pages open slowly, and the speed of downloading files is reduced several times. As for overloaded RAM, this is also determined by the reduced speed of launching programs, processing various processes, and the operating system as a whole.
Note! To check whether the service node is really the problem, just launch the task manager and look at the OS load in the “Processes” tab. It displays the operating status of each process, including RAM and CPU usage.
You can also see in Task Manager how the Wireless LAN Extensibility Infrastructure is using up the CPU.
Disabling the system update service
Sometimes this particular service can place an extremely heavy load on the operating system. And because of this, it will stop working normally.
At the same time, this same service may not be displayed within the local system node in the Task Manager and it will seem that this is not the reason at all.
But it’s definitely worth trying to disable the update. There are two ways to do this - one of them will definitely suit you, depending on the OS.
So the first way is as follows:
1. Through the “Start” menu, open “Control Panel” and find the “System and Security” section there. Click on it.
Rice. 6. “System and Security” section in the Control Panel.
2. In the next window, click on “Windows Update”.
Rice. 7. “Windows Update” item in the “System and Security” section.
3. On the left panel, click on the “Settings” item. Next you will see the inscription “Important updates”. Under it you can choose when they will occur. Actually, in it you need to select the “Do not check...” option.
4. And also uncheck the two items that are located a little lower. After this, the system will not check for updates and, accordingly, will not boot.
Rice. 8. Disable automatic checking for Windows updates
You can also save the system from the need to constantly check for updates in services. You can get to the window with them as we described above - press “Win” and “R”, the program execution window will open, enter “services.msc” into it and press “Enter”. Next do this:
5. Find “Windows Update” in services. Right-click on this item twice.
Rice. 9. “Windows Update” in the services window
6. A detailed view window for this service will open. Then everything is as we also said above - next to the “Startup type” inscription, select “Disabled”. If this is not possible initially, first click on the “Stop” button. Then follow the steps described above.
Rice. 10. Detailed view of the operating system update service
7. All that remains is to click the “Apply” button and then “OK”. Close all open windows.
Tip: If the problem persists, try restarting your computer for the changes to take effect.
Quite often, this simple method helps get rid of this annoying problem.
Stopping essential services
The Local System service node has several processes that, after disabling or rebooting, can restore the computer to functionality:
- Update Center. When downloading or installing updates, there is a possibility of disk load, so it is a good idea to check this process.
- Superfetch. The system component is designed to optimize Windows, speeding up the launch of programs installed on it. If it fails, the load on other components increases.
- Push notifications. A utility responsible for the appearance of notifications displayed on top of other open windows, even if the application is disabled. Disabling it can help get rid of unnecessary loads.
You can search for these services manually, but it is easier to use special commands. Just open a command prompt with administrator rights and enter the following phrase to disable the above services:
- net stop wpnservice
- net stop system
- net stop wuauserv
If after one of the commands the system works smoothly again, the reason lies in the disabled service. However, this measure is temporary, since after a reboot the problem may return. Therefore, you will need to manually disable its launch:
- In the Run window, enter services.msc.
- Find each of the services and open their properties.
- Go to “Startup Type”, select “Disabled” and save the change.
Note! In cases where the reason lies in other services, you should use the Process Explorer tool.
Compared to the task manager, it shows in more detail what exactly is consuming the most resources.
Turn off SuperFetch
This service works in the following way: programs that are often used are loaded into the computer's memory directly, rather than being launched again every time the computer is turned on.
Such a simple, at first glance, procedure can significantly relieve your computer of unnecessary data and excess load.
But sometimes it works in a completely incomprehensible way and, on the contrary, begins to load the system with unnecessary files.
And all because these same “frequently used” programs turn out to be too many over time. Moreover, for some reason these programs are launched while the system is running.
It turns out that the longer the user works with the system, the more programs SuperFetch opens.
In general, in some cases it is worth trying to disable this service.
Only first this needs to be done within the framework of the process in question, and then, if it does not help, for the entire operating system. The process looks like this:
1. In Task Manager, open Service Host: Local System. To do this, click on the right arrow, which is located to the left of the element's label. After that, it will turn into a down arrow (in Figure 2 it is highlighted with a green square).
2. A list of items that are part of the local system node will open. Among them, in fact, there may be SuperF. If this is the case, left-click on it once and click on the “End task” button, which, as before, is located at the bottom left.
Rice. 2. Task Manager with SuperFetch service
3. Next, restart your computer and try using your computer again. If the problem persists, you should try disabling SuperFetch for the entire operating system.
4. To do this, in the same Task Manager window, go to the “Services” tab (located at the top). We need a service with the name "SysMain" and the word "SuperFetch" in the "Description" column.
5. You will need to right-click on this element and click on “Stop” in the drop-down menu.
Rice. 3. Disabling the “SysMain” service in system services
6. Try restarting your computer again and using its services. If nothing changes, open the services window, that is, services. To do this, you can use the search or press “Win” and “R” at the same time, then enter “services.msc” and press “Enter” on the keyboard. The window shown in Figure 4 will appear.
7. In it, find the SuperFetch service and double-click on it with the left mouse button.
Rice. 4. SuperFetch in the Windows Services window
8. A more detailed view of this service will open. There, on the “General” tab, find the inscription “Startup type”. Next to it will initially be written “Automatic”. So, you need to select the “Disabled” option, then click “Apply” and “OK”.
Rice. 5. SuperFetch Service Detail Window
Attention! If after performing these steps the performance problem is not solved, be sure to return everything as it was, that is, enable SuperFetch in the Windows services window.
Recovering damaged Windows files
Perhaps the reason lies in changes in system files, after which they stopped working correctly. You can check this through the “Command Line” by entering a command that allows you to restore the OS image:
DISM.exe /Online /Cleanup-image /Restorehealth
When the process is completed, you need to enter the following to find damaged files in Windows:
sfc /scannow
Note! After completing these steps, you will need to restart your computer. The next time you start it, you will only have to open the task manager for a control check.
Cleaning SoftwareDistribution with updates
If the above method did not bring the required results, you need to open the Command Prompt again and empty the SoftwareDistribution directory. To do this, you need to stop two services with the commands:
- net stop wuauserv
- net stop bits
You can then open the C:\Windows\SoftwareDistribution directory and completely clear its contents (no need to delete it). When it is empty, you should restart Windows and turn on the services back the next time you start:
- net start wuauserv
- net start bits
Important! Update services do not need to be re-enabled - in most cases, updates are required very rarely for a user's computer. In addition, this will help free up system resources for your tasks.