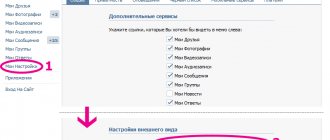Many modern laptops are equipped with colorful backlighting of various elements. Illuminating the keys has not only an aesthetic function, but also a practical purpose - it is much more convenient for the user to recognize the buttons in the dark. Today we will figure out how to turn on the keyboard backlight on an ASUS laptop.
We will consider universal methods for all laptop models of this company. These include standard devices and gaming machines with many additional options and lighting options.
Switching on with keys
Like most additional options that are only found on laptop computers, the backlight is activated using the corresponding keys. On some models, one special button is responsible for this action, on others – a combined key, on others – a combination of several buttons. Let's consider all the current options that can be used in laptops from ASUS.
First, inspect the body of your device for additional buttons that do not belong to the classic keyboard. They can be placed on the side or top panel. Basically, this option refers to powerful gaming solutions. In simple laptops, backlight activation is tied to one or more keyboard buttons.
Inspect the row of laptop system keys. Pay special attention to additional marks. Among them there should be a button with a backlight icon. Most often, this function is tied to one key from the row F1 - F12. Since additional options are activated only in conjunction with the Fn key, use the combination.
In a small number of ASUS laptops, the keyboard backlight adjustment is located on the arrows. You also need to hold down the Fn key and one of the arrow keys to change the brightness level or color. The following combination uses Space. If this function is associated with a given button, then it will have a corresponding icon.
We recommend that you find the documentation for the laptop or look at the manual on the company’s official website. This will save you time searching for the right keyboard shortcut.
We create our own ARGB lighting mode in a gaming computer based on Gelid Codi6 and control it with gestures
Hi all. Today I’ll tell you how to create your own RGB lighting mode in a gaming computer, if your PC uses strips and coolers with addressable LEDs, and how to control it using gestures and even music.
My Asrock AB350 Pro motherboard is not designed to control the backlighting of ARGB coolers and LED strips, and a separate controller was invented just for such situations. Today we’ll talk about Codi6 from Gelid Solutions, which you can program yourself in a couple of minutes.
Specifications
- 6 independent ARGB lighting control channels
- 6 PWM fan connectors
- Arduino programming and freely available samples
We will analyze the operation of Codi6 using the example of two Radiant-D fans, which each have 9 addressable LEDs. I have two of these illuminated fans. Additionally, to control the backlight, you can connect various sensors and sensors to the controller, and I have a microphone and a rangefinder.
The Radiant-D gaming fan measures 120mm. The main technical characteristics include the presence of a double ball bearing, 9 ARGB LEDs, PWM control, and a silent motor. The rotation speed is adjustable from 500 to 2000 rpm. More complete information is provided on the back of the box.
The kit includes 4 screws for attaching the gaming fan and the fan itself. There are 2 cables coming from the fan: one to regulate the rotation speed, and the second to control the backlight. The fan impeller has a matte milky color and toothed edges. On the back of the fan the operating voltage is 12V and the current is 0.35A.
The fans will be controlled by Codi6. This is a controller that is based on Arduino Uno. It can control LED strips too, but I don't have any with ARGB LEDs. The controller comes in a small box. On the reverse side are the main characteristics that are indicated at the beginning of the article.
Inside the box are:
- controller
- magnets
- screws
- silicone tape
- connection cables
All connectors are removed from the board itself and are ready for connection, and the Arduino Uno itself is housed in a transparent acrylic case. The board body has a connector for connecting to an external power source outside the computer. For example, they took a power supply from some kind of charger and plugged it into an outlet. There is a red button to reset the settings. There is also a black button on the board that can be programmed. In the video there will be an example of executing a sketch (code) when the lighting mode of the backlight changes when you press this button. There are also connectors for connecting external sensors and sensors. That is, you can adjust the backlight in a gaming computer depending on the temperature in the case, the noise level, or even control gestures.
I will connect a microphone and a rangefinder, but they are not included in the kit. Codi6 consists only of an Arduino Uno based controller.
There are no instructions included, so we go to the manufacturer’s website.
Everything is laid out there very simply, even with pictures, and connecting only takes a couple of minutes. I'll try to keep it very short so as not to bore you. We connect the controller with wires to the motherboard and a Sata connector to the power supply. Next, install the CH340 USB driver and install the Arduino IDE. Next, in the Device Manager, we look at which COM port our controller is installed on. After this, we launch the Arduino IDE and indicate our COM port there. And all that remains is to download the Fastled library. Now you can write the code yourself to control the backlight, or you can use examples from the manufacturer’s website.
You can customize the backlight from the example code from the site as you wish. It is possible to have not all LEDs light up, but only a certain number. You can turn off the backlight of one fan and let the second one sparkle. This is a free field for imagination. On the other hand, now you can’t say that RGB backlighting is pampering. In this simple way you can get your child interested in programming. Of course, if you are comfortable with radio components and a soldering iron, you can assemble such a board yourself, but Codi6 is a ready-made product for people who do not have special knowledge.
An example of how the backlight works with mode switching using a programmable button and how Radian-D fans work in general can be seen in the video below. It also shows the principle of operation depending on the volume level of the music. Well, the rangefinder can adjust the backlight when entering a room or when you raise your hand. I liked Codi6 itself because it is very easy to learn and I spent a very interesting couple of hours learning something new.
Program from ASUS
The second way to turn on and configure the key backlight is to use proprietary ASUS software. You need to download and install an app called ROG Aura Core. Windows 10 users can download the program through the Microsoft Store for free.
The application works correctly on ASUS ROG series laptops, as well as with the Aura Service package installed.
The utility allows you not only to turn the keyboard backlight on and off completely, but also to configure it in detail. You can switch between profiles, adjust brightness, add flicker effects and assign intervals, and add or exclude certain colors from the palette. Despite the fact that the application is entirely in English, thanks to the visual display of the keyboard you can easily understand the functionality.
Possible problems
Finally, we will look at the most common problems that users encounter when setting up the backlight:
- The option is disabled in the BIOS. To fix the problem, you need to restart your computer and go to the BIOS menu. Then, on the main tab, find the parameter responsible for the backlight and set it to Enabled. Save the settings and restart the computer again.
- ROG Aura Core does not work. In this case, download the latest drivers for your laptop from the official website. Uninstall old versions of the software, restart the laptop and install the driver again.
- The backlight does not respond to keyboard shortcuts. The backlight function may be broken. If the software is working properly and the Fn button performs all other tasks, then you should diagnose the equipment at a service center or contact the hotline.
Is there a backlit keyboard on the laptop?
Not all laptops have backlit keyboards. To check if your laptop has a backlit keyboard, go to the support page on the developer's website or use the device's instructions. Find the model you need and its parameters, and then check the technical specifications of your laptop. You can also determine the presence of this feature visually - carefully examine the additional function keys on the device. They are usually marked with symbols of a different color on the F1-F12 buttons or on the arrows. In most cases, to use additional hotkey functions, you must also hold down the Fn (Function) button, if available.
Setting the keyboard backlight
Personally, I was faced with the following situation: my backlight worked and the brightness was adjusted, but its color was constantly changing. Or the keys can be illuminated in one color, for example, red, and that’s it. If you have a similar situation and are interested in how to change the color of the keyboard backlight on an ASUS laptop, then read this paragraph.
As mentioned above, this cannot be done through “Options,” so you will have to download a special utility. Let's look at two: Armory Crate and Aura Sync.
Armory Crate Program
Before proceeding to download the program, you need to download a special service. To do this, open the official ASUS website, enter your laptop model and go to the list of drivers - “Driver & Utility”.
Select the processor model and operating system installed on the laptop.
In the “Utilities” section, look for the “Armoury Crate Service” driver (latest version) and click the “Download” button opposite it to download. This is the keyboard backlight driver, or rather, it is this service that allows you to control it.
Look for the downloaded file in the “Downloads” folder on your computer. Select it and right-click. From the context menu, select "Extract all...".
Using the "Browse" button, specify where to extract the files from the archive, then click the "Extract" button.
Go to the unpacked folder and run the “ArmouryCrateSetup” application.
Mark the “Repair...” item with a marker and click “Finish”.
Your window may look different, and it will ask you to install the service: just follow the instructions of the installation wizard.
When the installation is complete, click “Close” in the window that appears.
In order for the service to start working, you need to restart the laptop. You can do this right away by clicking the “Yes” button, or click “No”, close all running applications and reboot yourself.
After the service is installed, go to the Start menu and click on the Microsoft Store shortcut.
If you are not logged into your personal account, log in now by clicking on the little person at the top right.
If you don't have an account, you can create a Microsoft account using these instructions.
Enter your username and password and wait until you are logged in.
Next, through the search bar, find the “Armoury Crate” application. Click on the result found.
On the application page, click the “Get” button.
You can view the download progress on the “Downloads” tab, or click on the arrow at the top right.
The Armory Crate utility will install itself after downloading. You can find it in the Start menu in the list of applications.
After installing the desired service and the Armory Crate application, you can move on to the interesting part - setting up the keyboard backlight. To do this, click on the button with the image of a keyboard and select “System”.
Next, open the “Backlight” tab, select any of the proposed effects and the appropriate color.
Specify the color in the color wheel, you can add it to a separate list and save the changes.
In the same window, just below, you can change the brightness of the backlight using the slider.
Aura Sync and TUF Aura Core programs
Another utility that will help you change the color of the keyboard backlight is Aura Sync or TUF Aura Core. Look at the sticker on the laptop. If there is a colored circle with the inscription ASUS AURA RGB, select the TUF Aura Core program, if it says ASUS AURA SYNC, then select the Aura Sync utility.
TUF Aura Core can be downloaded from the Microsoft Store using the method described above. The utility is intended exclusively for controlling the keyboard backlight. You will not find various additional functions here, as in Armory Crate.
So let's take a closer look at Aura Sync. Write the name in the search and add “download” at the end. Next, to download the utility, select the official ASUS website.
Specify the version in the drop-down list, click on it, and the file will start downloading automatically.
Choose the latest one. If after installation it does not work, then try downloading earlier versions.
Look for the downloaded file in the “Downloads” folder and extract it from the archive.
Next you need to install the AuraSetup application.
Then go to the LightingService folder and run the AuraServiceSetup file to install the required service.
After this, you can launch the Aura Sync utility by clicking on the shortcut on the desktop. When the program interface opens, find the desired item and configure everything so that the Asus keyboard backlight is the color you need.
I think you managed to find the driver, and now you can turn the keyboard backlight on and off on your ASUS laptop using hot keys. Also select a program so you can change the backlight color. Just do not install several utilities at once, because they may begin to conflict with each other and will not work.
Watch the video on the topic:
Rate this article:
( 1 ratings, average: 5.00 out of 5)
About the author: Anya Kaminskaya
- Related Posts
- How to fix a laptop screen
- What to do if your laptop overheats and turns off
- How to remove a hard drive from a computer
Discussion: 8 comments
- Georgy:
03/30/2020 at 00:39There is a tint on Nitro 5, but I don’t know, I tried to take it to the manufacturer’s website, or I got the wrong link where they tell me to buy it, and in general, I downloaded all the programs, but not one of them changed, damn, I don’t know what to do, who has Nitro 5 Can you ask if the color changes on these outaks, otherwise I don’t know
Answer
Rufat:
07/10/2020 at 20:56
Fn+F10
Answer
02/23/2020 at 02:04
Thank you very much, I couldn’t figure it out, I bought the laptop without OS. The article helped
Answer
- Anya Kaminskaya:
02/25/2020 at 17:00
And I had this problem after buying a laptop! Glad it helped!
Answer
02/21/2020 at 20:48
Anna, please tell me, if the keyboard only lights up in red, is it possible to configure a different color?
Answer
- Anya Kaminskaya:
02/22/2020 at 17:17
It all depends on the laptop: new/old, expensive/or not so much. Not all laptops can change the backlight color. Search the Internet to see if your laptop supports this feature (often this information can be found on the manufacturer’s official website, the main thing is to indicate the model). Then determine whether you have Aura Sync or Aura RGB (I have a sticker right on my laptop) - install the program mentioned in the last paragraph of the article and use it to change the color. Personally, I downloaded the missing drivers and use the Armory Crate program.
Answer
02/16/2020 at 19:52
Thank you very much, you can feel the girl’s hand, everything is explained point by point with screenshots, very clear and accessible, I sincerely thank you for such a detailed article!
Answer
- Anya Kaminskaya:
02/18/2020 at 16:34
Very nice!
Answer
How to turn on the backlight
Unfortunately, Windows 10 doesn't have built-in components for customizing button lighting. But some major manufacturers offer their own software to change the default button lighting settings. For example, Dell on Windows 10 offers settings to turn on the keyboard backlight, adjust brightness, and automatically turn off after 5, 10, 30, 60, 300 seconds of inactivity. To view all the settings, Dell users need to open the Keyboard Properties setting and then go to the Backlighting tab.
Asus and Acer
Turning on the backlight on an Asus laptop is done in a couple of clicks. To start:
- Make sure the feature is enabled in the BIOS.
- Make sure you have updated your drivers (enter your model number and install your keyboard driver).
When the light sensor is active, the ASUS button LEDs will automatically turn the LED on/off according to the surrounding environment. For manual settings, most Asus laptops use Fn+F4 (to turn on the backlight and increase its brightness) and Fn+F3 (to decrease the brightness and completely turn off the diodes). If the Acer laptop keyboard backlight does not work, use the Fn+F9 key combination, or the special keyboard backlight button located on the left.
Sony and Lenovo
Sony also offers standard keyboard brightness settings options on some of its models. To see the settings, you need to open VAIO Control Center, and then click “Keyboard” and “Mouse” - “Keyboard Backlight”. Here you can configure the software to automatically turn the diodes on or off based on ambient light. Like Dell, Sony also offers the ability to automatically turn off the diodes after inactivity with the keyboard. To disable the feature, uncheck the box next to the "Turn on backlight in low light conditions" button. Here you can also set the automatic mode and time interval - 10 s, 30 s, 1 minute or “Do not turn off”. Lenovo is not opening new horizons for the use of diodes. Turning on the keyboard backlight on a Lenovo laptop is quite simple - using the Fn + Space key combination. That is, when you press Fn+Spacebar once, the driver will turn on the backlight at medium brightness. Pressing Fn+Space will increase the brightness. Pressing the hotkey again will turn off the keyboard backlight completely.
Turn on the backlight
Let's start with the simplest. The keyboard backlight is controlled using keyboard shortcuts. You won't find any settings in the Options window. If, while loading the operating system, the buttons are illuminated in some color and then go out, then you need to figure out how to turn on the keyboard backlight on an ASUS laptop.
This is done with the key combinations Fn+F3 and Fn+F4, or Fn+down arrow and Fn+up arrow. The button itself should have an image of a keyboard with a sun on it. If the sun peeks out halfway, this is a button to increase the brightness; if it peeks out just a little, this is to decrease the brightness of the backlight.
Shutdown
When it comes to saving battery, one of the most effective methods is to turn off the device's keyboard backlight. This feature is a huge advantage of all portable gadgets. But, unfortunately, not all laptop models support it. Let's look at turning off the lighting using the Microsoft Surface Pro as an example. Surface Pro has a built-in sensor that activates a diode under the buttons to make them stand out better. If your Surface is plugged into a wall outlet, you won't have any problems with power consumption. But if it is powered by a battery, activating the diodes will speed up the discharge of the battery several times!
How to change the keyboard backlight color
Some laptop models are equipped with different colors. For example, Dell Latitude 14 Rugged 5414. The Latitude Rugged series features a backlit keyboard that can be manually customized. The following colors are available:
Alternatively, in System Setup (BIOS), you can configure the system to use the two installed secondary colors. To turn LEDs on/off or adjust brightness settings:
- To activate the switch, press Fn+F10 (if Fn lock is enabled, the Fn key is not needed).
- The first use of the previous button combination turns on the lighting at minimum brightness.
- Pressing the key combinations repeatedly cycles through brightness settings of 25, 50, 75 and 100 percent.
- Try several options to find the right one or turn off the light under the keyboard completely.
To change the color of the diodes:
- To view available colors, press Fn+C.
- By default, white, red, green and blue are active. You can add up to two custom colors in System Setup (BIOS).
Setting up a backlit keyboard in System Setup (BIOS):
- Turn off your laptop.
- Turn it on and when the Dell logo appears, press the F2 key several times to open the System Setup menu.
- From the System Setup menu, select RGB Keyboard Backlighting. Here you can enable/disable standard colors (white, red, green and blue).
- To set a custom RGB value, use the input fields on the right side of the screen.
- Click Apply Changes and Exit to close System Setup.
To lock Fn, press Fn+Esc. Other secondary function keys on the top row are unaffected and require the use of the Fn key. To disable the lock, press Fn+Esc again. The function keys will return to their default actions.
Today, most mid- and high-end laptops offer backlit keyboards. Backlit keyboards make typing in low-light environments easier, especially for those who cannot touch type. If you already have experience setting up the keyboard backlight on a laptop, share your impressions in the comments below this article.
How to change the backlight color
Modern models are equipped with RGB LEDs, which makes it possible to change the backlight color if necessary. This allows you to make working with equipment more convenient and comfortable, and reduce eye strain. To change the color of the keyboard backlight, you must have a special program. It has a multifunctional menu. Using the Steel Series Engine, the LEDs can be changed to any color.
If the laptop has simple LEDs that are illuminated in only one color, then this program is useless. To solve the problem of how to turn on the keyboard backlight on an Asus laptop in a different color, use drastic methods:
- If the color of the LEDs is annoying, and there is no way to change it using the program, then the only option is to disassemble the keyboard and change them. The choice of lamps must be approached very carefully. They should not irritate the eyes and still fully perform their functions.
- A good option would be to stick transparent paper of different colors. To do this, the keyboard backlight on an Asus laptop is disassembled. Then paper of several colors is glued. As a result of this combination, you can get an original and beautiful glow.
How to make the keyboard backlight on an MCI laptop if there is no such function? This problem can be solved using a remote lamp that connects to a USB port. Unfortunately, this option has several disadvantages:
- The strong glow of the remote lamp creates a glare, which reduces the visibility of worn buttons;
- The lack of a free input for connecting a lamp makes it impossible to use a remote lighting device;
- Using single LEDs at several points will not provide normal illumination of the work surface.