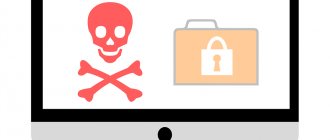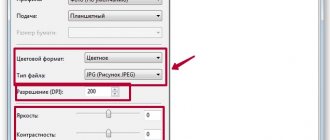The need to find installed programs or applications on a computer occurs in at least three cases:
- This may be necessary to find some previously installed application ;
- You may also need this before installing any program. Those. when you need to find out whether the necessary utility is already installed on your computer or not yet;
- And this may be necessary when we decide to find an unnecessary application in order to remove by cleaning the computer.
Let's consider these and similar problems.
How to find the application you need through the Start menu
During installation of the application, in most cases, folders with shortcuts are also added to the Start menu. In Windows 7, you need to click Start -> All Programs .
Start -> All Programs in Windows 7
In Windows 10, just click Start. At the same time, in Windows 10, recently added utilities are displayed at the top of the menu that opens. And below is the entire list of programs, sorted alphabetically.
Installed programs in the Start menu in Windows 10
To launch the desired program, you just need to click on the shortcut. The picture below shows two examples: launching the Punto Switcher application in Windows 10 from the recently added ones, as well as CCleaner from the general list of installed utilities.
Listing programs using the WMIC command line utility
A list of programs installed on the system can be obtained using the WMIC command line utility, through which the WMI namespace can be accessed and interrogated. Launch a command prompt with administrator rights and run the command:
wmic product get name,version
After a short wait, a list of names and versions of programs installed on the system will be displayed on the console screen.
This list can be exported to a text file using the command:
wmic product get name,version /format:csv > c:\Temp\Programs_%Computername%.csv
After completing the command, go to the C:\Temp directory and find the csv file whose name begins with Programs_[PC_name]. This file in csv format, in addition to the name and version of the software, will also contain the name of the PC (convenient for further analysis).
How to find out through Search whether a program is installed on your computer
To find an installed program on your computer, you can use Search. As an example, the picture below shows how to find and launch the TeamViewer utility previously installed on your computer.
If Search is not enabled on your Windows 10 computer, see the article: How to enable Search in Windows 10.
What if it's not the program?
Performance problems are not always associated with heavy applications and processes. This could be a problem with software, drivers, hardware, or malware.
Defragmentation
As a general rule, the disk should have at least 10% free space. There's no such thing as a drive that's too big, they always fill up quickly with files, which means time to clean up.
In Windows 10, you should first use the Disk Cleanup utility (click on the search button and enter “Disk Cleanup”), if this does not help, do it manually. This procedure will delete all temporary Windows files and data from applications such as Adobe Premiere Pro or Adobe After Effects. These programs like to leave behind files after projects that will no longer be used.
Disk optimization is also useful if you are using a hard drive rather than an SSD. After defragmentation, the OS organizes files in such a way that they can be accessed as quickly as possible. Windows 10 will mostly do this automatically, but sometimes it's worth looking into the feature and clicking Optimize.
Search for viruses and malware
This may sound trivial, especially in an era of operating systems that are constantly on the lookout for malware - but when your OS is running slow, it's worth installing free antivirus software and checking that the problem is not a virus or program like adware and spyware. Or at least use the one implemented in Windows. If something is eating up your computer's performance from the inside, there's a good chance that the threat will be detected by Windows 10 Defender.
Since we use antivirus programs, they can cause problems with the slow operation of the OS. An antivirus package that constantly monitors your computer consumes its processing power and slows it down. However, if you don't want to get rid of external antivirus software, you should find a middle ground and choose an application that protects well and does not negatively impact Windows.
And as a preventative measure, you should not click on anything, not open strange links in emails, and generally exercise a bit of common sense when browsing web pages and downloading programs. If you find some paid application for free, there is a high probability that you will download some kind of crap with it.
Incorrect drivers
OS lags are also caused by incorrect drivers, their corruption or complete absence. For Windows 10, you should always have access to the latest drivers because the OS itself installs the main drivers when it detects the hardware.
Most often, such problems occur when updating Windows to a newer version or when using less common devices. To solve this type of problem, you should choose one of two methods - manual or automatic. The first makes it possible to find out the cause of the malfunction of this equipment, and the second is simpler and more effective, but does not allow you to check what caused the problems.
To update the driver manually, you need to go to Device Manager. Now you need to find a device where you can see the yellow warning triangle icon. Double click on it to see its properties. In the properties window, go to the “Driver” tab and click on “Update”. The system should find the latest driver on the Internet.
To automatically update your drivers, you should install Driver Booster or a similar program. Immediately, upon first launch, the application will perform a full scan and check which devices need a software update. Once the scan is complete, you will see a summary. You can manually review and select which components to update. The program automatically creates a restore point, downloads and installs drivers. After the update is complete, restart your computer and the problem should go away.
Cleaning equipment from dust
When actions related to the OS do not produce results, it is worth checking whether the computer lags are associated with dust that has accumulated in the case. Unfortunately, classic cooling systems based on fans and radiators resemble a vacuum cleaner, because they suck dust and debris inside. This causes dirt to accumulate on the cooling system and reduce its efficiency. This, in turn, leads to higher temperatures inside the case and worse performance of the computer itself, and can also be associated with freezing of the OS due to the processor reaching too high temperatures.
To clean your PC from dust, open the case and carefully remove the cooler. You need to clean it with either compressed air or wipes. The same applies to laptops, although the equipment should most likely be opened after the warranty has expired.
Hardware problems
When all the above methods fail, you should consider replacing your computer components. It's not about getting rid of all the hardware, but the extra RAM and SSD worth installing Windows on will significantly improve the performance of the device.
You should also think about replacing the processor and cooling system - the one installed on the computer may not be efficient enough. Users are also praising the replacement or rather updating of the CPU thermal paste. However, these procedures require experience and, if you do not have it and are not confident in your abilities, it is better not to do it yourself.
How to find installed utilities through the Programm Files folder
Not always and not all installed utilities automatically create shortcuts on the Desktop and in the Start menu. Or the user himself can disable this feature during installation of the program.
But, most applications are installed on the local drive “C” of the computer in the Programm Files or Program Files (x86) . Therefore, you can search for the installed program you need there.
As an example, the picture below shows the location of the 7-Zip archiver in the Programm Files folder.
Finding Files on Your Computer
To quickly find a file on your computer, click Start and enter the document name in the search bar. There is a Word file on my computer called Traffic Arbitration. Let's see what happened. In order to know how to find it on the computer
anything, you just need to know what it is called and the matter remains small. However, you yourself now know that this is not such a big problem. It's another matter if you need to find
Your recorded key combinations will then be redirected. Browser hijackers are programs that “hijack” your browser’s home page. They exchange it for another and send you to commercial pages again and again. In your favorite list, you suddenly find bookmarks that you haven't assigned.
Display all installed programs for removal
It may also be necessary to find a specific program on your computer in order to remove it. In Windows 10, you can do this, for example, by right-clicking on the Start menu. Next, in the menu that appears, select Applications and features .
The entire list of applications installed on the computer will appear, where we can remove unnecessary ones.
As an example, the screenshot below shows the selection and option to uninstall the Fotosizer image reduction program.
If you have a task in removing applications, you can find out more information from the article: How to properly remove programs from your computer.
How can I view a list of installed programs?
In this article we will look at several ways to view the list of installed programs on your computer.If you haven’t reinstalled your system for a long time, then most likely you already have a lot of programs accumulated.
Very often, shortcuts to programs that are located on the desktop fly into the trash, but the program itself remains.
It often happens that people stop using the program completely, why use it then? It can be deleted!
But in order to remove any programs, you need to see a complete list of all programs. Let me tell you how you can see a list of installed programs.
The first way is to go to the Program Files folder, which is located on the system drive, usually drive (C:), and see what we have there. There are many different folders, almost each of these folders is a separate program.
Here is a list of installed programs. The name of the folder is the name of the program that lies inside. To launch the program, you need to open the folder and find the launch file there, usually it has a program icon, and the familiar name immediately catches your eye, and this file is also very different from others located in this folder. I'm sure you won't get confused!
Also, in the folder with the installed program there is always a file with which you can remove it. It almost always has the name “uninstall”; to remove a program you need to run it and follow the program removal wizard.
The second way to view the list of installed programs is to use the standard Add/Remove Programs function in Windows and see what we have there. To do this, go to Start, then Control Panel, in the window that opens, find the Uninstall a program link and click on it. For those who have Windows XP, you need to look for the Install/Remove Programs shortcut.
Here we can see a list of all installed programs, and we can immediately delete them. In Windows 7, you can sort them by name or by installation date. It also shows the footprint of each program.
You can also see programs installed on your computer in Start. Start - All Programs.
But after installation, the program does not always create a folder with a launch and uninstall shortcut in Start, so most likely not all the software installed on the computer is there.
I told you the main ways to view the programs that are installed on our computer.
But what if we cannot find the folder with the installed program? But there is a shortcut on the desktop. In Windows 7, you can right-click on the shortcut and select File Location from the drop-down list.
The folder with the installed program will open.. Here you can already run the program or delete it!
Like this.
With this I conclude this article, now you know how to view the list of installed programs and find any folder with an installed program.
Interesting articles on the topic:
Blue screen. Check disk or screen of death? WHERE to watch movies ONLINE FOR FREE Stages of assembling an ideal computer Which system to install? Which Windows should I choose? How to install two operating systems on one PC
- Elena Ivanova
Program Files, - Sergey
Correct, as stated in the lesson...
How to find files by name
The easiest way is to search by document title. Therefore, if you know the name of the file you need, then finding it will not be difficult.
First, open the folder in which the file you need is supposed to be located, and then use the search bar in the upper right corner of the window. Enter the name of the document and press the Enter key, after which the Windows 10 operating system will search and show the result.
If you do not know which folder the file may be in, then open one of the drives (for example, drive D or C) or simply open the “This PC” window, in which case the search will not be performed in the folder, but across the entire drive or the whole computer. But, you need to keep in mind that searching a disk or the entire computer will take much longer than searching in one specific selected folder.
The search process will be displayed as a green bar in the address bar. Enter your query and wait until it reaches the very end.
List of installed Microsoft Store applications
Perhaps the best use case for this list is if you're trying to uninstall a Microsoft Store app that you can't uninstall normally, and want to know its internal name so you can force uninstall it using PowerShell.
- Open PowerShell as administrator.
- Type the following command to view a list of installed applications and press Enter:
Get-AppxPackage –AllUsers | Select Name, PackageFullName
- (Optional) Type the following command to view all applications with details and press Enter:
Get-AppxPackage –AllUsers
Once you complete these steps, you will see a list with all the Microsoft Store apps installed on Windows 10.
- If the list is too long, you can run a query to list the apps that match the name or part of the name.
Get-AppxPackage –Name *App_Name*
In the command, replace *App_Name* with the partial name of the application you want to view. Asterisks are wildcards that allow you to list all applications that contain part of the name you specify.
This example queries any application that has the word "edge" :
Get-AppxPackage –Name *edge*
After you complete these steps, PowerShell generates a list of applications that contains part of the name you specified.
How to find files by type
Windows 10 also allows you to find files of a specific type. To do this, you need to place the cursor in the search line, go to the “Search” tab, click on the “Type” button and select one of the proposed document types in the list that opens. The list here is quite large and includes such common types as: document (text), folder, movie, music, image, etc.
After selecting one of the types, the “view” command will appear in the search bar, which will indicate the selected file type.
If you need to find a file with a specific extension (for example, DOCX or TXT), then you can specify that extension as the document name. To do this, instead of the name, enter an asterisk, a dot, and the extension you need into the search. The screenshot below shows what it should look like to search for documents with a DOCX extension.
As in the previous case, search by type can be combined with other search methods