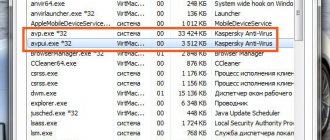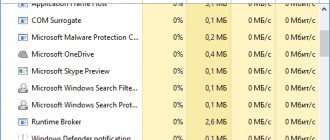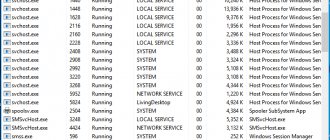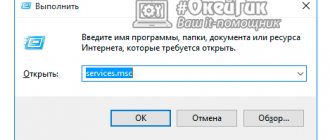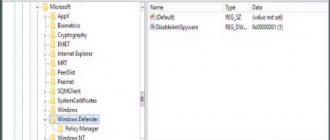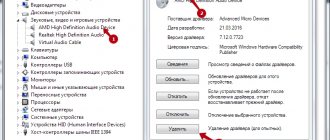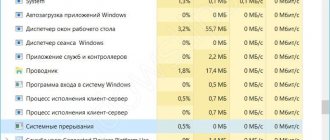What's going on and how to find out
It is not difficult to make sure that it is the system process that is loading the processor. But this task can be completed by a user with knowledge that slightly exceeds the basic ones.
In order to check the processor load, you will need to launch Task Manager.
There are several ways to launch it, but the easiest one is to left-click on the taskbar to bring up the menu.
The taskbar is a rectangular area, traditionally [by default] located at the bottom of the screen
In the menu that appears, you will need to select the line Task Manager, after which a small window will appear in which a list of running processes will be displayed on one of the tabs.
rice. 1 – appearance of the task manager in Windows 7
Its appearance may differ significantly depending on the version of the operating system, for example, but the essence remains the same.
The higher the number in the CPU column, the more the process will load the hardware, which will ultimately impact performance.
In critical situations, this figure reaches 100% and it becomes impossible to fully work on a PC.
There may be several reasons for such unusual activity of processes hidden from the user, and they can all be solved in different ways.
Disabling telemetry
First, let's answer the question, what is telemetry? Telemetry is a process in which the system collects data about the programs used by the user himself. The problem is that this can put a lot of stress on the system. This is especially noticeable on a newly installed OS without active work of third-party programs.
- "Win+R".
- We register “Regedit”.
- We follow the path:
HKEY_LOCAL_MACHINE/SOFTWARE/Policies/Microsoft/Windows/DataCollection
- Here you need to create a “DWORD” parameter.
- Name it "AllowTelemetry" and make sure the value inside is zero (0).
I would also disable one more service: “Diagnostics Tracking Service”. It essentially does the same thing - collecting information that is meaningless for the user. Open “Device Manager” (Ctrl+Shift+Esc) and find the “DiagTrack” process in the list - disable it.
Now open “Services” (Win+R=services.msc). Now we find this service in the list, go to “Properties” and disable it.
Next, go to the “Recoveries” tab - set all the first three lines to “Do not perform any actions” - this must be done so that it does not start in the event of some system failures.
technical issues
Hardware problems that affect user interaction with the system are also a common occurrence that users encounter. There may be several reasons for this:
- Lack of appropriate drivers.
- The driver is not working correctly.
- Incompatibility of hardware and operating system.
- Late physical maintenance.
Each of these reasons requires more detailed consideration, since the way to solve them is not always the same.
In the first case, the System process may become excessively active when the user accesses a device that was physically connected to the PC, but its operation was not configured accordingly.
Most often this happens with new components for which the manufacturer did not provide a driver disc in the packaging. In this case, you will need to install it manually.
If you have an Internet connection, this is easy to do.
The user must have administrator rights to make these changes, so if the account has restrictions, it will need to be changed to Administrator.
After this, you need to use the Start menu, from which you want to launch Control Panel. From it you need to launch the Device Manager section.
In the manager dialog, a device without drivers will have a [?] sign.
For it, you will need to right-click the Properties line and in the dialog that opens, on the Driver tab, use the buttons to install.
Tip: if you have problems with the wizard, download drivers manually from official sites
rice. 4 – Control Panel in Windows 7
Automatic system update
A common reason for the System process to run excessively is automatic system updates, including downloading new drivers. This function, although useful, is not always convenient. Therefore, it makes sense to use it to free up processor resources, and, if necessary, enable the update manually.
This is easy to do, but it requires Computer Administrator rights. If they are, you will have access to the operating system administration.
To disable automatic updates, you will need to open Control Panel from the Start menu and select Administrative Tools. In the window that opens, you will need to select the Services section. Once loaded, it will display a list of all running and disabled operating system services running hidden on the PC. In this list, find Windows Update.
rice. 2 – dialog of the Services subsection of the Administration section
To disable this service, use the context menu. It is called by right-clicking on an object. In it you need to select the line Properties, and in the window that appears, on the [General] tab, click the Stop button, if it is active. This must be done in order for the process to complete correctly. After this, you can completely disable the update center. To do this, above the button in the drop-down list with the heading [Startup type], select Disabled. For the changes to take effect, you will need to click the [Apply] button, close the window and restart the PC.
Incorrect driver operation
In the second case, when the driver is installed, the same problems may occur only because the device driver version does not match.
In this case, you will have to update it using the Device Manager mentioned above.
To do this, you will need to select the problematic component in the Manager window and, using the right mouse button, run the Update driver command.
This operation, as in the previous option, will launch the setup wizard.
In the third case, processor overload will be associated with incompatibility between software and hardware.
This situation may be caused by installing new, untested hardware or installing an operating system update.
In this case, correct operation of the equipment with the previous version of the software will be less problematic.
Accordingly, you will have to take radical measures - either return, change or remove the modules that cause the error, for example, a network or video card, which is most often the case.
But such problems can also occur when the above-mentioned hardware components are simply not properly maintained.
A temporary solution to the problem in this case is to turn off the power to the PC.
It allows you to remove static voltage from the device, but after a short period of use the problem returns.
In this case, basic cleaning of dust from the internal components will help.
rice. 5 – Device Manager window in Windows 7
Sometimes users of Windows 7 or 10 (less often other versions) experience system loading due to NT Kernel & System
. The problem is long processing of commands, strong brakes in computer games and browsers. It is not entirely clear why versions 7 and 10 of the operating system are more often affected by this problem. And it occurs, as a rule, quite spontaneously, as if the user did nothing, and the RAM is loaded to almost 95%.
Damaged disk and chkdsk check
Many people use Windows without even knowing that they have disk problems. Windows often signals such problems, but users either do not notice or ignore these problems. Have you ever noticed a black disk check screen before booting into Windows? Many people skip this check to avoid wasting time. But they do it in vain. This is a chkdsk disk check, it runs both before Windows boots and after boot, but in hidden mode. During this check, the disk is checked for errors on it and it is natural that during such a check the load on the disk will be 100%. In this case, I can only recommend two solutions to the problem - check all the disks completely or simply replace the disk since it probably already has problems. If you don’t want to change the disk and wait, then you can disable the chkdsk check in the task scheduler. We do it like this:
- Control panel - administration - task scheduler - task scheduler library - find the chkdsk task and delete it
After disabling this task, Windows will not be able to scan the disk and fix errors on it automatically.
How to remove CPU load
We have prepared several solutions and methods that will help you disable such high loading in Windows 7/10.
Cleaning up system junk
When a user works on an operating system for a very long time without proper care, too much software “garbage” accumulates. Cleaning it will help restore your work to its former speed.
Rolling back the drivers
Recently installed drivers
in Windows 7/10. Their libraries do not always integrate successfully with all processes and services - hence the overload through the “NT Kernel & System”.
Reducing the load by turning off
Remember that the problem in which the NT Kernel & System loads the Windows system (7/10) does not arise just like that; most likely you have installed updates or third-party software. As a last resort, reinstall Windows
will definitely solve the problem at its root.
The Windows operating system performs a large number of background tasks that can negatively affect the performance of low-power computers.
One of the processes that loads RAM, disk or CPU is System.exe. In the “Task Manager” you can see that the System file loads Windows, and if more precisely, it loads the computer’s hardware. The computer owner can solve this problem on his own if he follows a number of simple steps. Table of contents:
Checking antivirus software
First of all, try disabling your antivirus protection. If the problem is solved, then most likely this particular program is heavily loading the system and disk. There are several solutions:
- Try to configure the antivirus program so that it does not interfere with the operation of the system.
- Install another antivirus protection. For example, Kaspersky is the heaviest antivirus and is not recommended for use on weak machines. It especially loads the OS during the first boot.
- Update the program.
- Try to completely remove and reinstall the antivirus software.
NOTE! I had a problem with ESET NOD32. After installing the new version, it heavily loaded the system. I had to use another antivirus for some time until the problem was solved by the developers.
The System process loads the hard drive and memory to 100%
System is a Windows operating system process that is not a virus, contrary to popular belief. It is responsible for running applications in the “background” mode, that is, without active control by the user. This process is not hidden, and can be easily found in the Task Manager.
The main problem with the System.exe process is that it cannot be stopped. Thus, if System is loading up the computer’s RAM or hard drive, it will not be possible to turn it off using simple methods. Lowering the priority of a process using standard Windows tools also does not lead to success.
The System process is notable for the fact that it takes up RAM little by little and eventually loads it completely. At the same time, in the “Task Manager” it may be noted that System loads no more than 200-400 MB of RAM, but it will be completely filled, and the computer will begin to freeze severely when performing any tasks. Similarly, the System process can load the hard drive.
To prevent the System file from loading your computer, using up excessive resources, you should disable some “background” tasks in the Windows operating system:
If any computer owner can turn off and remove DrWeb without any further prompts, the other two tasks are more difficult to cope with, and we will tell you about them in a little more detail.
What is NT Kernel & System?
"NT Kernel & System" process is found in all Windows operating systems. This is a system program and it works in the background. It is difficult to find an exact definition for it, but it is possible to establish its work. It is partly responsible for processing installed third-party programs, and if they begin to behave inappropriately, then the “NT Kernel & System” begins to load the processor. This should include all updates, improvements, game engines, etc.
Typical load when running NT Kernel & System
How to disable Windows 10 automatic updates and system services
Microsoft has provided the ability to automatically update software in the Windows 10 operating system and earlier versions. Unfortunately, this function on some computers leads to the fact that when checking for available updates on Microsoft services, the System file loads the RAM or hard drive. In this case, the only solution is to disable automatic updates of Windows 10. Attention: If you have disabled automatic updates of Windows 10, we recommend that you check for new builds of the operating system yourself every few months (or weeks).
Disabling automatic updates in Windows 10 is quite simple; to do this you need to:
By following the above instructions, the operating system will disable the service that automatically checks, in the background, whether the version of Windows running on the computer is up to date.
In addition to automatically updating Windows 10, so that the System process does not load the system, you need to disable some services. In the “Services” menu, which is opened with the command services.msc, you also need to stop and then disable the following local services:
Note:
Depending on the version of the Windows operating system and the number of drivers and codecs installed, some of the services listed above may not be available.
After disabling DrWeb antivirus, automatic Windows 10 updates and some services, you should restart your computer. By disabling a number of tasks that took up a lot of computer resources, system performance should generally improve, and in the Task Manager the problem with loading the hard drive and RAM will disappear.
Windows 10: How to reduce CPU usage? General rules.
Before we begin the practical use of ready-made recommended solutions, we will consider the basic methods for deactivating unnecessary services and components.
You need to pay attention to the following fact: how to reduce processor load or reduce RAM usage can be done using the following sections:
That's why it seems to be gaining momentum over time. Although this is a concern in the task manager, this method of saving memory is not only better, but is also quite common among other operating systems. You don't have to do anything to get started.
If this is happening to you, there are a few things you can do. But they're pretty much the same solutions you've always had. For your browser, closing tabs that you haven't touched in ages and know you'll never return can help. Ultimately, little has changed. But don't worry: the system process is simply working even harder to make sure your computer runs as smoothly as possible. Don't worry, it can be fixed. If this happens very often, you must verify that there is something wrong with some application settings or file on your system.
- standard "Task Manager";
- system configuration;
- its components;
- services.
You can, of course, delve into the system registry. However, for the uninitiated user this will be quite problematic. Moreover, most of the settings can be made without resorting to this method.
Video instruction
If, after working for a long time in Windows 10, you begin to notice that the system is overloaded, lags appear, and the reason for this is the NT Kernel System process, I will tell you how to deal with this. This process was added to the “seven”, and since then a situation may arise that the service heavily loads the system, the processor and RAM occupy 100% of the operating system’s resources, new programs open too slowly, and rebooting does not help at all. Next, I will tell you how to get rid of this scourge, what to do in this situation, and what kind of NT Kernel System this is.
As it usually happens, the first time everything works fine, there are no slowdowns, applications work efficiently and quickly, everything starts and works like a clock. But as the OS becomes cluttered, problems with this service begin to appear; you have to wait a long time for this or that program to start.
- There is only one reason for this - excessive clutter of the OS
. The first thing to do is to reinstall the drivers on the hardware, since it is the system libraries that are responsible for successful interaction with the hardware components of the system unit. It is better to install drivers on a clean system. You don’t have to completely remove the operating system, but just do . In this case, you will not have to reinstall any installed programs, and the matter will be limited only to global cleaning of garbage and unused DLL files. - Another reason why the presented service loads RAM is that the computer is overloaded with software
. Remove all unnecessary software, and after uninstalling, perform it using CCleaner, System Cleaner or a similar program. There have been cases when the service overloaded the system even with the Outpost Security Suite Pro firewall installed, so in some situations even a banal firewall replacement can help. - Finally, the last reason for this behavior of the NT Kernel System is insufficiently powerful hardware
. If you and weak hardware are running XP, then no problems should arise, since the hardware requirements of XP are several levels lower than “tens”. If you are trying to work on “ten” or even “seven” on the same hardware, don’t expect fast work. When in doubt, review the system requirements of the operating system you are using. After this, all doubts should be dispelled.
If you are still used to reinstalling the system from time to time, since you often install new software, and even after uninstallation, not all INI objects are deleted, then you can easily install the OS “from scratch” - this is not the worst idea. see also