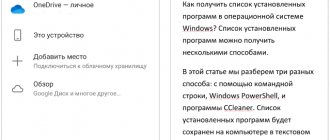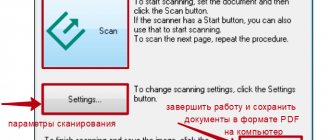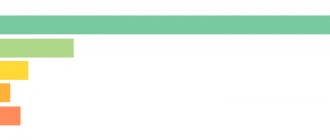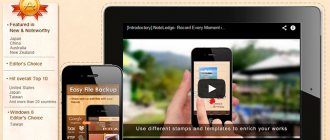Beginner users often confuse the concepts of extension and format, mistaking them for the same thing. In reality, extension and format are two different things.
The extension, first of all, makes it clear what data the file contains as a container.
The format indicates which application should open this file.
This means that a file of the same format can have several extensions, just like an image can have JPEG and JPG extensions.
There are also so-called format derivatives - files created and opened by the same applications, having a similar structure, but different extensions.
One of these file types we will look at today is ISZ disk images.
What files have the extension ISZ
The ISZ format was created by EZB Systems, the developer of UltraISO. The abbreviation ISZ stands for Zipped ISO Disk Image, that is, the ISZ file is nothing more than an ISO image compressed using the ZLIB or BZIP2 algorithms. The format was developed to save space on servers dedicated to storing ISO images. In addition to being smaller in size, files with the ISZ extension have other features, in particular, they support password protection using the AES 256 algorithm, as well as partitioning.
Alcohol 120% program
Alcohol 120% is another popular disk imaging program that allows you to open an image with the isz extension on your computer. Install and run this program, select “Image Search” in the main operations, specify the file type to search (isz) and the path to the desired file, and then click on the “Add selected to Alcohol” button located below.
Then right-click on the name of this disk and select “Mount to device”.
Windows 10 OS users may need to install the SCSI Pass Through Direct (SPTD) component for this program to work correctly.
How to open ISZ format
Ordinary users rarely encounter ISZ images. On the Internet, Windows assemblies are published mainly in ISO or ESD format, Mac OS X distributions in DMG format, and educational materials in MDS and MDF formats. IMG and BIN are even rarer, not to mention “exotic” image formats taken from various electronic devices. But if an ISZ image does come across, then the user will probably be faced with the question of how to open the ISZ format. In principle, the same programs as for viewing ISOs are quite suitable for viewing ISZ files. If you are looking for how to open ISZ in Windows 10, 8.1 or 7, you can use such popular tools as UltraISO, Alcohol 120%, Daemon Tools Lite and WinMount. Let's get to know them better.
Ultra ISO
The UltraISO program is almost native to the ISZ format. Opening an ISZ image in it is as easy as shelling pears; to do this, just find it in the built-in file manager and double-click on it. The contents of the image will immediately be displayed in the upper area of the working window.
Using the directory tree, you can access subfolders of an image by dragging them or their contents onto the desktop. In addition to viewing and extracting data, UltraISO supports testing and editing an ISZ file, converting it to ISO, BIN, MDS/MDF, IMG and NRG.
Daemon Tools Lite
The freeware Daemon Tools Lite also allows you to open the ISZ file. Unlike UltraISO, the ISZ image will need to be pre-mounted. This can be done either by double-clicking on the image itself, or by selecting the “Quick Mount” tool in the bottom panel of the application’s working window. In this case, a virtual disk with the contents of the image will appear in Explorer, which can be viewed and, if necessary, extracted by simply dragging and dropping.
The professional version of Daemon Tools has many other useful functions for working with images - creating, editing, recording to physical drives, converting to ISO, MDX and MDS. The capabilities of the Lite version are limited, but they are quite sufficient for viewing and retrieving ISZ data.
Alcohol 120%
Another popular tool for creating virtual drives. How to open the ISZ format in it? Almost the same as in Daemon Tools Lite, with the only difference that you first need to drag the image file onto the application window, and after it appears there, right-click on it and select “Mount to device”. To add a file to the program, you can also use the “Search for images” option, available in the left graphic menu.
The image mounted in Explorer reads like a regular DVD. Alcohol 120% is better suited for opening ISZ in Windows 7 and 8.1, since in the tenth version of the OS the software will most likely require the installation of an additional SCSI Pass Through Direct module.
WinMount
How else can you open the ISZ extension? The WinMount utility, created with one single purpose - to create virtual disks from different images. The program supports at least 30 formats, including ISZ. The operating principle of WinMount is similar to the two previous programs. It creates a virtual drive on which the image is mounted, after which its contents become available for viewing and extraction. To mount a file in the utility, click “Mount file”, specify the path to the image, and then double-click on the added entry or click the “Open Drive” button.
AnyToISO
Last on our list is the AnyToISO program. It must be said right away that this program is not a viewer, that is, it does not support previewing the contents of images, but serves as a tool for unpacking and converting them. Opening ISZ with it means unpacking it. Everything is very simple here, specify the path to the source file, select the “Extract to folder” option and click “Extract”.
Well, that's all for now. You now know how to open ISZ, so if you come across an ISZ file, just download and install any of the programs described here.
- 3shared
- 0Facebook
- 3Twitter
- 0VKontakte
- 0Odnoklassniki
UltraISO viewer program
The well-known program for working with UltraISO images will be an effective solution for playing .isz in Windows 10 and Windows 7. This software product allows you not only to view disk images, but also to create and edit them.
To view the isz file, you need to launch this program, use the directory at the bottom of the screen to go to the folder with this file, click on it, and then in the program toolbar click on the “Mount to virtual drive” button.
The contents of the isz image will be displayed in the virtual drive, and you will have access to the files available in this image.
What is .ISZ?
This format is an image of a disk or other storage medium. Simply put, it is an exact copy of a CD or DVD disc that can be stored on your hard drive and also opened using virtual drives of the operating system.
ISZ is similar to the popular image format ISO. But there is one very important difference. It can compress data to save space.
This means that if you have or had a 4.3 GB DVD disc, then by making an image of this disc in ISZ format, you can compress these 4.3 GB to 4 GB or even less. In this case, all data will not be affected.
Programs used for .isz files
Today, there are many utilities for creating virtual disk images that support a huge number of formats, such as .vhd, .img, .dmg, .mdf, .mds, .iso and so on, so the problem with opening .isz files is easily solved - you just need to download the appropriate program. Now we will look at the three most convenient and accessible for users of any level.
Alcohol 52%
Perhaps one of the most common free programs for mounting virtual disk images , the ability to download it is available on the official website of its developer and on other Internet resources. There is also an extended version - Alcohol 120%, which provides only paid services and slightly increases the number of functions of the application.
Note: installed only on the Microsoft Windows operating system.
Usage algorithm:
- Install the program following the installer's instructions (read the installation steps carefully and select only the necessary program components).
- Launch the program; From the “File” menu, select “Open”, then use Explorer to find the file you need and select it.
- The selected file will appear in the list. Right-click on it and in the menu that opens, click “Mount to device.”
Now the mounted image can be launched - it will appear as a regular local disk and be located in the appropriate directory.
Daemon Tools Lite
The obvious advantage of this utility is that it is compatible not only with the Mircosoft Windows operating system, but also with Mac OS. You can download the program on the official website; fortunately, the version is distributed completely free of charge.
Supports quite a lot of different extensions, including .isz.
To open any of them you will need to perform a few simple steps:
- Install following the installer's instructions and run the program.
- Click “Add image”, in the window that opens, specify the path to the desired file.
- Select the image that appears in the list and click on the “Mount” button.
Daemon Tools Lite - will allow you to unpack the .ISZ format
The well-known, popular, and most importantly free product Daemon Tools Lite, although it has reduced functionality compared to the Pro version, can nevertheless be successfully used to open and view the contents of ISZ images.
To work with this program, launch it, click on the “Add image” button (bottom left), select the “isz” file type and point the system to the path to the corresponding file.
In the main window, single-click on this file, and then click on the “Mount” button at the bottom. After completing this action, you will have access to the files contained in this image.
Click on the "Mount" button
WinMount - plays a compressed disk image
The free WinMount program can also be used to view the contents of an isz file. Using it is quite simple, run this program, click on the “Mount file” button at the top, indicate to the program the path to the desired isz file, and the image of this file will be mounted in the system as a standard logical drive.
Having gained access to this disk, you can directly work with its contents using file managers.
Software for opening ISZ
Let's look at basic programs for opening the ISZ format.
Method 1: DAEMON Tools Lite
Daemon Tools is a free application for multifunctional processing of virtual disk images. It has a clear and modern interface in Russian. However, most features are not available in the Lite version.
- Select the icon next to Image Search.
Select the required ISZ file and click “Open”.
After all the manipulations, a window with the result will open.
Method 2: Alcohol 120%
Alcohol 120 is a powerful software for emulating CDs and DVDs, their images and drives, shareware with a 15-day trial period, does not support the Russian language. During installation, it forces the installation of unnecessary advertising components that have nothing to do with Alcohol 120.
- Click on the "File" tab.
From the drop-down menu, select “Open...” or use the keyboard shortcut Ctrl + O.
Select the required image, click “Open”.
The added file will appear in a separate program window. Double click on it.
This is what the unmounted image will look like.
Method 3: UltraISO
UltraISO is paid software for working with images and writing files to media. Conversion function available.
- Click on the second icon from the left or use the combination Ctrl + O.
Select the file you want, then click Open.
After clicking, the contents will open in the provided window.
Method 4: WinMount
WinMount is a program for interacting with archives and file images. The free version allows you to process files up to 20 MB in size. There is no Russian language. Supports a wide range of modern file image formats.
- Click on the icon that says “Mount File”.
Mark the required file, click "Open".
The program will warn you about the unregistered free version and its limitations.
The previously selected image will appear in the work area, select it and click “Open Drive”.
A new window will open with full access to the content.
Method 5: AnyToISO
AnyToISO is an application that provides the ability to convert, create and unpack images. It is distributed for a fee, has a trial period, and supports the Russian language. In the trial version, you can only work with a data volume of up to 870 MB.
- In the “Extract/Convert to ISO” tab, click “Open image...”.
Select the required files, click “Open”.
Make sure that "Extract to folder:" is selected and specify the correct directory. Click "Extract".
Once the process is complete, the software will provide you with a link to the extracted file.