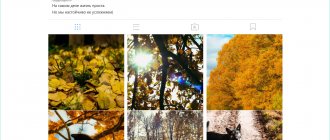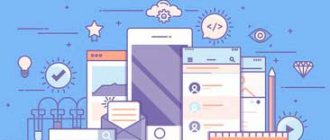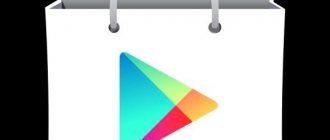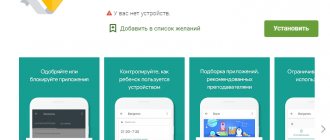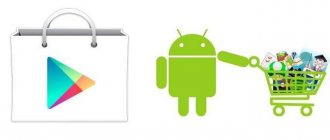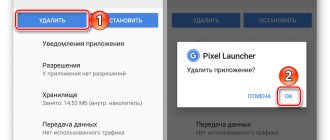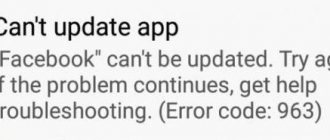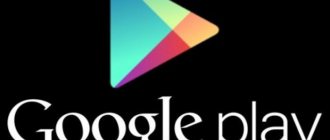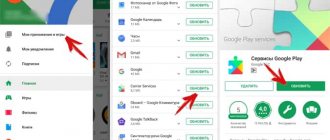Enable background communication
Often this problem with the Play Market occurs due to the background data sharing function being disabled. To solve this situation on a phone with Android 7.0 or higher, go to “Settings”, open “Data Usage” and click on “Traffic Saving”. If the saving mode is enabled, you need to go to the “Unlimited access to data” tab, find the Play Market application in the list that opens and set the slider to the “Enable” position.
Enable downloading applications from the Play Store on any network
In some cases, the Play Market application may be set to download applications only from Wi-Fi. In this case, when you try to download (update) the application using the mobile Internet, you will see an attempt to download with the message “Pending download”.
To resolve the issue, do the following:
- Go to Play Market;
- Tap on the button with three horizontal lines at the bottom right. In the menu that opens, select “Settings”;
- In the settings menu, select the “Download application: settings” option and select the “Any network” option there; Set the following option setting option
- Next, select the “Auto-update applications” option and also select “Any network”. Select the "Any Network" option
Next, check whether the application you need will load. If not, then move on.
Clearing the startup queue
If enabling background data sharing does not help, you should check for updates that are waiting to be downloaded. To do this, go to the Play Market and go to the “My applications and games” section.
This tab contains information about installed applications and updates. If there are any auto-updates or deferred downloads in progress, you should wait for them to complete or pause them.
Data cleaning
A more complex method, which, however, does not require special knowledge if you follow all the steps step by step:
- We go to the settings of the Android device and find the section with applications.
- Select the “Play Market” item and go to the desired menu.
- We find the memory section, click and see a new window in which we are interested in the “Reset” and “Clear cache” buttons. If the device has an Android version lower than 6.0, all buttons will be collected in one window.
- We reset the data and clear the cache one by one, confirming each action in the pop-up windows.
- We return to the main menu, find the “Delete updates” item and confirm the action.
- We are waiting for the system to remove the update and restore the current version on its own.
- We restart the service and check if downloading applications and programs works.
Important ! To clear data and restore the appropriate version of the Play Market, a stable Internet connection must be available on the device.
Checking and clearing free memory on the device
In a situation where clearing the download queue did not help, you should make sure that you have enough memory to download the files. This is done in the settings in the “Memory and storage” section.
Once you open this tab, you will see the amount of memory used and can delete unnecessary applications to free up space for downloading new ones.
Insufficient device memory space
Having followed all the above suggested tips, nothing helped, since the problem may be full memory. Our website has an excellent detailed article on how to transfer applications to an SD card from the device’s internal memory, thereby freeing up space in the Android device’s memory.
So, if the issue is memory full, you have two choices:
- Transfer applications to SD card.
- Remove unnecessary applications.
After reducing the number of applications, try reinstalling the one you need.
Checking the functionality of the flash card
Often the cause of the “Waiting to boot” problem is a faulty flash drive. You should make sure that its operation is stable. This can be done in the following ways:
- remove the flash card and try installing the application into the device memory;
- check the memory card in a card reader or another smartphone.
If the flash drive in another device works without failures, then you should move on to the next method.
Checking and troubleshooting Internet problems
Waiting for loading may occur due to the lack of Internet or its unstable operation. Moving on to the next ways to solve this problem, you should make sure that the signal is reliable. To do this, you need to restart Wi-Fi or mobile data on your smartphone.
Also, the problem may not be with the phone, but with the Wi-Fi router. If it is possible to restart the router, then you should do so.
Clear cache and data from Play Store app
One way to solve the problem is to clear the cache and data of the Play Market application. This is done in the settings in the “Applications” section.
In the list of applications, find and click on “Play Market”.
Then click on “Clear data and cache”.
Also, without leaving this tab, you can force stop the application and start it again. Often such actions help get rid of long waits for loading.
Android cache is not working properly
This factor can cause unstable operation of not only bootloaders or the Internet network, but also the speed of the device as a whole.
You can clear the cache using the CCleaner application. For information on how to do this, follow the link.
You can delete the utility cache manually.
Step-by-step instructions with pictures:
- open settings menu
- tap on the “Applications” tab
- select "All"
- select “Google Play Store” from the list
- click "Memory - Clear cache"
Repeat the process under "Downloads" in the "Applications" section.
These actions will cancel all actions and all operations performed by Google Play, clearing application data of excess garbage. This will allow you to download the necessary program again, but without errors.
Reset Play Store updates
As a result of updates, situations sometimes arise when applications conflict with each other. Often the cause of the problem with forever waiting for loading is conflicts between the Play Market and another application. You can try removing all updates from the Play Store and installing them again. This can be done in the section where data and cache are cleared. You should:
- Open "Settings".
- Go to the “Applications” tab.
- Find the “Play Market” application in the list and open it.
- Click on the three bars or dots in the upper corner of the screen.
- In the pop-up window, click on “Uninstall updates”.
As a result of uninstalling updates, when you open the Play Market, a dialog box will appear asking you to update to the latest version. After installing all the update files, the problem with waiting for downloads will disappear.
Clear Google Play app cache and data
If the steps above don't help, it's time to try something different. Clearing an app's cache in the Google Play Store often solves many problems, including loading issues. Here's how you can do it. (Note: Depending on the Android version and user interface, the steps may vary, but not significantly.)
- Go to Settings , then Applications .
- Find Google Play Store and tap it.
- Below the Disable, Uninstall Updates, and Force Stop buttons, you'll see app notifications and other options. Click on storage .
- Make sure Google Play is closed and then click the Clear cache .
- If you don't want to repeat the steps, you can also clear the data.
Finally, you must reboot your device. Once your smartphone or tablet restarts, the download will no longer be delayed.
Application update
Sometimes it happens that the Play Market does not update to the new version automatically. This causes the application to crash. There are several ways to update the Play Market. First you should check if auto-update is used. If the function is disabled, it must be activated.
To enable the automatic update feature, follow these steps:
- Go to the Play Market and open the user panel (three parallel lines).
- Find the “Settings” tab and open it.
- In the window that opens, check the checkboxes next to the “Auto-update” item.
- Make sure there is no checkmark in the “Update when connected to Wi-Fi” item if mobile data transfer is currently activated.
To make sure that the latest version of the Play Market is installed on your device, you should click on “Google Play Version” in the settings.
If a notification appears stating that the latest version is installed, then this is not the problem.
If an old version of the program is installed and auto-update does not help, after clicking on “Google Play Version” you will be prompted to update to the latest version. We agree - in a few minutes the Market will be updated. You may need to restart your device to complete.
Removing and re-adding Google account on Android
In more complex cases, the method of deleting a Google account and reconnecting it on Android helps. Read how to unlink a Google account on an Android phone in a separate detailed publication, there are already 3 options. In this manual we will talk about one option.
To delete a Google account on Android:
- Open the Settings app on your Android device.
- Go to the "Accounts" section.
- Then go to the “All Accounts” viaduct and go to “Google”.
- In the “Google” section of your account, you need to click “More.”
- Options will appear, from which you select “Delete account”.
- Confirm your intention to delete your account from your Android device.
After deleting your account, reboot and re-add your Google account. After following the instructions for deleting/activating your account, log into the Play Market and try to download the application you need.
And it still didn’t help?! Still seeing the message waiting for download. Then move on to the last option yourself.
Reset Google Play Service
Often problems are caused by settings made by the owner or the system itself. You can fix the problem by resetting the Play Market Service settings. This operation will set the settings to default. This is done by clearing the data and cache of the Google Service Framework or Google Play Service application. To perform this operation you need:
- Open "Settings".
- Find and open the Applications tab.
- Find "Google Service Framework" or "Google Play Service" among all applications.
- Open and click on “Erase data and clear cache”.
After cleaning, you need to make sure that the application is enabled and updated to the latest version.
Why does Play Market say “Waiting to download”?
The reasons for the problem due to which applications are not downloaded from the Play Store usually come down to the following:
| Causes: | Explanation: |
| Random phone malfunction. | It can be caused by various factors, including human ones. |
| Poor internet connection quality. | This can often occur when connecting via a mobile network. |
| The user (or system) started downloading several applications at the same time. | Because of this, the required application is queued. |
| The user has the Play Market settings set to download only via Wi-Fi. | At the same time, he himself currently uses the mobile Internet. |
| Lack of memory. | There is almost no free space left in the phone memory or on the SD card connected to the phone. |
| Random crash in the Play Store application. | In particular, problems with its cache. |
| Systemic problems. | For example, the system does not have any important system update installed. |
This may be caused by a random failure of the Google Play Services and Download Manager applications. Let's figure out how to remove the download wait in the Play Store and fix the problem that has arisen.
Removing and adding a Play Store account
If the previous tips did not help, then you can try deleting your old Google account and linking a new one. The profile is deleted as follows:
- Go to “Settings” and go to the “Accounts” section.
- We find “Google” in the suggested list and open it.
- Click on the “Delete account” button and confirm the action.
To link a new account you need:
- Open Settings > Accounts.
- Click on “Add account”.
- Select “Google” from the list.
- Enter your username and password if you are using an old account. If you plan to create a new one, then you need to select “Or create a new account.”
When creating a new account, data and achievements in some applications and games will be lost.
Problems with Google Account
To install applications from the Play Store, you need a working Google account. If your account has problems, the programs will not download.
It can also be difficult to determine a failure visually, but, as in the previous case, it can be quickly and safely eliminated:
- Open the “Accounts” section in settings.
- Select your Google account.
- Go to the properties of the profile you are using in the Play Store.
- Make sure all data is synchronized with the server. Expand the menu and click "Sync Now" to send the latest data.
- After synchronization is complete, call up the menu again and select the “Delete account” option.
- Confirm the deletion and wait until the procedure is completed.
After deleting, restart your smartphone and re-attach your account. Open the “Accounts” section in settings, click “Add account” at the bottom. Enter your account login and password to log in, then try repeating the download operation through the Play Store.
Other methods to delete your Google account are listed in this article.