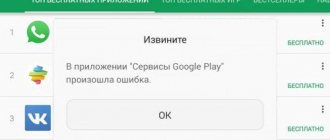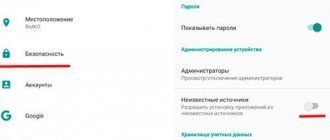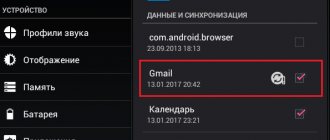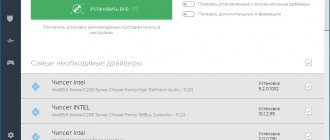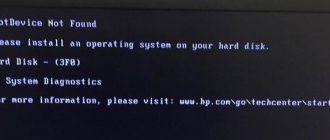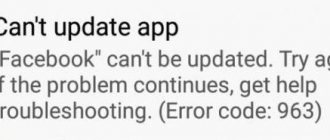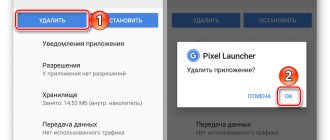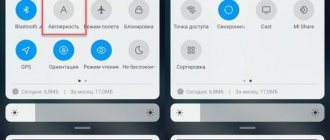12/28/2019 mobile devices
One of the most common errors on Android phones lately when downloading or updating applications in the Play Store is the message Error when receiving data from the DF-DFERH-01 server with the “Retry” button, which, as a rule, does not solve anything.
This instruction details ways to fix error DF-DFERH-01 on an Android phone, one of which may work in your case. I recommend that you do not skip steps, even those that you have already completed (for example, clearing the cache), but act in the suggested sequence. The error is essentially no different from another similar one: Error RH-01 when receiving data from a server on Android.
- Eliminate network communication problems or those caused by third-party applications
- Clearing cache and uninstalling Play Store updates
- Reset Google Account
- Checking application permissions
- Installing the latest version of Play Store manually
- Video instruction
Checking whether error DF-DFERH-01 is caused by problems with the network or third-party applications
Before proceeding with the method described below to correct the error in question, I recommend checking:
- Does the error appear if you connect the phone to another network? For example, if you are connected via Wi-Fi, connect via mobile network and vice versa.
- Is there an error if you restart Android in safe mode?
On the last point in more detail: after rebooting the phone in safe mode, all third-party applications are disabled, including those that may affect the connection between the Play Store and servers.
If in safe mode applications from the Play Store are installed without error DF-DFERH-01, we can assume that some additional applications on the phone are to blame, most often these are: antiviruses and other Android security tools, programs for clearing phone memory, VPN, any accelerators downloads and work, ad blockers. Attention: if you configured VPN yourself in the connection settings, then safe mode will not remove this setting, and it may cause the described error. Try removing VPN from your settings.
If everything worked in safe mode, restart your phone in normal mode and disable all such third-party applications one by one until the one that causes the error is identified.
What is this error and where does it come from?
The Play Market error “DF DFERH 01” is indeed a signal that packet data transfer is impossible. However, the cause of this problem is not a bad Internet connection or a bad receiver in a smartphone.
In most cases, this error is a consequence of failures in the application itself. They can happen for the following reasons:
- The next update passed/completed incorrectly.
- The program cache is clogged (overcrowded).
- Receiving data is blocked by virus software.
- The date and time displayed on the smartphone are out of date.
Previously, a program was installed that came into conflict with the Play Market or itself blocked access to resources (such as “Freedom”).
And if, in parallel with problems in the Play Market (server error “DF DFERH 01”), “glitches” began in other applications, then you already need to think in the direction of an unsuccessful OS update and hardware failures of the smartphone itself.
Clear cache, data, remove Play Store updates
Many people skip this step and write that “it never helps,” however, I recommend that you follow the steps below to fix the DF-DFERH-01 error. The screenshots are from pure Android, on your phone the interface and path to the settings may be slightly different, but the logic remains the same:
- Go to Settings - Applications (or "Applications and notifications" - "Show all applications" on pure Android 10 and 9). Find Google Play Store in the list of applications.
- Click on Play Store, and then, if such buttons are present, click “Clear cache” and “Clear data”. If the buttons are missing, click Storage, then Clear Storage and Clear Cache.
- After that, restart the Play Store and check if the error DF-DFERH-01 appears.
- If the error continues to appear, go to the Play Store application settings again, click “Disable”, and when asked to remove updates or “Install the original version of the application”, answer “OK”.
- After uninstalling the updates, click “Enable” in the application settings, launch it and check its operation. You may also need to wait for the app to update.
If the above does not help, repeat the same steps for the Google Play Services (or Google Play Services), Google Services Framework and Downloads applications. In order for the last two applications to be displayed in the list, you need to enable the display of system applications (usually in the menu using the button at the top right of the screen).
How to fix the problem with receiving data from the server in the Play Market
It is easy to get rid of an error when receiving data from the DF-DFERH-01 server; you just need to accurately reproduce certain actions.
First of all:
- Uninstall all recently installed Google updates: “Settings” → “Applications” → “Google Play Services”.
Uninstall Google Play updates
- Do the same with the Play Market: “Settings”→”Applications”→”Play Market”.
Uninstall Play Market updates
- You can also go the other way: open the Play Market and search for Google:
Google on Play Market
- After clicking on the “uninstall” button, a message will appear asking whether you need to remove all updates for this system application. Click on OK and they will be removed.
Uninstalling Google updates
If the updates are uninstalled and the error DF-DFERH-01 continues to appear, you need to clear the cache and delete data.
For this:
- Go to the “Applications” menu in settings;
- Do not touch “Third Party” and “Working”, select the “All” list;
- Find the “Google Services Framework” application;
- Erase data and clear cache.
Google Services Framework
Then find the Play Market application here and do the same.
If the above tips don't help:
| Way | Details |
| Try stopping Play Market and restarting it | In the picture above, which describes how to remove Play Market updates, you can see the “Stop” line. The failure may have occurred during the application launch phase. |
| Try disabling the market | The system will offer to install the original version of the software, maybe this will help solve your problem. Do not forget to restart your smartphone or tablet after each update or reinstallation (as well as installation of a new application). Thanks to this, all files will be installed correctly, and the system will be protected from failures for some time at this stage (until the next changes are made to the applications). |
Another option for fixing error DF-DFERH-01 would be to manipulate the account used to log into Google.
For this:
- Go to Settings again, then Accounts and select Google.
- Click on the email that serves as your login to Google services and go to the synchronization menu.
- Disable the latter - uncheck the boxes or move the pointer to another position.
- Reboot the gadget and return the checkmarks or pointers to their original positions. Restart your smartphone or tablet again and check if an error occurs when receiving data from the DF-DFERH-01 server in the Play Market.
Google account synchronization menu
If neither clearing the cache and deleting data and updates, nor manipulating the Play Market and Google account help, try the following:
- Delete your Google account. To do this, go to your account settings and scroll down.
- There you will see the “Delete Google Account” option. Activate it.
- The account will be deleted along with all data.
- After reboot, create a new account and log in under it. The error when receiving data from the DF-DFERH-01 server should no longer occur.
If none of the above methods help, try the following (but only if you are sure that you are an experienced user):
- Activate developer mode.
- To do this, in your phone settings, scroll to the very bottom and click on the “About phone/about device” line.
- Going to the menu, find the “Build number” item and click on it 7 times. Ready.
- Now in the settings you will see the “For Developers” line.
You have become a developer
Now you can reinstall the Play Market application.
For this:
- Download the Play Market.apk file from the market website https://playmarket-load.com/;
- Delete all data and updates and erase the cache of the application installed on your mobile device;
- Remove the Play Market itself;
- Run the previously downloaded file and install the market;
- Reboot your gadget.
This may be useful: An error occurred in the Settings application on Android - what to do?
Resetting Google account on Android to fix error DF-DFERH-01
Another method to fix the error “Error while retrieving data from server DF-DFERH-01” is to reset your Google account on your phone. To do this, follow these steps ( important: you must know your Google Account password for the steps described, otherwise you may not be able to recover it):
- Go to Settings - Accounts - Google (if there is no such subsection, just select your Gmail account in the list).
- Click "Delete Account".
- After deleting your account, add the same Google account again.
After adding, check if the problem has been resolved. More information about deleting an account and video: How to delete a Google account on an Android phone.
Additional Information
You may have also come across a recommendation online - to delete the application and install it again in order to eliminate the “DF DFERH 01” server error in Google Play Market. You may have even tried this, but it didn't work. Indeed, in most cases, such functionality is absent in Android smartphones - the application is pre-installed and built into the OS. Therefore, if after calling the “menu” by long pressing the Play Market icon, the “Delete” button does not appear in the menu, it is useless to look for other methods.
Please note that the removal methods that can be found on the Internet involve interfering with the smartphone OS device. In inexperienced hands, such an attempt can lead to a complete system failure - and this is already more serious than the error in the Play Market “DF DFERH 01”
Check permissions of Play Store and other applications
Please note: the settings items in the methods described below may not be available on some versions of Android and on some phone brands. Just in case, if the desired item is not found, use the search settings on your phone.
In the data settings of the Google Play Store and Google Play Services applications, check whether background data transfer and unlimited data transfer are enabled.
Also, in the additional settings of the application (if such an item is present in your version of Android), check whether the “Change system settings” function is disabled (must be enabled for these applications).
Additional information on correcting error RH-01
Additional information that may be useful in the context of fixing the error in question:
- Some custom firmware does not contain the necessary services for Google Play to work. In this case, search the Internet for gapps + firmware_name.
- If you are rooted on Android and you (or third party apps) made any changes to the hosts file, this could be causing the problem.
- You can try this method: go to play.google.com in your browser, and start downloading an application from there. When prompted to choose a download method, select Play Store.
- Check if the error appears on any type of connection (Wi-Fi and 3G/LTE) or only on one of them. If only in one case, the cause may be problems on the part of the provider.
It may also be useful: how to download applications in APK form from the Play Store and more (for example, if Google Play Services is not available on the device).
And maybe this will be interesting:
Installing the latest version of Play Store
If applications in the Play Store are not downloaded and updated, reporting the error in question, try manually downloading the latest APK Play Store (Google Play Store if you search in English), from a third-party application site (more details:). For example, the latest version is always available at apkpure.com/google-play-store/com.android.vending
After downloading the APK file, you will need to give permission to install, install it and check if downloading and updating applications will work now.
# Reset the main Google applications on the phone
Next, you need to carry out the procedure of resetting the data and cache in three separate applications: Play Market , Google Services Framework and Google Play Services . These are the most important applications on which most of the work of your Android is based. In most cases, error [DF-DFERH-01] is caused by malfunctions in their operation.
- Go to “Settings” of your phone → Applications → one by one find in the list and open all three applications → stop them, delete data, delete updates, clear the cache.
Clear all app data
- Depending on the Android version, the specified wipe and reset options may differ slightly. For example, in Xiaomi, to reset all data you need to go to the “Memory” or “Storage” sub-item. However, everything should be intuitive - just go through the buttons presented.
- I also want to note - you need to check the “Permissions” item at the same time - these system programs must have all access active.
Troubleshooting methods
Before directly applying the recommendations, it would be logical to narrow the search by sorting problems by code. However, even knowing the exact cause, there is no specific solution for it. Thus, “Error while retrieving data from the server: [RH-01]” means that the device cannot retrieve information from remote media. In this case, you will need to perform each item on the list one by one until the problem is solved.
Pre-check
The first step is to make sure that there are no common problems:
If everything is correct, move on.
Restarting the device
Simply restarting the operating system sometimes helps resolve the problem. During the procedure, part of the cache is deleted, which eliminates erroneous temporary storage files and updates some data.
To restart your mobile device, just hold down the power key and wait for the pop-up menu to appear. Then all that remains is to select the appropriate option.
Reset settings and clear application cache
This method can be considered the main one, since it is its implementation that in most cases leads to the elimination of the malfunction (if it is, of course, located on the user’s side). Instructions:
- Open the smartphone settings, find the “Applications” section.
- In the list presented, click on the “Google Play Store” line.
Return to basic version
When the manipulations did not have the desired effect and the Google Play server error continues to appear, you should return to the same application menu (step 2 of the previous list). At the top of the window, click the “Delete updates” - the action erases all updates to the application store, returning it to the version that was present when the phone was first turned on.
Next, you need to launch the Play Market from a shortcut on your desktop and try to install any application. The system will independently determine the version of the Play Market and update it to the current state. This way you can reinstall this software.
Additionally, the actions described in two sections can be performed with the Google Play Services application. It is directly related to the Play Market, providing software installation and updating.
Checking that the Download Manager app is enabled
Trying to reduce the load on the resources of a mobile device or accidentally pressing the wrong button, users can disable the Download Manager. The application is responsible for the process of downloading documents from the Internet, incl. installation files necessary for installing programs. To correct the situation, you need to:
- Open the list of system applications, as described above.
- Visit the Download Manager page. Since the program is disabled, it may be in a separate list, which can be accessed through tabs.
Unlinking your Google account
The next option for what to do when a server error occurs in the Play Market is to briefly delete the user profile from the mobile device. It is recommended that you first make sure that synchronization of important data is enabled in the settings and, if necessary, carry out the procedure immediately before unlinking your account.
Further actions will be as follows:
- In the device settings, select the “Accounts” section.
- Tap on Google, then check the line that contains your email address.
The window for enabling data categories to sync appears. Here, mark the necessary items and click on the three dots to upload information to the server. In the same context menu there is an option to delete an account - use it.
Method 3: Cancel Sync
If you still see error code DF-DFERH-01 after clearing your system app data and removing their updates, you should try disabling and then re-enabling Google account synchronization. This is done as follows:
- In the “Settings” of the operating system, open the “Accounts” section.
- Find the Google account that is currently used in the problematic Play Store and click on it.
- Next, tap on the “Synchronization” item.
- Disable all switches presented in this section.
Equipment setup
Absolutely all owners of Android phones and tablets are familiar with, perhaps, the main application on which all other programs in this operating system are based. This is, of course, Google Play Market. If you actively install various software and games, then most likely, at least once, you have encountered one of the errors listed below. You shouldn’t be afraid of them - they are all removable, although in some cases you may lose data saved in the memory of your tablet or smartphone. All the solutions I propose are based on my personal experience and the experience of my friends and acquaintances, so I cannot give a 100% guarantee for any case. Although situations may be similar in general, they can still differ. Therefore, if you suddenly solved any of these problems in your own way, write in the comments and your advice will also help someone.
Error 24 (error 24 “installation unsuccesful error”, “installation unsuccesful error”) To fix this problem, connect the phone to the computer, and in the data/data and sdcard/android/data/data folders, delete the files of the application that cannot be installed. After this, restart the system and check the store's operation. It didn’t help - try clearing the Google Play Store cache, turning off the phone, removing the memory card, turning on the phone and installing the application on the internal memory. here is also a very good video on the topic:
Error 25 (error 25) Appears if the installation of the program is blocked by an existing antivirus. Just stop it and try installing the program again.
Error 26 (error 26) Everything is the same as in the previous case.
Error 101 (error 101, “The application could not be loaded”) Can be solved by clearing the data. To do this, go to “Settings” -> “Applications” and find Google Play Market there:
We go in and click the “Clear cache” button, followed by “Clear data”. Then we do the same with Google Play Services.
Restart your device and check the Play Store. If it doesn’t help, then go to the settings again and delete the Google account. Reboot and enter your account again.
Error 403 (error 403) I have already described a detailed solution to the problem here. Most often, a 403 error occurs due to insufficient free memory. Try deleting unnecessary applications, or moving them to a memory card.
The second possible reason is problems with account synchronization. Especially if you use two Google accounts on your device. Disable both, restart your phone or tablet, and connect one of the accounts. The main thing is that it is 100% working. Well, the third option to solve the problem is to clear the cache of the Play Market and Google Play services.
Error 413 (error 413) First of all, clear the cache of the Play Market, Google Services and, just in case, the browser you are using. Error 413 is a common problem when using a proxy server to access the Internet. Therefore, it is worth trying to connect to friends or to a public network without a proxy and check the Android application store.
Error 481 (error 481) To solve it, try going to “Settings” -> “Accounts” -> “Google” and delete your existing account. After that, reboot and try to enter it again. If it doesn't help, register a new one.
Error 491 (error 491) In order to remove error 491 on your tablet or phone, first clear the cache and delete data from the “Google Play Services” component, then restart the device. Check the application installation and, if the error persists, go to “Settings” -> “Accounts and Synchronization” and delete the existing Google account. Reboot again and create a new account.
Error 492 (error 492) I have already talked about this problem in detail here. The problem is related to the Dalvik Java virtual machine. If simply clearing the cache and Google's data from the Play Store and Services does not help, then you will have to either completely reset the tablet or phone to factory settings, or, if possible, boot into ClockWorkMod Recovery mode and do wipe cache/dalvik cache to completely clear Dalvik- cache.
Of course, before doing this, it is better to save important information from your phone.
Error 495 (error 495) There can be two reasons for the appearance of error 495. The first is that the application file is simply not in the Play Market (the developer could have removed it from there for some reason). The second option is that the Download Manager fails. Go to “Settings” -> “Applications” -> “All” and find the Download Manager there:
Click the “Clear cache” button, then click “Erase/Delete data”. Reboot Android and check.
Error 498 (error 498) Very often this error signals problems with Internet access. Try reconnecting again. If you are connected via a 3G module, turn it off and try via WiFi. And vice versa. Try logging out through a different Wi-Fi network. Did not help? Then clear the Play Market cache and try again. If this does not help, then the system may not have enough cache space. Then you will have to again either do a “Factory Reset” (full reset) on the phone, or try to boot into Recovery or ClockWorkMod and do Wipe Cache Partition .
Note - very rarely, but it also happened that error 498 appeared due to problems on the side of the application store itself. Then you should just wait 20-30 minutes and try to install or update the program again.
Error 500 (error 500) You can see this message in two cases - either there is a problem with Google, or your Internet connection is faulty. If you are using WiFi, try logging out via a different network. If via 3G/4G, then delete the access settings used in the “Networks” - “More” - “Mobile network” - “Access points (APN)” section and reboot. After this, the APN should appear again on its own.
Error 504 (error 504) The application cannot be installed or updated. There are two possible solutions. First, go to “Settings” -> “Applications” -> “All”, where we clear the cache and delete data in the Play Market, Google Play Services and Google service framework. The second solution is to delete your Google account.
Then we clear the cache again and delete data for the above applications, after which we reboot the smartphone and add the account back.
Error 911 Start by reconnecting to the Internet. Especially if you work via WiFi. Try deleting the network and connecting to it again. Try going to play.google.com through your browser. If this address is unavailable, the root of the problem is in your access network. Try changing the connection method - if it works via Wi-Fi, then connect via 3G, and vice versa. Otherwise, go to “Settings” -> “Applications” -> “All”, find Google Play Store there, click the Stop button, then “Clear cache” and “Clear data”. Reboot your phone or tablet and check. Error 911 should go away. You can also try uninstalling app store updates.
Error 919 (error 919 "Unknown error code during application installation", "Unknown package file") When you receive error 919 when installing a program on Android, in most cases this means that you have run out of free memory. Therefore, start by going to the “Settings” -> “Memory” section and see how loaded the internal memory and SD card are. If there is no space in both, then you need to conduct a detailed audit of installed programs and remove unnecessary ones. If there is free space on the memory card, you can try transferring a number of applications to the SD card:
Did not help? Then we completely reset the application store data - go to “Settings” -> “Applications” -> “All”, find “Play Market” and clear the cache, delete data and updates.
Error 920 (error 920) The solution method is the same as in the case of error 911 - we try to turn WiFi on/off, clear the cache, delete data.
If it doesn’t help, try deleting your Google account, restarting the device and adding the account again.
Error 921 (error 921) If this happened when you started installing several applications at once, then restart the device and start installing one application at a time. If it doesn’t help, then in order to remove error 921 in Android you need to go to “Settings” -> “Applications” -> “All” and find Google Service Framework there:
First click the “Clear cache” button, then click “Erase data”. You need to do the same with Google Play and reboot.
Error 923 (error 923) If this error appears, start by checking the availability of free space in the device's Internal Memory. If there is space, then try clearing the cache of the Download Manager, Play Market and Google Service Framework. If possible, boot into Recovery mode or ClockWorkMod and find the “Wipe cache partition” item there.
The next step is to try deleting your account and rebooting. If this does not help, the only way out is a full reset to factory settings.
Error 927 (error 927) This error in Google Play can appear when you try to install an application while updating the store itself. So start by waiting 15-20 minutes and try again. If the situation does not change, then go to the device settings, select the “Applications”> “All” section and find Google Play there. We delete everything - cache, data and updates. Then we reboot and try to install something again.
Error 941 (error 941) To solve the problem, you need to go to Applications and stop Google Play. Then we delete the cache and updates. Then we do the same with the Download Manager and Google Framework. After that, go to “Accounts” and delete everything from there. Reboot your tablet or phone. After launch, add a new account:
We go to the Play Market and check.
Error 942 (error 942) The solution is completely similar to the previous Google Play error.
Error 960 Try changing your Internet connection - from WiFi to 3G/4G, and vice versa.
Error rh-01 (error rh-01) To fix error rh-01 in Android you need to go to Applications, find the Google Play Store and stop it. then click the “Clear cache” and “Erase data” button. Then we do the same with “Google Services Framework” and “Download Manager”. After that, launch the Market. We ignore the error and restart the device.
rpc errors (Error when receiving data from the server: RPC:S -7:AEC-0, rpc:s-5:aec-0) Solution: Step 1. Go to settings, section “Applications” -> “All”. We find the Google Play Store application, clear the cache and erase the data. Step 2. In the “Settings” -> “Account” -> “Google” section, delete the existing account. Let's reboot. Step 3. Create a new Google account, go to Market and try to install the software.
Well, at the end of the article - a good video from YouTube - 3 ways to fix the Play Market: