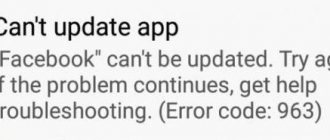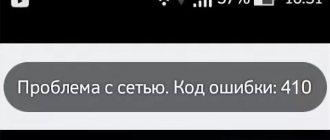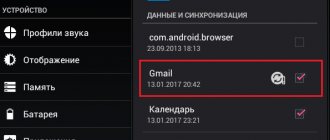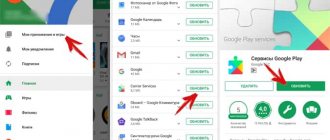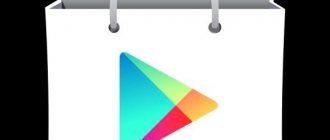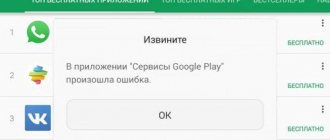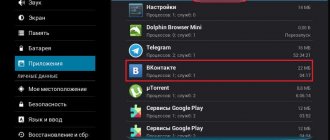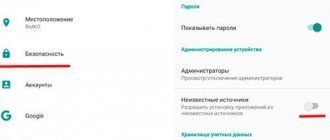Errors 941/927/504/495/413/406/110/rh01/rpc:aec:0
If you cannot download an application from the Play Store to your smartphone, most likely the user will see an error code 495, 110, or one of the other messages (from the title of the chapter). All crashes are rooted in different boot issues, but the same solution applies to all of them. To fix the problem, you will need a new Google ID issued by the service to a specific device. True, this is not difficult to obtain.
Instructions:
- Go to “Settings”, select “Applications and notifications” and open the “View all applications” section.
- Open the “Google Play Store” item and click on “Storage and cache”.
- Start clearing application data.
This manipulation often helps to fix the problem; it’s worth checking to see if access has already been restored. If the procedure does not help, it is better to repeat the manipulation with the “Google Services Framework”. The service is also available in the list of applications.
The result will be Google issuing a new identifier for personal devices. This is similar to resetting your smartphone to factory settings. It is important to understand that the updated Google ID has a significant drawback; it may break the operation of some applications. To restore their functionality, it is worth reinstalling.
If this solution does not lead to a positive result, you should delete your Google account from the device. After rebooting the device, it is wise to authorize again. The required element is located in the “Accounts” section inside the “Settings” application.
Causes and options for correcting error code 192
"The application could not be loaded/updated. Error code: 192” - this is exactly what the full description of the problem looks like, which we will solve next. The reason for its occurrence is banal and simple, and it lies in the lack of free space on the mobile device’s storage. Let's take a closer look at what needs to be done to fix this unpleasant error.
Method 1: Free up storage space
Since we know the reason for error 192, let's start with the most obvious - free up space in the internal and/or external memory of the Android device, depending on where the installation is being carried out. In this case, you need to act comprehensively, in several stages.
- Remove unnecessary applications and games, if any, get rid of unnecessary documents and multimedia files.
Read more: Uninstalling applications on Android devices - Clear system and application cache.
Read more: Clearing the cache in Android OS
- Clean up Android junk.
Read more: How to free up space on Android
In addition, if your smartphone or tablet uses a memory card and applications are installed on it, you should try switching this process to the internal drive. If the installation is performed directly on the device, you should resort to the opposite - “direct” it to microSD.
After making sure that there is enough free space on the storage of your mobile device, go to the Google Play Store and reinstall (or update) the application or game that caused error 192. If it happens again, move on to the next solution.
Method 2: Clear Play Store data
Since the problem we are considering arises at the application store level, in addition to directly freeing up space in the memory of the Android device, it would be useful to clear the Play Store cache and erase the data accumulated during its use.
- Open Settings and go to the Apps & notifications section (the name may vary slightly depending on the Android version), and then open the list of all installed apps.
Find the Google Play Store in this list, tap on it to go to the “About the application” page.
Open the “Storage” section and alternately click on the “Clear cache” and “Erase data” buttons.
Confirm your intentions in the pop-up window, and then try installing or updating the application again. Error code 192 will most likely not bother you anymore.
Clearing the Google Play Store cache and data helps get rid of most common problems in its operation.
Method 3: Uninstall Play Store updates
If clearing the cache and data did not help get rid of error 192, you will have to act more radically - remove the Google Play Market update, that is, return it to the original version. For this:
- Repeat steps 1-2 of the previous method and return to the About page.
Click on the three vertical dots located in the upper right corner. In the menu that opens, tap on the only available item – “Uninstall updates” – and confirm your intentions by clicking “OK” in the pop-up window.
Note: Some Android devices have a dedicated button to remove app updates.
In some cases, the cause of error 192 is not only the lack of free space in the device’s memory and the “problematic” Play Store, but also the user’s Google account used in the Android environment. If the steps above do not resolve the issue we are looking at, you should try deleting your account in Settings and then reconnecting it. We have already talked about how this is done.
Read more: Deleting a Google account on Android and reconnecting it Logging into a Google account on an Android device
Error DF-BPA-09
This code is also often encountered by people when using the Play Store, as evidenced by many topics on the forums. It appears when downloading a purchased application. Unfortunately, after trying to download again, the problem persists. The good news is that quickly deleting data from the Play Store quickly solves the problem. The instructions described in the previous paragraph apply here too, but it is important to delete data from the Google Services Framework as well.
In some cases, Google is the source of the problem, so the technique may not work. If this is indeed the case, you should log into the Play Store from your computer and start installing the application from it.
What else can you do
If a connection to the service has not been established, despite all the steps taken, you can download applications remotely. Go to the Google Play website from any browser and log in with your account.
The interface is almost no different from the application; after selecting the desired program, click install, after a while it will appear on your device. You can access the site from a computer, phone or tablet. The main thing is that the accounts on the device on which you want to install the application and on the website match. That is, if you use several accounts, for remote installation you need to make one active.
And the most radical option is to reset the device to factory settings. But at the same time, all user data will be deleted: downloaded applications, photos, music, contacts, etc., the smartphone or tablet will return to the same state as when purchased.
Video: Play Market - server error, what to do
If there are problems with the Play Store, first restart your device; this helps with most problems. If the error remains, then one of the above methods will definitely help eliminate it. Do not forget to clear the application cache; due to its overcrowding, not only the Play Market, but also the system as a whole cannot work correctly.
Play Market is an application in the Android operating system that is used for standard installation of programs and their future updates. Sometimes, when trying to use the service, the user encounters problems: he cannot download the software, download its new version, or connect to his account. In this article we will look at the causes of server errors and also provide step-by-step instructions on how to resolve them.
Error DF-DLA-15
The DF-DLA-15 error code also often ruins the lives of users when updating applications or making new downloads. In 90% of cases, simply clearing the cache and data of the Play Store application helps. When retrying, the procedure ends successfully.
Management:
- Open Settings and select Apps & Notifications.
- Go to the “View all applications” section and select “Google Play Store”.
- Tap “Storage and Cache,” and then tap “Clear Storage and Clear Cache.”
As a last resort, you should resort to deleting and re-authorizing in your Google account.
Fixing Google Play Store errors
To fix Google Play Store errors, try the workarounds below.
Clearing Google Play Store cache
On your device, open the Settings menu.
Go to Applications or Application Manager. The name of this section depends on your device.
Open the All tab and find the Google Play Store application in the list.
Open the application menu and click the Stop button.
Click the Clear cache button.
Repeat the previous steps, selecting Google Play Services instead of the Google Play Store application in step 3.
Try downloading the application again.
Clearing Google Play Store data
If clearing the cache does not solve the problem, try deleting Google Play Store data:
On your device, open the Settings menu.
Go to Applications or Application Manager. The name of this section depends on your device.
Error 103
Error code 103 appears when you try to install an application that has a compatibility issue with your device. Google blocks the installation of incompatible programs. However, in some cases the problem is due to the temporary unavailability of the Google server.
First, you should wait, because the problem is often caused by faulty application signatures. After a short time, the Play Store will update itself and the phone will be able to install the application. If the program is compatible with the device, but the problem persists for a long time, you should contact Google technical support about the problem.
Step-by-step instructions for updating the Play Market
The first action, which often helps to ensure that the store works correctly or is updated, should be to reboot the device. If after this the problem is not solved, you can manually update the Play Market store as follows:
- Go to the “Settings” of the application (the “bag” icon).
- Click on the line “Build version”.
In response, you can receive the following response, which will mean that the current version of the store is already the most recent:
If the version is outdated, the update should start automatically. Sometimes the Play Market malfunctions or does not load at all. In such situations, the following actions may help:
- Go to “Settings”.
- In the “Applications” section, select Play Market.
- Click “Erase data” and “Clear cache”.
- Let's try to log into Google Play. If the store does not work, then repeat all the above steps and click the “Delete updates” button.
If you try to update the settings to regain access to the Google Play Market service or update it does not work, you can only try to find the latest version of the application on one of the many Internet resources.
Another common situation: the store is working, but you are not sure that all applications from the Play Market are updated on your phone in a timely manner. To update Google Play services, you need to go to the “My Applications” - “Installed” tab: Select the desired program and click on the “Update” button. Next, you will need to confirm acceptance of all permissions necessary for the application to function (the “Accept” button). Then the Android operating system will independently update the program selected by the user, and this cycle of actions can be repeated for all programs, applications and utilities in the memory of the mobile device.
Errors 491/923
Unfortunately, error code 491 simply indicates that something went wrong during the download or update. No specifics. But deleting and re-adding the account almost always helps to fix it.
What should be done:
- Launch the Settings application and open Accounts.
- Select your current account and click on “Delete account”.
- Reboot your smartphone or tablet.
- Return to profile settings and click on “Add account”.
- Enter your login and password to log in to your profile.
Additionally, it is recommended to delete the cache and application data. Detailed instructions have been provided above.
Reinstalling Play Market
If there is no result from the previous actions, error 192 can be corrected by radical measures: remove the Google Play Market application itself and all its updates, and then install the program again. Since deleting the app store will automatically remove the ability to download anything from there, all actions are performed from the Android settings.
After fixing the error, you can download software like CCleaner to deep clean the device memory. This will make cleaning the device much easier and will prevent the error from reoccurring in the future.
To remove Google Play Market and all application data you need to:
- Settings on your phone or tablet .
- Go to the Applications (or Application Manager).
- Go to the All .
- In the list of all applications that opens, find Play Store and click on it.
- In the “About the application” window that opens, click Stop to stop the program (the icon will also disappear from the desktop).
- Click Remove updates , then Disable to remove all updates and turn off the application completely. Additionally, you can Erase Data to delete all information.
After deleting the application store, you need to restart your phone/tablet, go into settings again and Enable Google Play Market. After this, you will need to reinstall all updates and enter your Google username and password to log into your account. Error code 192 should finally stop bothering you as long as there is enough free space on your device.
Error 403
Failure code 403 appears in such cases and is also displayed during download and update attempts. The difference is that the problem is caused by a conflict between 2 or more Google profiles. By purchasing applications from different accounts, Google begins to get confused.
To fix the problem, you need to log into the account from which the program was purchased, delete the utility and try to install it again. In extreme cases, you have to buy it again.
If the reinstallation does not work, it is wise to delete your search history in the Play Store. You can achieve your goal as follows:
- Open the Play Store and go to Settings.
- Click on the “Clear local search history” button.
An alternative solution is to create a new account in the Play Store and reinstall the application. When switching to the main profile, the problem should not appear.
First category
First, try simply rebooting your device. During its operation, desynchronization or minor technical problems could occur, which affect the performance of the device. And to get rid of them, you need to delete temporary files. Rebooting allows you to solve this problem quickly and efficiently.
In truth, most problems that will arise can be solved this way. If this recipe did not help, then we need to reset the Play Market settings. This can be done in “Settings”. To do this, you need to use the application manager to find the Play Market and select “Clear cache” and “Erase data”. If this does not help, then click on the “Uninstall updates” button here. All settings that were downloaded from other services will be immediately erased. Then you can click on the “Update Play Market” button or launch the application itself, after which this will be done automatically.
After this, you need to check the availability of the Internet. To do this, you can try to access the network through a browser. If this does not help, then you need to move on to slightly more complex options.
Error 911
The error is a little difficult to diagnose, because it can be caused by either problems with the Wi-Fi connection or data from the application itself.
If you use Wi-Fi access to access the network, which requires authorization or additional confirmation, most likely the problem is the inability to establish a genuine connection. It is worth trying to connect again by entering the access password. When the problem cannot be fixed using this method, you should turn on another Wi-Fi or mobile Internet.
It’s also a good idea to try clearing Play Store data. To do this, go to “Settings” in the “Applications and notifications” section. On the Google Play Store page you need to clear the cache with application data.
These are not all error codes, but most of them are related to either difficulties establishing a connection, problems with authentication, or problems with the application itself.
In general, the tactics for correcting them should be clear. The last piece of advice is that you shouldn’t discount rebooting your smartphone; it also often helps. Found a typo? Select the text and press Ctrl + Enter
Error 190
“The application could not be downloaded error code 190” - most often this problem occurs when installing large games and applications; as a rule, small applications are installed normally. Standard methods of dealing with errors (described above) usually do not help.
Solution: for the Google Play Services and Google Play Store applications, check the permissions for access to the device memory (Settings > All applications - look for the application you need, go to permissions).
If you have older (where there is no application settings) versions of Android with root rights, then you need to convert “Google Play Services” and “Google Play Store” into system applications, for example, using Titanium Backup.
Additionally: a possible solution to the problem with error 190 may be to switch the phone from Wi-Fi to mobile Internet, after which you need to run the installation of the application again.