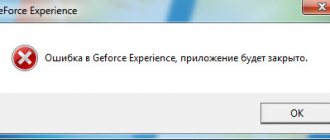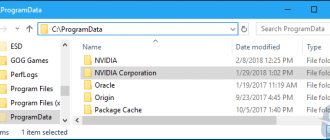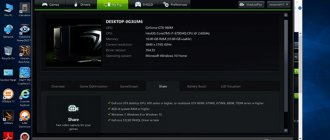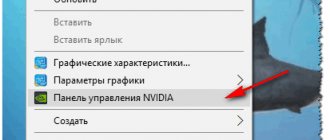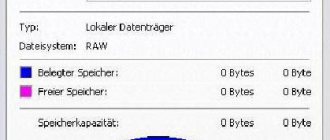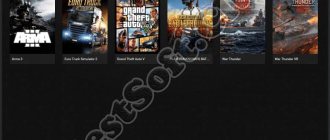Problems with automatic start
Let's look at the reasons why the OS does not launch Experience. The OS adds the process to startup. If not, follow these steps.
Experience Windows 10 does not turn on - remove tasks from startup
The mechanism that adds the application to startup has gone wrong. It has a special protection system, so services that work with startup do not see GeForce Experience. They can't add it. Check startup data. I recommend using CCleaner. Open it and go to “Service”.
Next is “Startup”.
Applications that start after the OS starts will open. If the Experience process is listed, it must be enabled.
If it is not there, reinstall the application.
How to do it
Go to the address: http:/www.nvidia.ru/Download/index.aspx?lang=ru. Fill out the form:
Next, a download link will appear.
When launched, the installation data will be unpacked. Specify the directory where to save.
The installer will start automatically. ABOUT.
The components that will be installed will be displayed. Check that the item is marked as in the screenshot:
Mark the item as in the screenshot. This will remove older versions of the program.
The installation will begin. The OS will update the software and information in the registry.
Use this method if Experience does not start and a black screen appears.
Experience won't start - check your OS for viruses
There is malicious software that blocks the autorun of this application. Check your PC for viruses.
Low memory
If the RAM is reloaded before the system starts, it diagnoses a failure to start other processes. This situation occurs if there are many processes in startup. The solution to this problem is optimization. Clean your PC. Free it from “junk” files, remove unused software. Clean your memory with CCleaner. Go to the “Autorun” section (we discussed how to do this earlier). Disable unused processes and tasks.
Application window does not open, process crashes
The application does not launch from the system tray. You call the item to open, but nothing happens. The operation of the program is ensured by a process running in the background. If a failure occurs, restart your PC. Run the program from the directory where it is installed by default. This is NVIDIA Corporation located in the Program Files (x86) directory. Open the application's executable file.
Registry errors
The OS recognizes the program as a correctly performed task, but it is not, or is missing. What to do? Check your PC for viruses. There is malicious software that causes this error. Next, run a registry diagnostic. I recommend using CCleaner. This will help if the application is damaged, but is listed in the registry as an executable task. If this does not help, do a complete reinstallation.
NVIDIA Geforce Experience: games and settings optimization
NVIDIA GeForce Experience is a useful utility for updating video card drivers and optimizing games for the technical parameters of your computer. The application supports more than 500 popular projects.
These include:
- Assassin's Creed;
- Far Cry;
- Grand Theft Auto;
- Need For Speed;
- The Witcher;
- Crisis;
- Just Cause;
- Etc.
A complete list of games in alphabetical order can be found on the official NVIDIA GeForce Experience website.
The list of supported games is displayed in the program interface in the “Home” section.
How to add a game to Geforce Experience NVIDIA? To add content installed on your computer to the list, you need to run a system scan. To do this, click on the icon with three dots on the main page. In the menu that opens, select the first item “Search for games”.
There is a second scanning method: open the program settings and go to the “Games” section. On the right side of the interface there is a small section with information about the search: the number of applications detected and the time of the last scan. To start the process, click “Scan Now”.
Sometimes GeForce Experience does not recognize a game and does not add it to the general list. There may be several reasons for this problem:
- The specified search directory is incorrect. To solve the problem, open the application settings.
Go to the "Games" section. In the “Scan location” window, specify the correct directory to search by clicking the “Add” button. An incorrectly specified location can be removed from the list.
Advice! Specify several directories at once. This will expand your search range if you forgot to specify the correct location when installing the game.
- Lack of certificates. Some products do not have a certificate of authenticity. This applies to projects from indie developers or pirated copies with a hacked security system. You can only add such games to the list manually.
Optimization
Game optimization is one of the main functions of NVIDIA GeForce Experience. Used to improve performance by setting optimal settings. Optimization is performed based on the technical parameters of the system: the more powerful the PC, the higher the graphics settings the application will install.
On computers with older video cards, the program cannot always select the optimal parameters. Geforce Experience NVIDIA does not optimize games on video chips younger than 600 series.
Optimization is performed automatically, immediately after adding a game to the list. You can disable Geforce Experience in the game in the settings.
To do this, go to the program options section and open the “Games” section. Uncheck the box next to “Automatically optimize recently added games.”
To make optimal settings manually, return to the main page. Open a small list management menu by clicking on the three dots icon. Select "Optimize all games."
To look at the settings that NVIDIA's GeForce Experience program has set, hover over the application in the list and click "More details".
A notification will appear in the lower block indicating that the optimization was successful. The name of the parameters and current settings are displayed just below.
If you want to change the settings, click on the wrench icon on the right side.
In the window that opens, you can set the screen resolution, display mode, and select optimization for performance or quality.
Performance reduces settings and increases game speed. The quality improves graphics, but may cause stuttering if your system does not support high settings.
Settings
GeForce Experience NVIDIA provides a wide range of useful tools and settings.
Share
A function that allows you to launch live broadcasts, create screenshots, and record gameplay. You can enable or disable sharing in the settings.
Go to the General options section. In the "Sharing" window, click on the "switch". When the instrument is turned on, the switch glows green.
Instant replay
What is Instant Replay in Geforce Experience NVIDIA? The instant replay feature is implemented using Shadow Play. While playing, you can save the last 30 seconds of gameplay to your hard drive. To do this, press the specified hotkey. Default is ALT+Z.
After this, a small menu (overlay) will open in the game where you need to select the “Instant replay” option.
The recorded 30-second video can be directly uploaded to YouTube or Facebook.
FPS counter
Next, we’ll tell you how to enable FPS in Geforce Experience. This feature is used by many gamers. The FPS counter is needed to track the number of frames in the game. To enable it, open the overlay (ALT+Z) and select the settings item (gear icon).
In the settings, select the location of the HUD and the “Frame Rate Counter” option.
Now the FPS counter will be displayed in the selected corner.
You can also show FPS Geforce Experience by pressing ALT+F12.
Hotkeys
To launch certain functions (for example, open an overlay) or simplify the process of navigating the application, use Geforce Experience NVIDIA hotkeys. You can view the default key assignments in the overlay settings.
Call overlay and open the options section. Select "Hot Keys" from the menu.
After this, you can see all the keys, and also change them to more convenient options.
Record
Another useful feature of Shadow Play is gameplay recording. You can record videos of any length in 4K resolution and 60fps.
To do this, open the overlay and select “Record”.
Advice! Before you start recording, make sure you have enough space on your hard drive to store the original file.
Live broadcasts
This feature allows you to create live broadcasts on popular streaming platforms:
- Twitch.
- Youtube.
- Facebook Live.
The function is launched via an overlay.
GeForce Experience startup
Function for automatically downloading driver updates. You can enable NVIDIA Geforce Experience autoloading in the settings.
Open options and go to General. In the “Downloads” window, check the box next to the item responsible for automatic downloads.
Notifications
You can also enable desktop notifications in GeForce Experience settings. In the options, you can select two items to receive alerts: driver updates and rewards.
Account Setup
You can make changes to your account in the program options section. Go to the "Account" section.
Here you can change your personal data, avatar, security and privacy.
geforceexperience.ru
Experience something went wrong won't start
There is a crash on startup. A message appears: “Something went wrong. Please restart."
This happens due to incorrect operation of the program, lack of drivers, or a background service has not started.
How to fix
Click “Win + R”, then enter the command “taskmgr”.
Stop all Nvidia processes.
If these steps do not bring results, do the following.
Running in compatibility mode
If the program was recently installed, it may not be compatible with your PC.
If the steps described below do not bring the desired result, return everything to the original settings.
Right-click on the application shortcut. Next, set the values as in the screenshot: Launch the program using the shortcut. If this does not help, consider the tracking method.
Reinstall the Visual C++ package
It is possible that some system files, without which the application will not function properly, are missing. Do the following: Go to: https://www.microsoft.com/ru-RU/download/details.aspx?id=48145. Click "Download".
Select the downloaded file depending on the OS bit depth. If you don’t know how to determine it, press “Win + R” and write “control”.
Look at the system type:
Upload the required file.
Complete the installation.
GeForce Experience failed to load driver
When a new version of video drivers is released, an error may occur that Geforce Experience does not load the driver.
Ways to fix the error:
- Check for a new version of the program. Make sure you have the latest version of the utility installed. Sometimes the notification about the release of a new version does not come immediately. This can become an issue of network failures making it impossible to load the driver.
In this case, the best option is to reinstall GeForce Experience. Remove the old version from your computer and download the new one from the official website.
Install the updated version, sign in and try downloading the driver again.
- Disable antivirus. The cause of network failures may be an antivirus that blocks access to NVIDIA servers. Disable the antivirus program if it is installed on your PC. This is especially true for anti-spyware applications.
- Disable your firewall. Another reason for failures to connect to servers for downloading video drivers is the Windows Firewall.
Service setup
Display Container LS is a service that ensures the operation of the main NVIDIA services. Enables launching applications. By default it is disabled. To enable, press “Win + R”, then “services.msc”.
Next, as in the screenshot:
Set the startup type as in the screenshot:
Press the key combination “Win + R”, enter “msconfig”.
Next, as in the screenshot:
Find NVIDIA related services. Check the boxes next to them. Restart your PC. Check that services are enabled.
Deleting cache
GeForce Experience stores cache files in the AppData directory. Deleting the directory will reset the cache and update the client without losing any data.
First you need to close all running instances of GeForce Experience. You also need to close some NVIDIA related processes. Expand Task Manager using the key combination Ctrl + Shift + Esc.
Click More details to expand all and find the processes:
Left click on each one and click end task in the lower right corner.
Then go to Explorer and click on Local Drive C. Open “Users” and double-click on the folder with the name of the current account. Open the AppData directory, if you don’t see it, click on “View” in the top menu and check the box next to hidden items.
Recording does not start
The application starts, the video capture settings and the Share interface work. When I click "Record" nothing happens. What to do? Disable the in-game ShadowPlay overlay.
Open the registry. Press “Win + R”, then write “regedit”.
We follow the path as in the screenshot. Delete DefaultPathW and TempFilePath. Next, in the application menu, activate the in-game overlay. Now the question of why the Experience recording does not work will not arise.
GeForce Experience account suspended
Many users complain: “I can’t log into Geforce Experience.” The next time you log into your account, an error may occur due to your profile being blocked.
The reason for blocking is a violation of the rules for using an NVIDIA Geforce Experience account.
- Registering a new profile. The only way to solve the problem is by registering a new account. To do this, open the login window and click “Create an account.”
Provide new registration information: email, password, date of birth, nickname.
Confirm your new email and log in with your new account.
- Login via social networks. If you do not have an additional e-mail address, then use the login option through social networks.