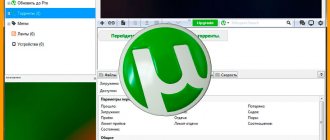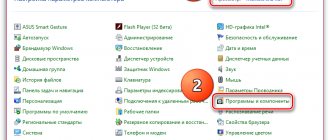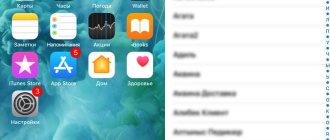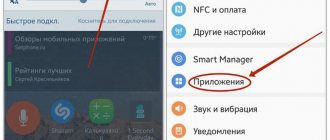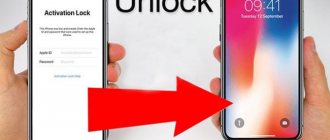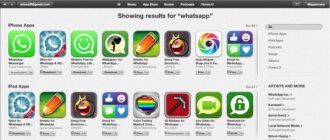Buying a phone has always entailed the not-so-pleasant procedure of “moving” from an old device to a new one, but recently the need for synchronization and other personal information has been added to the traditional transfer of contacts. It’s good if your next smartphone is on the same platform as the previous one, but if you decide to “cross over to the enemy camp,” then the task becomes much more complicated. In this material we will look at two options for transferring data - from iOS to Android and in the opposite direction.
Contacts
To transfer contacts on your phone, you need to connect your iCloud account and enable their synchronization (settings – iCloud – (log in to your account) – enable Contacts). Now they need to be “pulled out” from the cloud - to do this, open the www.icloud.com page on your computer, log in to your account, then go to the Contacts item and select the desired contacts.
After that, in the menu called up by pressing the gear button, select Export vCard, and a VCF file with a list of contacts will be downloaded to your computer. Now open the page www.google.com/contacts, select “Import contacts” in the left menu and open the downloaded VCF file (if you already have a preliminary version of the updated “Contacts” available, in which import does not yet work, you need to use a similar menu on the left, open the “More” list, select import, after which you will be asked to switch to the old version of this service). After this, all that remains is to enable contact synchronization in the settings of the new Android smartphone.
Calendar
Transferring events in a user calendar looks very similar - in the iCloud settings we enable calendar synchronization, on the website www.icloud.com we go to the appropriate section and in the list of available calendars we click on the Share icon to the right of its name. In the menu that appears, enable the Public Calendar option and copy the link that appears (webcal://….). We paste it into the address bar of the new page, replace webcal with http, and then press Enter - as a result, a file with a name of hundreds of characters and without an extension is downloaded to the computer. This is a regular text file, which can easily be given a more decent name. To connect it to Google Calendar, open the page www.google.com/calendar, find the Other Calendars item, select Import calendar in the drop-down menu and open the newly downloaded file from your computer - after that, all events from it will be added to your Google calendar. account.
Bookmarks
Here we will consider the most common option - using the standard Safari browser on iOS and “moving” to Chrome and Firefox, popular on Android.
Transferring bookmarks from Safari is also carried out using iCloud (in the device settings, of course, you need to enable their synchronization), but for this you do not use the resource’s website, but the iCloud for Windows client.
In it you need to specify the browser (Chrome or Firefox) in the options, click Apply and select Merge. After this, the utility will offer to download the iCloud Bookmarks extension for one of these browsers, and as a result, your bookmarks from mobile Safari will appear in the desktop browser. If you chose Chrome, you don’t need to do anything further (provided that you are logged into your Google account). With Firefox, the task will be somewhat more complicated (especially if you have not used synchronization of user data in this browser before) - you need to set up synchronization in it, for which you need to log into your Firefox account (or create one), do the same on your Android smartphone and enter the code received there in your desktop browser.
If you don’t want to install iCloud for Windows, you can use iTunes instead (to do this, syncing bookmarks with iCloud must be turned off in your smartphone’s settings). To do this, you need to connect your iPhone to your PC, launch iTunes, open the device page in it, go to the “Information” tab, find the “Other” item in it and select “Sync bookmarks with:” (where there may be Internet Explorer and Safari options) , then click “Apply”. Now the bookmarks from the iPhone are combined with the bookmarks of one of these desktop browsers - you just need to launch it and export the bookmarks to an HTML file, and then import them in the standard way into the desktop versions of Chrome or Firefox, from where they are “sent” to Android in the manner described in the previous paragraph -smartphone.
Completing the transfer
The last step is to figure out a few more details:
- Transfer mail client . There are a dozen different email clients on Google Play that are easy to download and use in the same way as on iOS. There will definitely be no problems with adaptation;
- Download applications . The steps are the same - use the search and reload everything again. The only caveat is conservation. Data about completed levels is returned only in cases where you are logged in on social networks (for example, Facebook). Therefore, to return progress, you should log in wherever possible;
- Passwords . If you used iCloud Keychain, you will have to manually rewrite all the information - Google is no longer able to pick up such data. It's a pity!
Photo/video
To transfer photos/videos, you can use the Google+ Photos service - to do this, you need to install the official Google+ client on your iPhone, connect to your Google account and enable auto-upload for photos and videos, and then select the “Download all photos and videos” option. Once the download is complete, you will be able to see all your content in the Photos app on your new Android smartphone. If you do not want to use the Google+ service, you can perform this procedure without connecting to the Internet at all. To do this, you need to connect your iPhone to your computer via USB, open Explorer, right-click on the smartphone icon in the list of devices and drives and select “Import images and videos.” After this, an import window will appear in which you can configure the parameters of this procedure (select a folder, delete files after copying is completed, etc.). Now you just need to connect your Android smartphone to your PC and use Explorer to copy the resulting folder to its memory (or to an SD card).
Strange iOS restrictions
With each iOS update, the system gains more and more functions, and the upcoming iOS 13 promises a lot of new and useful things.
However, some things have not changed for many years. For example, you want to download an application with a volume of more than 200 MB via a mobile network, but you can’t, the system won’t allow it. Or remember the endless struggle to clear free space on your phone: how many years have iPhones been around, and questions like “how to clear “Other” on iPhone” still pop up on the Internet. That is, when you buy an expensive smartphone for $1000, you then also have to delve into the features of the system, figuring out where the free space disappears.
But what if you want to set your own ringtone? Oh, you can’t figure it out without instructions, in honor of this we even made a special manual:
Music
Perhaps one of the most difficult tasks when “moving” is, of course, if your music library is stored in iTunes, and not in the form of MP3 tracks organized into folders (in this case, the whole task comes down to simply copying files from your PC to your smartphone using any file manager).
Google itself recommends using its Google Play Music player, which can upload your iTunes library to its “cloud”, from which you can then listen to it not only on an Android smartphone, but also in a browser on a PC. To do this, you will have to install the Google Music Manager utility on your PC and indicate in it that your music library is in the iTunes library, and then wait for the download to complete (in total, the service currently allows you to download up to 50 thousand tracks, which will be more than enough for any user ).
If streaming your own music over the Internet doesn’t appeal to you, and you don’t want to bother with downloading each album separately (or you use another audio player instead of Google Play Music), you’ll have to turn to one of the third-party utilities. Unfortunately, they usually turn out to be shareware - such as iSyncr. This procedure can also be performed using the DoubleTwist audio player, for which there is a desktop client with an interface similar to iTunes.
Contacts
If your contacts on your old phone are linked to a Google account, transferring them will be a breeze. First, you need to make sure that contact synchronization is enabled on your Android smartphone (most likely, Settings – General – Accounts & Sync), and that the smartphone itself has connected to the Internet at least once since you last edited your contacts. Now it’s enough to add a new Gmail account in the iPhone settings (Settings - Mail, addresses, calendars) and enable synchronization for all available items (Mail, Contacts, Calendars, Notes) - after which everything listed will appear in the new smartphone.
If you stored contacts locally, in the phone itself, then the task becomes a little more complicated - in the standard dialer you must first export all such contacts to a separate VCF file (to internal memory or to an SD card), and then import them back, but not to the phone memory, but to a Google account. Further actions, as you might guess, repeat the procedure described above. If your contacts application does not support import/export of all records en masse, you will have to edit each contact individually, manually transferring it to your Google account.
If you want to finally break with the “Google past,” you should import your contacts into iCloud. To do this, we create a copy of them in a VCF file (either on the phone, as described above, or on the website contacts.google.com, where you need to select the vCard format), and then import it on the page www.icloud.com/#contacts (menu call settings using the gear button and the Import vCard item). Note that in the first case, you may receive an error message “Unable to import vCard” without any explanation - most likely this means that your VCF file was created in 2.x format, while iCloud requires the version not lower than 3.0.
Sync contacts between iPhone (iOS), Android and OS X
As readers of my blog already know, I started a series of articles about first impressions of Android as an iPhone/iOS user sees it. As an experimental device, I have an inexpensive smartphone - Gigabyte Gsmart G1342 .
You can find the first and second parts of the Gsmart G1342 review using the links provided. This third article will no longer be about the Gsmart 1342 itself, but about the beginning of full-fledged work with Android. The most important thing in a phone/smartphone is, whatever one may say, contacts. If there is no contact database, the phone number is of no interest, since you cannot call anyone. Therefore, the first stage of putting an Android device into operation is synchronization with the address book. We will consider this question in this article. But since I’m not going to give up the iPhone either, the topic of conversation will be even more interesting - the integration of iOS, Android, Mac computer and contact server into one system.
As iPhone users probably know, Apple offers its own (the fashionable word is “proprietary”) service for synchronizing information (in particular contacts) between devices. It's called iCloud. If we talk about devices based on Android, then, of course, you need to look towards Google. Fortunately, iPhone/iOS supports Google, so to synchronize contacts between iPhone/iOS, Android and Mac OS X, we will use the service from Google.
First, make sure that Contacts is enabled in your Google account. If you're using a private Gmail account, you probably won't need to configure anything additional. If you use Gmail for Organizations, a set of cloud services (mail, calendar, contacts, documents, disk, and more) tied to your organization's domain, then your administrator must enable the additional service. Most likely, you are an administrator (if you read such guides ;)), so log into your organization account as an administrator, to do this, use a link like this:
https://www.google.com/a/cpanel/yourdomain.com/ where yourdomain.com is a domain (yours or a company’s).
On the first tab “Control Panel” you will see the “My Google Apps Services” window. Just activate the Contacts service in this window:
Now your Gmail account is ready to work with contacts.
Connecting Contacts (Mac OS X) to Google Contacts
First, let’s look at synchronizing a Mac computer with Google contacts (I don’t know how to do this in Windows, but probably in some similar way). Mac users should already be aware that the Contacts program is responsible for working with contacts in OS X. If you have used this program before (for example, in conjunction with iCloud to synchronize cards with iPhone), be sure to make a backup copy. The easiest way is to select all contacts (Cmd+A) and drag them to the desktop - a VCF file will be created containing the selected cards.
Now let's subscribe to Google contacts. To do this, open the settings of the Contacts program, this can be done using the keyboard shortcut [Cmd]+[,] then go to the “Accounts” tab and click the [+] button at the bottom of the list to add a new account. Select the account type – CardDAV, enter your email address as the username, Gmail password, and server address – google.com:
The entered information will be checked, and if everything is ok, the server will also offer to configure other services available for this account:
If you need them, you can leave a checkmark.
When you click on the “Create” button, an account will be created to work with Google contacts. The next step I recommend is to define this account as the "default account". This is necessary so that contacts created on the computer are created in this account, and not in iCloud, and not locally. To do this, go to the first tab “General” in the settings, and from the “Standard account” menu. zap." select Google:
Now you need to transfer your contacts to your Google account (assuming that you have not used it before and everything is clean there). Just select all the contacts you have (in iCloud or locally on your computer) and drag them to your Google account:
The initial synchronization process is not fast, so be patient. After synchronization is completed, go to your Gmail account and make sure that the contacts appear there. Also, check the quantity.
Connecting an Android device to Google contacts
Everything here is extremely simple. Open Settings, scroll to the second half of the screen and find the Accounts section. If necessary, add your Google account or make sure it is already there. Go to your account settings and make sure that contacts are also included in synchronization:
Give the device time, as downloading the address book is also not very fast.
Connecting iPhone (iOS) to Google Contacts
Connecting an iPhone with Google Contacts is, in principle, not difficult, but as usually happens in cases of integrating solutions from different manufacturers, there are nuances. To use its mail/contacts/calendars services on iPhone, Google recommends connecting them as an Exchange account. Whether this is a tribute to fashion, or some kind of friendship with Microsoft is unclear, but we will not deal with this so as not to inflate this material to enormous proportions.
Also note that in order to fully work with Google contacts on iPhone, your Google account must be your primary account. For it to be the main one, it must be added first. This means that if you previously used iCloud, the added Google account will be read-only. Therefore, you need to unsubscribe from iCloud (just turn off contact synchronization in settings, there is no need to delete your account), delete iCloud contacts from your phone (to avoid duplication) and only then connect Google contacts.
So, to add Google contacts on iPhone, open Settings and go to Mail, Contacts, Calendars. There, select “Add…” and select the type of account to be added – Microsoft Exchange. Oddly enough, but that’s exactly it.
Then enter your email address, username (email address again) and password. The “domain” field does not need to be filled in:
Click "Forward" and another "Server" field will appear. Enter “m.google.com” there:
When the server offers services, mark that you want to use contacts, the rest is up to your liking:
Just as in the previous case, give the device time for the initial synchronization to occur; it may not be quick.
When you open Contacts on your iPhone, and click Groups, you should see your Exchange entry:
I highly recommend that there be only one entry, otherwise (if you mix Google and iCloud accounts, and even several of each), it will be completely unclear in which account the iPhone will create new contacts.
Nuances of iPhone integration with Google Exchange
Now comes the fun part. Syncing Google Exchange with iPhone is a rather mysterious process. If you connect your iPhone to Google Exchange for the first time and synchronize your contacts, the result will put you in an awkward position - everything seems to be there, the number of contacts even matches what is in OS X Contacts, but some contacts do not have phone numbers , and in some, where there used to be several numbers, only one remains, but the rest of the contacts are in perfect order. As it turned out as a result of experiments, when synchronizing Google contacts with an iPhone through the Exchange mechanism, some contact fields are ignored, as a result, the information on the iPhone does not reach 100% integrity. (By contact fields in this case we mean phone number labels: cell phone, iPhone, home, work, main, home fax, work fax, other fax, pager or other, which can be set for phone numbers in OS X Contacts ).
I don’t yet understand whose fault it is – Google Exchange or iOS, but the effect is very clear, and during the experiments we were able to identify some patterns. Be sure to take them into account when you prepare contacts for transfer to Google and connect your iPhone to Google Exchange.
So, 4 simple but not obvious rules for successful operation of iPhone/iOS with Google contacts via the Exchange protocol:
- If the card contains 2 phone numbers designated by the same type, for example “cellular” and “cellular”, then the second number will not be transferred to the iPhone. (Hereinafter, it is assumed that we set the number type on a Mac computer in the Contacts program).
- A number listed as "iPhone" in Contacts in OS X will appear on iPhone (and on Google and on your Android device) as "cell." (We know this is because Google is pretending not to know what an iPhone is :))
- Therefore, if a number designated as “iPhone” is followed by a number designated as “cellular,” then the second number will not get to the iPhone, since for it it will be “cellular” after “cellular” and according to rule 1, the second number will be ignored.
- It’s a little different with the “other” number type - this type is simply ignored when transferred to the iPhone, and therefore, even if there is only one number on the card, but marked as “other,” it will not be transferred to the iPhone. Although it will appear on Google and on Android devices as “other”.
If we analyze these 4 rules identified experimentally, we can give the following recommendation - try to ensure that the numbers on your cards are labeled as “cell phone”, “home” or “work”, and do not allow the labels to be repeated . DO NOT use the "primary" and "other" labels - they are converted to the same type as "other" by Google and are ignored when syncing with iPhone . Other types of numbers found in OS X Contacts have not been tested. Testing was carried out with iPhone 4 iOS 5.1 and iOS 6.
For clarity, compare 3 screenshots of the same card, taken in the Contacts program on a computer (1), on an iPhone (2) and on an Android device (3):
As you can see, all 3 phone numbers are displayed in Contacts on a computer and on Android, while on iPhone only 2, because the “cell” type is repeated 2 times and is skipped during synchronization. While everything is fine with email - 2 email addresses of the same type coexist normally on all devices.
These are the interesting features that can be a serious obstacle when integrating disparate devices through Google Exchange.
Calendar
Google Calendar automatically connects to your new iPhone along with your contacts, mail, and notes (following the same steps above), so you don't need to take any additional steps (except to make sure your Google account settings for Calendar are also set to sync in your iOS settings). .
If you plan to give up your Google account, you should import the calendar into iCloud, and this is no longer such a trivial task. Of course, if you have a Mac, everything is simple - on the page www.google.com/calendar you need to select the desired calendar, in its settings, click on the ical button in the “Private calendar address” section, copy the suggested URL, paste it in a new tab and click Enter - after this, an ICS file will be copied to your computer, which needs to be “fed” to the Calendar system application.
For owners of Windows-based PCs, everything is more complicated - they will have to use iTunes and Microsoft Outlook for this purpose, since iTunes can only synchronize calendars with this program. You will need to import the resulting file into Outlook, then connect your iPhone to your PC, open iTunes on your device’s tab, go to the “Information” sub-item and select the desired calendar in the “Sync calendars” section. Another option is a third-party utility - for example, Copy My Data (Android, iOS), which can transfer not only the calendar, but also contacts, and photos/videos.
My experience of switching from iOS to Android
Finally got around to writing on this topic. I constantly created some short notes in Simplenote, but I still never got around to sitting down and writing an article. Now I seem to have sat down for a long time, I feel it :).
To be honest, my thoughts are still in some chaotic order. I don't even know how best to construct this material. Perhaps I'll first tell you about my life with an iPhone over the past four years; then about how Android appeared in my life; then about the device itself, the operating system, pros and cons, etc.
OK. Let me start with the fact that in my life there were both many and few devices at the same time. In personal use - little, in principle I have seen - a lot. Before the iPhone, I only used simple dialers. My first phone was Samsung C230.
Then, for a very short time, I used a Motorola L9 (by the way, it is still intact, I just need to find a new battery).
And then Samsung E480 (it was also preserved, but I won’t say it’s very good 
Samsung was my phone until 2011. Of course, I knew about both Android and iPhone. I constantly looked at my friends’ newfangled smartphones; All kinds of touchscreens from Nokia and Samsung were popular then. But, of course, it was not possible to buy anything from the world of “smart” backgrounds. Something more or less normal was very expensive. Especially the iPhone. It was a dream, of course.
I was just about to buy some Android from LG with a resistive screen, when in 2010 I discovered the online auction eBay. But about another six months of all sorts of test purchases passed before I decided to order a serious thing, namely, the first generation iPhone. Surprisingly, it only cost me three thousand rubles (or three and a half rubles, I don’t remember) back then. And this includes delivery! Yes, then the ruble was worth well, for just 29 rubles you could get a whole dollar. I won’t talk about how glad I was, how happy I was to finally use a smartphone, modern communications, etc. Everything has already been written here.
First meeting 
But it was 2011. The iPhone first generation was far from the newest model (4S was already looming on the horizon). However, to be fair, I’m glad to say that at that time he was quite okay. Not as catastrophically outdated as it is already now. The programs could easily be found in the store and were updated. It was even possible to install something like the fourth firmware.
But, despite all the shortcomings (and there were quite a few of them, specifically in my sample), I still fell in love with the iPhone (and no matter what model it was, it was certainly better than all those mobile phones that I had before) and already I couldn't imagine another phone in my life. So when I saved up more money, about the question “What will the next phone be?” there was no question. iPhone of course! Why pay three or four thousand for some crap on Android, if you can get a cool iPhone, even if it’s used, and even if it’s not the latest model?
And again all over again. Ordered on eBay -> arrived -> full of joy -> tired -> sold -> ordered a newer model. The iPhone 3G and 3Gs went through this chain (articles on the topic here and here). In general, yes. If it weren't for eBay, many things could have turned out differently. I even got inspired and wrote instructions on how to buy an iPhone on eBay, which even now provides the blog with good traffic from search engines. Then I also ordered an iPad 2, also on eBay, which I still have in use. But this is a little off topic. OK)).
After 3Gs, I switched to iPhone 4. This happened in the summer of 2012 (yes, in just over a year I changed four iPhones at once!). I bought the four offline, in Lipetsk. Lucky to find it at a good price. And I didn’t want to order from eBay anymore, since it was with the iPhone 4 that all sorts of complex unlocks, Heavey SIM cards, etc. appeared (those who understand will understand me). I didn't want to bother with all this. PCT would be ideal. And so it happened.
I used the fourth model for a long time. One and a half years, i.e. until the end of 2013. Perhaps this was my first perfect iPhone, in which nothing was broken, everything worked, and it also looked beautiful. In the winter of 2014, already as a student in Moscow, I became the owner of an iPhone 5, while skipping the 4s generation (there was no point in buying it, and besides, it was enough for a newer iPhone). Unfortunately, I did not write an article on the topic of transition to “five”. There was no time for this at that time.
And everything would have been fine, but after testing the Nokia 930, some strange liquid hit my head, and I decided to upgrade to 5s. Oh, this was a fatal mistake. I still plan to write in detail about my first negative experience of buying it secondhand. In short, the phone turned out to be terribly problematic. Without having time to fix one thing, another broke, etc. In general, I had to close the chapter of life with the iPhone. Having sold the 5s (I won’t say how much money I lost), I had no doubt that my next phone would be an Android device. Without a doubt, period.
Well, in general, somehow I came to this life, with Android :). Come to think of it, all my iPhones have been problematic. There were always some mistakes. Sometimes the screen has black stripes (2G, 3G), sometimes it has a spot (4). Either Wi-Fi doesn’t work (3G), then the volume switch (2G), then the Home button is acting up (4), then the frame comes off (3Gs), then the GPS stopped working after unlocking (3Gs), then the case is cracking (3g), then the speaker had to be repaired (iPhone 5). In most cases, of course, I already knowingly bought a gadget with a defect, but many problems occurred during the period of operation of the device. The last straw, as I said, was the unsuccessful purchase of 5s. Replacing the power controller cost a pretty penny, plus then the sensor failed. I wouldn't endure another repair)).
Actually, this situation, one might say, forced me to switch to Android. Don't think that I was disappointed in iOS, so I switched to another OS. Or because of problematic iPhones (I perfectly understand that all of them were not new, they were used before me). Not at all. On the contrary, I would happily buy an iPhone 6, new, in a box, but prices have already skyrocketed.
I switched to Android due to a bad experience buying a used iPhone 5s. Well, it wasn’t really a good idea to go back to the “A” again, was it? Stupid. What else will you spend the proceeds for 5s 12K on? I've been wanting to try Android for a long time, and now this is the “reason”. That is, I saw Google Nexus 5 as the most reasonable option. I took a used one (this time everything seemed to be fine :). This is how I got the first Google phone in my life.
Frankly, I have always been interested in evaluating the operating system from Google. Before the Nexus, my impressions were limited to only a few Chinese tablets, namely the Zenithink E98 (review) and LY-F1 (review). I also had some kind of tablet from Yulmart, but I returned it literally the next day because of the disgusting screen. So I don’t even remember the manufacturer or the model. I also used Explay Surfer 7.03 for some time. A beautiful, very thin tablet, with a good screen and 1 GB of RAM. I got it cheap from Svyaznoy along with some advantages. It's hardly for sale now. I later gave it to a friend because I ultimately found no use for it.
I've never had an Android phone before. I wanted to experiment, of course, but certainly not under such circumstances that eventually forced me to change my usual OS)). And it was a pity to part with the purchased applications on iOS. I spent a lot.
So, in general, Android on these very Chinese tablets was not pleasing, to put it mildly. Eternal reboots, the interface was strange, and the devices were of poor quality, what can we say. Clearly, the device plays a role. Android is different everywhere. Yes, even look at iOS. How does it work on iPhone 4, say, and how on 5s. There is a difference? So it is here.
In general, the first thing you should pay attention to is the device. If you switch from iPhone 5 to some Chinese one for 7-8 thousand, then everything is unlikely to go smoothly. And the camera is worse, and it slows down, and there is not enough RAM, and the charge doesn’t hold much, and hundreds of other reasons that have nothing to do with the operating system as such. You just need to move from flagship to flagship, or close to it. Then your arguments in favor of one or another OS can be called objective. Well, the Android version plays a role, of course. Only the latest and no touchscreens or other shells. This is no longer a “pure” Android, which means comparing it with iOS, IMHO, is a little wrong.
So, I purchased a Google Nexus 5, PCT, red. Model D821. Got it second hand for 12.5K in excellent condition. I was very lucky, considering that I bought it at a time when the ruble had dropped considerably. Why Nexus? Well, first of all, good reviews, modern hardware. Secondly, pure Android, official support from Google, new firmware. Thirdly, the price. For the above amount it would hardly be possible to buy anything better, even used.
I'll tell you a little about the Nexus itself. Then I'll move on to the operating system. In general, after the 5s I did not experience any inconvenience, I mean both in terms of size and in terms of case materials. Yes, the Nexus is noticeably thicker, wider and taller. Made from polycarbonate, not metal. But personally, I have always equally liked both metal cases and plastic ones (only if they are not glossy). The glass in the iPhone 4, for example, was also fine. So here it is. Despite its size, the device turned out to be comfortable to hold in your hand. But what an advantage compared to the “five”: a whole 5-inch Full HD screen! I’ll just say one thing, then it’s really difficult to refuse a larger size (especially such a great one in terms of quality). For example, go back to 4 inches again. If earlier I looked with caution towards “shovel-shaped” smartphones, now I realized that it’s only a matter of proper arrangement of elements. Well, it's true. Yes, the Nexus 5 is quite wide, but not so wide that you can't reach the opposite edge. Controlling the upper elements is also not particularly difficult. Although, of course, everything depends on the physiological characteristics of the palm and fingers. The lock button is located to suit your thumb. In general, it’s not difficult for me to control the device.
The body is well assembled. No creaking, no play, even when you try to squeeze. Depending on the color, different types of plastic are used. In the black version it is rubberized, in white and red it feels like regular polycarbonate. Only in white, I know, the sides are glossy and slippery.
A little about color. I was intentionally looking for the red option. White, black - we've already been through all this. I wanted some original colors, but in moderation. Especially if the Red device looks cool. Depending on the lighting, you can see it crimson, pink, orange, and, in fact, red.
On the back there is a camera with a flash (yes, it protrudes from the body, like on the latest iPhones), and on the bottom there are speakers with a microphone and a microUSB connector. On top is a noise-canceling microphone and a headphone port. By the way, on the iPhone it’s on the bottom, and I liked it much better this way, since I put the phone in my pocket with the bottom facing out. On the left are volume buttons, on the right is a lock button and a Micro-SIM slot. I had to return again from the nano-SIM card. The front part is completely occupied by a screen with a front camera, light and proximity sensors. The speaker is designed in an interesting way, with a circle matching the color of the body. There are no buttons on the panel.
In general, there are no complaints about appearance. A matter of taste, as they say. I like. To summarize, I will say: the phone is moderately large, fits comfortably in the hand, is well assembled, and the materials are excellent.
Let's move on to hardware and software. I will break this part into several points, it will be easier for me. I’ll try to write about what I liked or didn’t like compared to iOS.
1) NFC
I used to think: “Do I need this?” The function, of course, is from the category of “Yes - good, no - well, okay,” but still an interesting thing. And it works fully, not like in the latest “sixes”. You can easily check your metro ticket, attach some kind of tag, and, what I like best, add a bank card and pay using your phone in stores using NFC! Yes, if anyone didn’t already know, Euroset recently updated its application for the Corn card. Now you can enter your card there, activate NFC on your phone and pay at any supported terminals. Moreover, you can get a card in any salon absolutely free in 5 minutes with one passport. What also surprised me is that it is issued for 5 years!
In general, everything works great. I remember actively using it to pay for coffee at Starbucks. In January there was a promotion, supposedly, with contactless payment by phone, any coffee for 1 ruble. I then tried, it seems, the entire Starbucks range :).
Some kind of bug in the application.
In fact, the card is from MasterCard, not Visa. 2) Bluetooth
The iPhone cannot exchange files via Bluetooth (in the normal sense, without any AirDrop and other things). Not fatal, of course, but how convenient is it, as it turned out, to once again not have to reach for the cable, but quickly send the desired file from your computer to your phone? Of course, this is not a feature for which it’s worth running to sell your iPhone and buy an Android gadget, but still. Some might say that the iPhone can also handle iTunes and Wi-Fi, but this tandem has never worked properly for me. Never.
3) File manager
The iPhone has such a cool program as Documents. It seems she can do everything. Opens any formats, unpacks, packs, works with the cloud, Wi-Fi Direct. A sort of file manager on the iPhone. Unfortunately, I didn't find anything similar on Android.
On the other hand, Google’s file system is open, so you can install a full-fledged file manager, but external tools will still be used to open any files. I use ES File Explorer. The best solution, IMHO.
4) Software and more
I won’t write here about all the applications that I use on Android. I plan to make a separate note. But I would like to say a few words within the framework of this article.
My desktops:
Overall, I like iOS apps better. This includes appearance, execution, and arrangement of elements. Somehow everything was more thought out, I don’t know. The operating speed, smoothness, etc. are the same. At least on the Nexus 5 with the latest Lollipop 5.0.1 firmware.
As for the quantity and quality of software, now most applications are released for both platforms at once. So, when switching from iOS, you shouldn’t get hung up on this: a similar application either already exists on Android, or analogues are available. But there are also exclusives. For example, the Tweetbot client. Eh, I bought everything in the market, tried all the free clients, but didn’t find anything close to Tweetbot. Or rather, I liked Fenix at first, but with active notifications it “eats” half the charge overnight in standby mode. There are a lot of stupid bugs in Talon, Falcon, and Robird. So for now I’m using the official client. It’s far from ideal, but there’s fish in the absence of fish and cancer.
What else... There is such a task scheduler Clear. I purchased the version for iPhone and Mac. It's a familiar combination for me. But Clear was not available on Android. I had to switch to Wunderlist.
It's funny, but Android has the most moronic gallery I've ever seen. Everything is mixed up with Google+, there is always a prompt to turn on synchronization, all the albums are piled up (strange, but on the iPhone it didn’t annoy me so much). Luckily, there is a solution in the form of the free QuickPic app. This is the first thing to put on the Nexus, IMHO.
By the way, albums display all the image files that are on the device. And if, for example, you delete a folder with WhatsApp images, they will disappear from the application. There is an exit. Using the same ES File Explorer, you can create a special hidden empty .nomedia file in the corresponding folder. Then all kinds of photo albums will not see all the media files that are inside this folder. The files will still be available in the application. It’s just really annoying when you open the music player, and in addition to the music, there are all voice recordings, short voice messages from Whatsapp (o_O), etc.
I will devote a separate paragraph to Android emoji. I just can't get used to them. Take a look for yourself:
Not only do they look worse than the iPhone ones I’m used to, but they also reflect the wrong emotions! They are misleading. For example, an emoticon with a smile on Android can be completely without it on an iPhone, etc. It comes to the point that in popular instant messengers, such as WhatsApp, there is a separate button for inserting familiar emoticons.
For 30 rubles I found the Sliding Emoji Keyboard - iOS on the market. Using it, you can enter iPhone emoji, although they will still be displayed differently in the system.
I also don’t like the curtain with notifications. More precisely, it suits itself, but to get it... Not only do you have to reach up on the big screen, you also have to swipe down twice. But there is a frequently used brightness slider, buttons to enable/disable wireless networks, and orientation lock. In general, the iPhone has done it much smarter: the curtain can be pulled out by swiping from below.
By the way, just for the sake of the button that automatically clears the screen of all active notifications, it’s worth switching to Android (just kidding :). There is no need to click on each notification separately. When will it appear on iOS?
Keyboard. Third-party keyboards are now also available in iOS, but the implementation leaves much to be desired. For example, when entering passwords, the standard one still pops up. It may be safer this way, of course, but why not let the user decide for himself? Moreover, in the settings you already have full access. OK. On iOS I used SwiftKey (even when there was no support for the Russian language), and on Android it was the same. With Russian :). And in my opinion, this is the best keyboard in the world.
Special respect to Android for all applications related to the operation of various Google services. In my opinion, they are all made better than those in iOS. Google Translate with offline dictionaries, Gmail with normal notifications, Google Doc is not glitchy. Except that I somehow didn’t appreciate the full-fledged Google Now (I almost immediately turned off the desktop with it). I don’t know, it’s some kind of useless thing, and even more so on iOS. In general, if you actively use Google (Gmail, contacts, calendar events, music in the market, books, Chrome), then Android is an ideal option. Everything is instantly synchronized without any problems.
Tumblr, Facebook, Instagram, all sorts of instant messengers - all the same.
From the little things about the disadvantages of Android:
- the Sberbank application only supports payments from favorites (alas, Android is less secure than iOS);
- the ABBYY Lingvo application cannot create cards with words, and in general the functionality is very limited;
- there is no built-in voice recorder (but this is garbage, in principle, the Play Store is full of them);
- the standard calendar leaves much to be desired (always when opening an additional click to show the month in full);
- In Chrome, a new tab does not automatically open when the last one is closed (it’s annoying).
In terms of advantages:
- third-party applications can be set to open by default;
- the cost of applications in the Play Store is lower than in the App Store (it seemed so to me);
- excellent voice input and search (although it seems to be good in iOS too);
- a convenient way of protection in the form of a graphic key (and not just numbers);
- view of folders in the standard launcher (not full screen, expand as they are filled).
Everything seems to be done with the app. If I remember anything else, I'll add it.
5) Open system
Both a plus and a minus at the same time. It’s probably good, of course, that you can do literally everything with your phone, and you don’t need to understand complex firmware to do this. Android definitely offers more customization options. Don't like the launcher? Go to the store, there are a ton of them. Not satisfied with the standard dialer? There are plenty of alternatives. The same thing happens with all system applications: you can find an analogue for literally everything. Moreover, a third-party application will open instead of the corresponding standard one, if you want it. The iPhone has a different policy. You won't be able to do such tricks there (without jailbreaking, of course).
I also like that you can download torrents and install applications from .apk files, bypassing the Play Store. It's not secure, yes, and it's disabled by default. But let the user decide for himself whether to take risks or not. What's wrong with the choice? Except piracy. I'm used to buying apps on iOS, so I'm not attracted to the freebies that are available on Android. But it often happens that an application disappears from the store for unknown reasons, it is free. It is urgently needed. It’s not a problem to find the source on the Internet (or even ask the author: they themselves often post them on their websites) and install it. Or, for example, the application is not available in Russia, like Spotify. Likewise. I downloaded it from the official website and installed it manually. Such things in Android, personally, make me happy.
It’s also great that there is no connection to a specific program (we’re talking about iTunes), and convenient File Transfer is available on Mac. I transferred the song (Bluetooth, Wi-Fi, downloaded from Dropbox, from the website - it doesn’t matter) and it’s already in the standard player. You quickly get used to this lack of hemorrhoids, which is inevitable on iOS.
But, of course, there is another side to the coin. Personal data protection and confidentiality. iOS is a more secure operating system, fact. Due to its closed nature, of course. And if a stolen iPhone with an attached Apple ID is equal to a brick, then I very much doubt that devices with Android on board are also protected. In most cases, it will be enough to simply reflash the device.
6) Multitasking
There's not much to say about multitasking. In iOS, in the eighth version, this is also okay now. Applications that need this hang in the background even after closing. A small nuance, I liked the window itself displaying running applications in Android more. And swipes are more logical.
7) Widgets
iOS is some kind of nonsense, not widgets, IMHO. I still haven't found anything useful. There are many interesting ones on Android, but I only use one: Digital clock Xperia. This is the clock, date and weather on your desktop. It’s not that I really need to see this information all the time, just by clicking on the clock - an alarm clock opens, by clicking on a date - a calendar, on the weather - a weekly forecast. Convenient and more informative than just holding a few icons.
 Fingerprint sensor
Fingerprint sensor
Alas, even the new Nexus 6 from Motorola does not have it, which is a pity. The thing is cool, I rated it 5s. Well, the code can be made at least in the form of a graphic key. I'm already unaccustomed to digital input. Swiping is much more convenient.
9) Wireless charging
Although I haven’t tried it yet (these chargers are too expensive), the very fact of their availability is pleasing. Is it still useful? Why give up modern technologies when you already have the opportunity to use them?
10) Camera
We got to something interesting :). Although the role of the camera in comparing operating systems can hardly be called appropriate (everything very much depends on the hardware), I would like to share my impressions on this matter.
Advice to all Nexus 5 owners - turn on HDR+ mode. I almost never turn it off. Yes, it takes noticeably longer to shoot, but what quality! Certainly no worse than 5s. I especially like night shots. However, I present to your attention a few frames (all of them can be opened in full size in a new tab/window). They are not processed in any way, but are made exclusively with the HDR+ option active.
Day
In room
Evening night
Macro
Frontal
Nexus is also great at taking panoramas. Even very wide ones glue perfectly.
11) Indicator
The Nexus 5 has an indicator below the screen. In principle, it is present in many androids. The thing, as it turned out, is quite interesting. Unobtrusively notifies you of unread emails, tweets, messages, missed calls, etc. in blocked mode. Many applications support working with the indicator, some even have settings. You can choose the color.
12) Micro USB
Perhaps all Apple owners know that after some time, the cable from any Apple device will break or fray. It's unavoidable. My Lightning broke, cables from previous models frayed, the cord from the iPad still continues to slowly die, despite all my efforts with electrical tape. I even wrote a manual on the topic “How to protect the cord from imminent death.” It seems as if the company specifically makes such cables so that people will subsequently buy new ones. And it’s not for me to tell you how much they cost. Especially now. And if you buy a Chinese one, then there is a high probability of damaging the device (let me remind you that my previous “problematic” 5s had a faulty power controller: the previous owner charged the gadget with a Chinese charger; I got tired of repairing it and switched to Android :). So everything is very serious.
Fortunately, but it couldn’t have been any other way, the Nexus has standard Micro USB. There are plenty of “laces” everywhere, full compatibility, cheap price.
13) Accessories
If I always had a sea of cases for my iPhone, then here... Yes, the cat cried a lot of accessories specifically for the Nexus 5. Compared to the giant iPhone, of course. There is very rarely anything suitable in stores.
Now I carry the device in this transparent case from eBay for a dollar. It fits snugly, although there is a little play. He lacks toughness.
I also have a flip case from Nillkin. I bought it from us at Enter for 750 rubles. Excellent performance for this type of case. Fits like a glove. Plus, when you open/close the lid, the smartphone screen is automatically unlocked/locked. The smart cover on iPad works similarly. No need to press a button. The NFC signal, despite its thickness, passes through without problems.
I don't like films. I don't understand why they are needed. If the device falls, the screen will break, either with or without the film. I don't care about minor scratches. But the film has a lot of disadvantages. Sliding is worse, tactile sensations are no longer the same. And it looks like a collective farm, IMHO. Like a TV remote control in a bag :). Although now they are starting to make interesting options, I still don’t care about it.
14) Battery
Nexus works longer for me than iPhone (5-6 hours versus 4). But! Again, I’ll say that I’ve never had new iPhones, so I won’t focus special attention on this. I’d rather tell you about my scenario for using the nexus.
I surf social networks, the Internet, listen to music, read books, type a lot, and sometimes watch videos on YouTube. I really don't play. At all. And I call very, very rarely. LTE is enabled, but it is better to be in a reliable reception area, otherwise the battery will melt before your eyes. In general, you have to charge your smartphone every day (I leave it on at night and don’t worry), even if you don’t actively use it. Wi-Fi, notifications, applications in the background - all this affects battery life.
Soooo...
Congratulations to all those who finished reading. Thank you. I hope you found it interesting. In general, to summarize, I can say that I live well with Android. Soon it will be three months since I have Nexus 5. And a strange feeling. With an iPhone, I always wanted to buy a new and new model, but somehow it doesn’t even work out. Either the device is ideal for my tasks, or the next “Google Phone” did not impress me. Don't know. There is no desire to return to iOS yet, everything suits me here too.
I hope I didn’t overpraise this or that OC during the story. Yes, I didn’t even really compare them. The main message of this article is to share your experience of switching from one system to another. And, of course, try to be as objective as possible (although you can’t just throw away four years with an iPhone) . I’m not persuading anyone to choose one platform or another. Choose what’s closest to you. Both iOS and Android are excellent solutions for today.
Yes, I didn’t even really compare them. The main message of this article is to share your experience of switching from one system to another. And, of course, try to be as objective as possible (although you can’t just throw away four years with an iPhone) . I’m not persuading anyone to choose one platform or another. Choose what’s closest to you. Both iOS and Android are excellent solutions for today.
I'm always happy to answer questions in the comments, so write :).
UPD: I found my huge review of iOS 5 on MForum, those were the days))
If you find an error in the text, please select it and press the key combination “Ctrl” + “Enter”.
Of course, the easiest way is to continue using your old Gmail account, but you can also create a new @icloud.com account. To do this, in the iOS settings, select the iCloud section and turn on the Mail application in it - after that you will be prompted to register a new mailbox. And in order to receive correspondence sent to the old address, you need to enable redirection for it - in Gmail, call up the settings (gear in the upper right corner), in which, in the “Forwarding and POP/IMAP” tab, add a new iCloud address using the button “ Add forwarding address." After that, a confirmation email will be sent to it - click on the link, return to the Gmail settings and make sure that the correct address is indicated in the line “Forward copies of incoming messages to addresses:”, then click “Save changes”.
Bookmarks
Most likely, on Android you used Chrome, but on iOS you will switch to Safari (if you plan to continue using Chrome on iOS, you don’t need to read this section further - the browser itself will synchronize your bookmarks on the new device).
So, in Chrome, select the bookmark manager (Ctrl-Shift-O), click on the gear in the upper right corner and select “Export bookmarks”. We import the resulting HTML file into Internet Explorer, after which we connect the iPhone to the PC, launch iTunes and select “Sync bookmarks with: Internet Explorer” in the device properties. Just below, in the “Add-ons” section, check the box next to bookmarks and click “Apply” - after that your bookmarks will appear in mobile Safari.
Using Google Drive: Contacts, Calendar, Photos and Videos
Before starting the instructions, you need to prepare:
- Install the latest version of iOS by understanding the suggestions available in the “Software Update” section (“Settings”, “General”). This step is not the most mandatory, but sometimes it helps to avoid unforeseen problems;
- Download Google Drive from the App Store digital store, either by following the link or using the search. Initiate installation and then launch the application from the desktop shortcut;
- Review the initial instructions, read about how data is stored and available synchronization. After reading the instructions, click on “Login”. And log in either to an already registered Google account, or come up with a new profile that will later be used on an Android smartphone. It’s worth sorting out your personal data right away - the confusion will not allow you to quickly transfer information from your iPhone, iPad or iPod Touch, but will force you to spend hours guessing passwords and migrating between accounts!
- After authorization, call up the menu in the upper right corner, and then click on “Gear”;
- In the section that appears, select “Backup”;
- All that remains is to check the boxes next to those copying options that are really needed. You should immediately understand that the system transfers only “Contacts”, all data from the “Calendar”, and at the same time personal information - “Photos and Videos” ;
- As practice suggests, adding information to the cloud can take from twenty minutes to two to three hours, it all depends on the amount of data on the internal memory of the smartphone, tablet or player with iOS and the available disk space (which should also be taken care of right away). And one more thing – you should migrate only if you have a stable Wi-Fi connection. When working on a mobile network, traffic can be spent quite quickly and you will have to pay for such free generosity from Google with real money;
- If the above actions ended in “victory”, and the system happily notified that the backup was “correctly” generated, then the last action left to complete the procedure is to take the equipment with the Android operating system and enter the data from the account that was used when saving the backup. Authorization will take just a few minutes, and the result will be the transfer of “Contacts” to Google Contacts, “Events” to “Calendar”, and the pictures will miraculously end up in the “Photos” section.
An alternative option to save “Photos” is to download the Google+ application, which has the ability to automatically upload content. The procedure is already familiar - log in under the same profile on a new smartphone or tablet and the photo will be immediately saved in the “Gallery”. In the future, you should not disable the service - storing information in the cloud is even useful, it will save a lot of space in the memory of your smartphone or tablet! True, it is better to take care of security in advance and activate two-factor authentication.
Photo/video
Everything is simple here. We connect the Android smartphone to the PC via USB, copy photo and video files to any folder on the hard drive (usually they are located on the device in the DCIM folder), then connect the iPhone, launch iTunes, go to the “Photos” tab in the device menu and turn on synchronization, after which we select the folder in which the necessary files are located. If it contains a video, additionally check the box next to “Include video in synchronization.”
If you don’t have iTunes (and don’t want to install it), you can use third-party synchronization utilities - for example, the already mentioned Copy My Data, or PhotoSync (Android, iOS).
How to Transfer Music from iPhone to Android
If you sync your iPhone with your PC or laptop, then your music should be copied to your hard drive. Music files may be in AAC format (Apple's proprietary format), but Android smartphones can play them. The only exception is music purchased before 2009 in protected AAC format. But it's practically a rarity these days.
One of the undoubted advantages of Android is that your phone appears on your computer as a storage device or as a memory card. Just drag and drop all your files into your music folder and Android will do the rest.