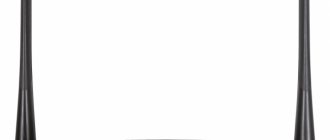Briefly about Zyxel Keenetic GIGA: appearance, characteristics, price
The router is already outdated: you can hardly find it in stores anymore, but you can buy the device second-hand. The approximate price for Avito is from 700 to 1200 rubles.
There are 9 large rectangular indicators on the front panel, which you can see even from afar. On the left side of the panel there are two USB outputs - they can be used for a printer, modem or storage device.
On the front are all output and function status indicators
On the back there are 4 LAN outputs for a home network in the traditional yellow color. On the right is the WAN input for the Internet cable. On the left is the Reset button to reset settings. It is also the WPS key for connecting devices to the network without a security key. Even further to the left is a switch for turning Wi-Fi on and off.
On the rear panel there are network outputs: 4 local and one for the Internet
Table: technical specifications
| Operating modes |
|
| Multifunctional USB Host Controller | There is |
| Built-in BitTorrent client Transmission | There is |
| Firewall | SPI with DoS protection |
| Wireless interface | IEEE 802.11n MIMO 2x2 300 Mbps* |
| LAN ports | 5-Port Gigabit Ethernet Switch |
| Hardware support for IP-TV TVport for watching TV shows on IPTV receivers and computers | There is |
| Link Duo technology for PPTP/L2TP/PPPoE | There is |
| Ability to connect services based on VLAN (IEEE 802.1Q) | There is |
Connecting Giga and preparing for work
Keenetic 4G generation III - multifunctional Internet class=»aligncenter» width=»900″ height=»619″[/img]If the provider has in its database the MAC address of the computer used before installing Keenetic Giga, you need to contact technical support new physical address. Information about it is located on the product label in the form of a 12-digit set of letters and numbers. The address is assigned by the manufacturer and is a unique identifier.
The provider's cable is connected via a dedicated Ethernet line to the RJ-45 connector of the router marked “0” on its rear panel. When connecting to the Internet of a mobile operator, a 3G/4G USB modem and one of the universal connectors are used. It is possible to connect the modem via an additional adapter cable and place it in an area with reliable radio signal reception.
To configure Keenetic Giga, we use a computer (PC), the network card connector of which is connected with a “patch cord” (from the butt to the router) with any of the RJ-45 marked “1-4”. . The power adapter must be plugged into the “Power” socket, and its plug must be inserted into a home AC outlet. The Power button is pressed last. Don’t forget to screw the removable antennas into the RF connectors of the Keenetic Giga. To improve the conditions for propagation of Wi-Fi radio waves, their vertical position is preferable.
Connecting the router and preparing the PC for setup
Connect all the equipment: insert the provider cable (it was installed by the Internet provider company) into the Internet socket. Take the cord that came with your router. Insert one plug into one of the slots for your home network, the second into the PC’s network card (rectangular output, similar to those on the router).
Connect the router to the provider cable and the computer
Connect the power cable to the Giga router. Turn it on and wait until everything loads. After this, prepare the computer OS:
- Click on “Start” and select “Control Panel”.
- Click on “Network Center”.
- Click on “Change adapter settings”.
- In the window that opens we see “Local Area Connection”. Right-click on it and select “Property”.
- In the list, select “Internet Protocol Version 4 (TCP/IPv4)” and click on “Property”.
- In the window, check the boxes next to automatic data retrieval (for IP and DNS). Let's save the changes.
Login to settings: IP settings, default login and password
We take Internet Explorer or any third-party browser (better, of course, standard IE, since the settings page may not open in others). Type in my.keenetic.net or 192.168.1.1. Let's go to the address. If the system asks for a password and login, write 1234 and admin respectively.
In the start window, select Russian and click on the configurator to go to the sections with router and network parameters.
Changing the password for the web panel with settings
Immediately after the first login, the firmware will ask you to change the password on the web panel. We agree - enter a new value and re-enter the web interface with new authorization data.
TOP 7 best Wi-Fi routers for home.
We have compiled our rating of the best devices, which include:
- Wi-Fi router Keenetic Ultra (KN-1810);
- Asus RT-AC85P;
- Zyxel Multi X;
- Huawei B525;
- Mikrotik RB952Ui-5ac2nD-TC;
- TP-Link Archer C60;
- Xiaomi Mi Wi-Fi Router Pro.
Keenetic Ultra (KN-1810)
The device is made in white color. Wireless network standard 802.11a/b/g/n/ac, frequency 2.4 / 5 Hz, possible operation in 2 bands. There are only 4 LAN ports.
| Speed (max) | 2533 Mb/s |
| Ports by speed | 1000 Mb/s |
| Antennas | 4x5 dBi, non-removable |
| OP | 256 MB |
| Flash memory | 128 MB |
Price tag from 8410 to 13600 rubles.
pros
- easy setup;
- ability to configure from a smartphone;
- 4 antennas;
- availability of USB 3.0;
- does not cut speed;
- availability of a mobile application;
- built-in OpenVPN support.
Minuses
- there are no on/off buttons;
- the price is high;
- torrent – the router client has a download and upload speed limit of 15360 Kb/s;
- non-removable antennas;
- basic functionality of the mobile application;
- no slots for SD cards.
Very easy to set up. The number of channels has not been reduced. Reliable reception throughout the entire country house, even behind the plot it shows one bar and pulls YouTube at 720. A bit massive, there are speed and access restrictions by IP address. The transmitter power for a two-room apartment of 45 square meters is quite enough. The kit includes a 1.2m patch cord, which is very cool.
Keenetic Ultra (KN-1810)
Asus RT-AC85P
Asus has introduced a new router designed and used in large rooms. It supports the same standards as the previous device and at the same frequencies. In the first case, it supports a speed of 600 Mbit/s, in the second – 1733 MHz.
| Speed (max) | 2333 Mb/s |
| Ports by speed | 1000 Mb/s |
| Antennas | 3 external, 1 internal |
Cost from 8126 to 9990 rubles.
pros
- use of a dual-core processor;
- support for Asus QoS technology for schedule prioritization;
- the presence of five gigabit RG45 ports (4 LAN and 1WAN)
- Great possibilities for device configuration.
Minuses
- there is no possibility to hang on the wall;
- a signal at a higher frequency does not penetrate walls;
- price.
Works great throughout the apartment. I quickly set up and connected the network. The “beamforming” technology really works; when you are in a room with a weak signal, the signal is amplified when data exchange begins.
Asus RT-AC85P
Zyxel Multi X
The model is white, the wireless communication standard is the same as the first model we reviewed. 3xLAN switch. Built-in NAT, Mu – MIMO firewall, signal beamforming is possible, as well as seamless roaming.
| Maximum speed | 3000 Mb/s |
| Ports by speed | 1000 Mb/s |
| OP | 4096 MB |
| Flash memory | 512 MB |
Price range from 13185 to 16410 rubles.
pros
- automatic route selection;
- support for Android and iOS 2.4 and 5.5 GHz on the same network;
- seamless switching between Multi X;
- speed of settings.
Minuses
- I would like the price tag to be lower;
- massive.
From the mobile application, everything is described literally step by step. Sufficiently large coverage of up to 696 square meters. There is a disconnection of the client remotely: the child did not do his homework, or did not clean up - they went in and turned off Wi-Fi or LAN. One set was enough for the house. Excellent signal on two floors. Sit and work quietly.
Zyxel Multi X
Huawei B525
The communication standard is the same as those of the routers discussed above. There is an RG11 port for a phone, as well as 2 internal antennas and two ports for removable external ones.
| Speed (maximum) | 1300 Mb/s |
| Ports by speed | 1000 Mb/s |
| Antennas | 2 internal |
| Switch | 4xLAN |
The price tag ranges from 7940 to 15540 rubles.
pros
- works stably;
- powerful signal reception;
- there is a slot for micro SIM;
- reception modes Auto 2G/3G/4G;
- catches the network better than a smartphone and the distribution is excellent;
- doesn't heat up.
Minuses
- together with antennas it is about 50 cm in height;
- there is no possibility to hang on the wall;
- It’s inconvenient to insert a SIM card;
- antennas unwind.
Overall, a great thing for a summer house and small office. The best you can find for the money. If you have problems connecting, we recommend using the HUAWEI HiLink application for Android mobile systems - with its help, change the initial administrator password, and then, if necessary, correct all the settings in the web interface.
Huawei B525
Mikrotik RB952Ui-5ac2nD-TC
Once you have this equipment at your disposal, you will provide your home with stable Internet. Moreover, if connecting to cable Internet is not possible, you can connect a 3G or 4G modem via the built-in USB port. Client devices can also use LAN ports (there are 4 of them). The router allows you to use 2 wireless networks simultaneously at frequencies of 2.4 and 5 GHz. This feature allows the device to be used effectively in apartment buildings, where the 2.4 GHz network is often overloaded. Features include support for DHCP and VPN, plus highly efficient traffic filtering due to the presence of a firewall. The design includes internal antennas and an external power supply. Power The transmitter is designed for 23 dBi.
| Speed (max) | at 2.4 GHz – 300 Mbit, at 5 GHz – 433 Mbit |
| Ports by speed | 100 Mb/s |
| Antenna gain | 2 dBi |
| Antenna | internal |
Price from 2150 to 3299 rubles.
pros
- flexible settings;
- very compact;
- PoE support;
- there is routerOS;
- functional.
Minuses
- more difficult to configure than conventional routers;
- beeper is missing;
- USB in RouterOS can only be used to connect modems.
The real thing for your money. The built-in antenna “hits” further than zyxel, giga and tp-link archer 50. It’s stable in operation, set it up and forget it, but you’ll have to dig around and spend time on settings. But the result is impressive.
router Mikrotik RB952Ui-5ac2nD-TC
TP-Link Archer C60
The device has the 802.11ac standard, which allows for increased throughput. Made in white. The router module operates at frequencies of 2.4 and 5 GHz. The function of their simultaneous use has been implemented. External antennas are not removable. There are 4 LAN ports. The transmitter with a power of 17dBi allows you to cover a large area. There is a WPS button, which greatly simplifies the connection process. You will need to switch the device to a certain mode, and then press the desired key on the device. Access to the network will be provided without a password. For power supply, the unit provided is used. It connects to the device and the 220 V network. Standards 802.11b/g/n, 802.11ac/n/a.
| Speed (max) | at 2.4 GHz – 450 Mbit, at 5 GHz – 867 Mbit |
| Ports by speed | 100 Mb/s |
| Antenna Gain | 2 dBi |
| Antenna type | external non-removable, 5 pcs |
The cost ranges from 2265 to 2999 rubles.
pros
- is inexpensive;
- solves the problem of poor Wi-Fi signal in the apartment;
- possibility of openWRT firmware;
- setup via an application on a smartphone;
- MIMO technology available.
Minuses
- cannot be hung on the wall;
- does not have a USB port;
- LED indicators are small and light up weakly;
- speed jumps.
I have been using TP-Link for a very long time, I was disappointed by the lack of USB for a network printer. The device worked right out of the box. I was very pleased with the good coverage of both frequencies, which is what I was looking for in a two-story house. I'm happy with the purchase, and I advise you to do the same.
TP-Link Archer C60
Xiaomi Mi Wi-Fi Router Pro
The device is gray in color with wireless communication standards like the first two models. 3xLAN switch.
| Maximum speed | 2533 Mb/s |
| Ports by speed | 1000 Mb/s |
| Antennas | 4 fixed |
| OP | 512 MB |
| Flash memory | 256 MB |
Price from 5450 to 7706 rubles.
pros
- fast;
- large range of action;
- stable signal;
- convenient Internet account and mobile access control application;
- metal case;
- ability to connect a drive via USB 3.0.
Minuses
- Chinese base firmware;
- you need to purchase a special adapter for the plug;
- lack of DLNA;
- non-removable antennas.
I definitely recommend purchasing. For its price it has no equal. Functionality and power, like those of Asus, which cost 2 times more. This router is extremely reliable. And yes, I connected with the Moscow wired beeline without any settings.
Xiaomi Mi Wi-Fi Router Pro
Wi-Fi setup
The protocol is configured - let's move on to setting parameters for the wireless network:
- We launch the central section with ladders. We activate the access point, write the name “Wi-Fi”.
- Specify WPA2 PSK protection. Just below, immediately enter the security key (password). We advise you to write it down separately in a notebook or on a piece of paper.
- We set the channel width to 20 MHz. Other parameters can be left as default. Let's save.
Provide your Wi-Fi password
Local LAN and DHCP
Local network is the internal network of the router, which does not extend beyond its borders. “LAN” connects all devices that are currently connected to the router. How you can configure it:
- Go to the third section from the bottom. Click on Home network.
Go to Home network
- Enable the DHCP server. Specify at the same time the number of addresses that are available to the DHCP server. It is he who automatically distributes local IP addresses to those devices that are part of the access point (phones, PCs, TVs, set-top boxes, tablets, etc.).
Enable the router's internal server
- Just above you can change the IP address of the router at your discretion. As you noticed, this is what we wrote when we wanted to enter the web panel.
- Apply the changes.
Setting up the Internet via a 3G/4G modem + list of supported modems
The settings of most mobile operators in Russia are already built into the Giga firmware, so in principle you don’t need to do anything special: turn on the router and connect a modem to it via the USB connector. After a few seconds, the router will start distributing Wi-Fi, using the modem as a signal source. You can check the connection in the tab with the image of the planet - in the 3G/4G section.
View information on connecting the modem
The list of supported modems can be viewed directly on the official Keenetic website by following the link.
Additional settings
The next time you open the application, you are prompted to update the firmware (you cannot refuse, otherwise you will not have access to the settings).
After 5 minutes, we restart the router - the connected devices are displayed in the program window.
In the “Wi-Fi network setup” section – access data for the main and guest networks.
Functions also available:
- display statistics;
- blocking access to individual devices,
- timer and schedule.
Thus, the Zyxel Multy X software is standard; we did not find any particularly interesting functions. Perhaps something will be added with new firmware, but for now - only the basic set.
Setting up IPTV
IPTV can be configured in two ways: without VLAN and with it. The first method of connecting TV is the most common among providers, so let’s consider it:
- Expand the menu with the planet icon. In the list of connections, click on yours - Broadband Connection.
- In the “Configuring IP address parameters” menu, set “Automatic” if you have Beeline. If you have Dom.ru, Rostelecom or TTK, indicate the “Without IP” item.
- At the top we highlight the LAN port that will be used for a set-top box or TV. We save all settings.
Setting up the repeater mode for “Giga”
The device can work as a repeater. If you need Giga to expand the network of your main router, change the Internet center mode to repeater mode:
- Open the “Mode” tab. Here we select “Booster - WiFi zone extension” and click on the “Apply” button. And confirm again with the OK button.
Set the mode to "Amplifier"
- After the reboot, a window will open with a brief guide on further steps. In particular, it is quite rightly stated that since the IP address of the router will change, entering the Zyxel Keenetic settings will no longer be available via 192.168.1.1, and Zyxel Keenetic will now receive its address from the main router. At the same time, you can connect it to a Wi-Fi network using the WPS automatic configuration button.
The system will provide you with instructions for connection.
- Press the button on the back panel of the Zyxel Keenetic router and at the same time press the same button on the main router of the network. Be careful, if you have a main router from another company, the WPS button is often combined with the reset function - in this case, do not press it for long. After this, the Zyxel Keenetic router will start working in repeater mode.
Zyxel Multy X Kit
Mesh access points are sold in kits to make it easier for the buyer to set up and avoid unnecessary compatibility problems; the Zyxel product is no exception, and Multy X comes in an unusual double box, glued on the inside with a soft polymer material. Since over time the owner of the Mesh network may decide to expand coverage by installing additional devices, from the second half of this year Zyxel Multy X will be sold individually. In total, 3 nodes are currently supported in one Mesh network.
Technically, each Multy X device is a 3-band access point with one radio module for the 2.4 GHz frequency and two radio modules for the 5 GHz range. A dedicated connection between nodes (the aforementioned Backhaul) is carried out at speeds of up to 1733 Mbit/s over a 5 GHz radio channel in 4x4 MU-MIMO mode and does not affect the performance of the client 5 GHz band. By the way, in terms of Backhaul connection speed, Zyxel Multy X is twice as fast as Google WiFi and Linksys Velop with their poor 867 Mbps, and cheaper solutions like TP-Link Deco M5 do not have a dedicated inter-node connection at all, and share the total channel width for clients and connections with each other.
The speed of a 2.4 GHz channel is 400 Mbit/s, which is generally not much by modern standards, and many network equipment manufacturers do not try to squeeze the maximum out of this frequency, objectively believing that this range is becoming a thing of the past, inferior to 5 GHz .
Both client frequencies, 2.4 and 5 GHz, use 2x2 MU-MIMO mode, which promises high performance even with older 802.11n Wi-Fi devices. The overall network throughput should not be reduced when there are a large number of connected clients.
Each access point has 4 Ethernet ports with a speed of 1 Gbit/s, of which 1 can be used to access the Internet (WAN), and 3 can be used to connect wired clients, such as personal computers, IP cameras or NAS. There is no wired Backhaul channel between nodes, although this function is implemented in many analogues and can be very useful when you need to forward a wireless network through a thick reinforced concrete floor.
But there is a USB 2.0 port, which is planned to be used in future firmware for connecting a modem, and a Bluetooth module for communicating with a smartphone. We connected the Yota modem to Mutly X - it was not detected, a regular flash drive also did not work, and why this port is here remains a mystery to us
.
The Zyxel Multy X case does not have a wall mount, it does not even disassemble, and judging by the photographs on the manufacturer’s website, a significant part of the internal space is allocated for a huge cooling radiator. And there is something to warm up here.
Technical characteristics of Zyxel Multy X
- Quad-core Qualcomm IPQ 4019 processor
- 512 MB RAM
- 4 GB flash
- 9 internal antennas
- 1 WAN port 1 Gbps
- 3 LAN ports 1 Gbps
- One USB 2.0 port (will work in future firmware)
- Bluetooth BLE 4.1
- Power – 12 V, 3A, 25 W
Having dealt with the appearance of the device, let's see why it is interesting from a software point of view.
Firmware update for Zyxel Keenetic GIGA router
If you suddenly find that your Giga router is malfunctioning, you may need to update its firmware:
- Go to the official Keenetic website. Download the latest firmware version (the top line in the list of versions).
- On the web panel, expand the “System” section and go to the firmware block.
Click on “Browse” and select the firmware file
- Using Explorer, select the downloaded file. If the archive was downloaded, extract the bin file from it.
- Start flashing using the "Update" button.
- Wait for the update to complete - during this time, do not touch the router or disconnect it from the network.
Firmware update
Every router user knows about this operation. The firmware not only eliminates emerging failures, but also adds new functions to the device, introduced by the manufacturer as a result of analysis of operating statistics. When you go to the “System” section, select the “Firmware” item. To require a software update, look at the current version of the Keenetic Giga II software and compare it with the latest version as of the current date on the website zyxel.ru.
Via web interface
To update, if required, download the .bin file from the Firmware section and save it on the PC.
On the “Firmware” page, press the “Browse” button and find the path to the downloaded file. Execute the “Update” command. Once the process is complete, the system will reboot with the new software.
The entire procedure must be carried out with the system powered from a UPS, or uninterruptible power supply. You can check the version of the new Keenetic Giga firmware by returning to the “Firmware” item. After the procedure has been completed, the current settings of Keenetic Giga have to be carried out again.
Via mobile application
The vendor has released an application for mobile platforms supporting Android and iOS called My keenetic. Install the program on your mobile device and launch it. Once connected to the router, an update message will appear. Click on it and wait for the process to complete.
Via USB device
Download the current version of the firmware from the official website and copy it to a flash drive. Next, connect it to the network device.
Go to the “Router Control Panel”, go to the “Updates” section. We indicate the path to the installed flash drive and start the update process. After it finishes, the Internet center will automatically reboot.