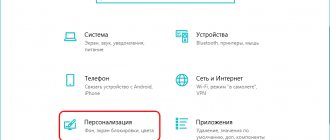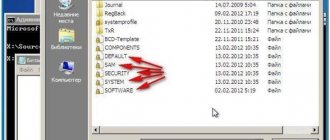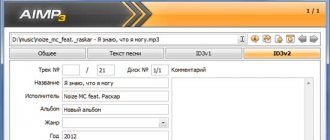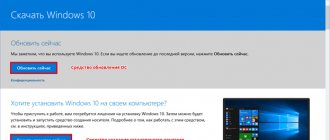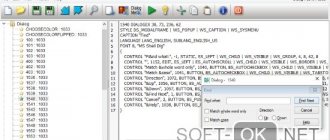In this article, we will look at ways to repair or change file associations in Windows. A file association is the association of a file type with a specific application that launches that file to perform an action.
For example, after clicking on the executable file “EXE”, the program will launch; after clicking on the file in the “JPEG” format, the file will open in a program that has an association with this file type.
Sometimes, a file association violation occurs on a computer, which occurs due to incorrect user selection, or as a result of malicious software.
If selected incorrectly, the user will not be able to open a file of this type on his computer, due to the fact that the erroneously selected program does not support opening files of this type. Moreover, there are quite serious cases when, due to incorrect matching of file types, work on the computer is paralyzed.
After clicking on the shortcut, a program for opening files of this type does not start, another one opens instead, which cannot open the desired file, or nothing happens on the computer at all.
The way out of this situation is to change the association for files of this type. There are two options to solve the problem: changing the association for a specific file of a given type (suitable for regular files), or resetting the default association settings in Windows, using programs or by making changes in the registry.
In the first case, to restore the correct association, the change will affect only the file of this type. In the second case, all default file associations will be changed, the file associations will be the same as on the newly installed Windows.
Changing file association using "open with"
You can change the file association using operating system tools. After clicking on the file, select “Open with” in the context menu, and then in the drop-down list, click on “Select another application”.
The window that opens asks the question: “How do you want to open this file?” The Windows operating system will offer you programs that it thinks are suitable for opening a file of this type. In Windows 7, these windows look a little different.
Please note that the choice of system is not always correct. Therefore, if you do not know which application should open a file of this type, uncheck the box next to “Always use this application to open .*** files.” Thus, through experience you will be able to select the appropriate program. Next time, activate this item in order to automatically open a file of this type.
It is quite possible that there will not be a suitable option in the proposed list of programs. To find the program you need, click on the “More applications” link. Next, in the Explorer window, find the required program on your computer.
Restoring file associations in Windows 10 settings
In Windows 10 settings, an item has appeared that allows you to reset all file associations to default settings (which works with some restrictions, more on that later).
You can find it in “Settings” (Win + I keys) - System - Default applications. If in the specified section in the item “Reset to Microsoft recommended default values” you click “Reset”, then all file associations will be restored to the state that was at the time of system installation, removing user-specified values (By the way, in the same window below, There is an item “Select standard applications for file types” to set specific program associations for each file type.).
And now about the limitations of this function: the fact is that in the process of using it, user-defined file associations are deleted: in most cases, this works in order to correct typical violations of file associations.
But not always: for example, if the associations of exe and lnk files were broken, not only by adding a program to open them, but also by damaging registry entries (which also happens) about these types of files, then after resetting when you run such a file, you will be asked : “How do you want to open this file?”, but the correct option will not be offered.
File Type Mapping
I will show this method using Windows 10 as an example (other versions of Windows have a similar algorithm of actions). Go to the “Start” menu, then “All applications”, “System”, “Default programs”. In the Default Programs window, click the Match file types or protocols to specific programs link.
Next, in the “Configure associations” window, to restore the correct association, select the desired file type, and then click on the “Change program...” button.
In the window that opens, you will be asked the question: “How do you want to open this file now?” Select another application.
If the associations of executable files (exe files), folders, shortcuts (lnk files), registry files (reg files), etc. are broken, the methods described above will not help. You can restore default file associations in Windows using special programs.
How to restore file associations in Windows 8
First, let's consider the simplest option - you have an error with the association of some ordinary file (picture, document, video, etc. - not exe, not a shortcut or folder). In this case, you can do one of three things.
- Use the “Open with” item - right-click on the file for which you want to change the association, select “Open with” - “Select a program”, specify the program to open and about.
- Go to the Windows 8 Control Panel - Default Programs - Assign file types or protocols to specific programs and select programs for the desired file types.
- A similar action can be performed through “Computer Settings” in the right panel. Go to “Change PC settings”, open “Search and applications”, and then select “Defaults”. Then, at the end of the page, click on the link “Select standard applications for file types.”
As already mentioned, this will only help if problems arise with “regular” files. If, instead of a program, shortcut or folder, what opens is not what you need, but, for example, a notepad or an archiver, or maybe the control panel does not even open, then the method above will not work.
Recovering exe, lnk (shortcut), msi, bat, cpl and folder associations
If a problem occurs with files of this type, this will mean that programs, shortcuts, control panel items or folders will not open, and something else will launch instead. In order to correct the associations of these files, you can use a .reg file that makes the necessary changes to the Windows registry.
You can download the association fix for all common file types in Windows 8 on this page: https://www.eightforums.com/tutorials/8486-default-file-associations-restore-windows-8-a.html (in the table below ).
After downloading, double-click on the file with the .reg extension, click “Run” and, after a message about successful entry of data into the registry, restart the computer - everything should work.
Restoring file associations in Kaspersky Cleaner
The free Kaspersky Cleaner program contains a “Restore system settings” section. After opening the tab, select to fix file associations, look at all the options: “Important problems”, “Moderate problems”, “Minor problems”, check the necessary boxes, and then start restoring system parameters.
Read more about using Kaspersky Cleaner here.
Programs for restoring file associations
In addition to the options described above, you can use free programs for the same purposes. You won't be able to use them if you don't have .exe files running, but in other cases they can help.
Among these programs are File Association Fixer (claimed to support Windows XP, 7 and 8), as well as the free Unassoc program.
The first allows you to easily reset mappings for important extensions to their default settings. You can download the program from the page https://www.thewindowsclub.com/file-association-fixer-for-windows-7-vista-released
Restoring file associations in AVZ
The AVZ anti-virus utility can restore associations of some file types.
You may also be interested in:
- 7 ways to find out your Windows product key
- How to switch from 32 bit to 64 bit version of Windows
Launch the AVZ program, go to the “File” menu, select the “System Restore” context menu item. In the “Restore system settings” window, check the box next to “Restore startup parameters of .exe, .com, .pif files”, and then click on the “Perform selected actions” button.
Fixing file associations - File Association Fixer v2 for Windows 10 Portable
If you find that you can't open a certain file type, our Fixer v2 for Windows 10/8/7 will help you fix, repair and restore corrupted file associations.
Broken file associations are usually caused due to a damaged registry. Again, the cause of a damaged registry could be malware or bad software. As a result of this corruption, your Windows OS cannot open some files or certain types of files. If you can't open certain files, identify the file type and use File Fixer Fixer to easily fix file type associations with one click!
While our File Fixer v1 supported Windows 7 and Windows Vista, our newly released File Fixer v2 supports Windows 10, Windows 8.1, Windows 8 as well as Windows 7, both 32-bit and 64-bit.
Additionally, the free software now offers file association fixes for 70 file types.
System requirements:
Windows 7 / 8 / 8.1 / 10 (32/64-bit)
Torrent Fixing file associations - File Association Fixer v2 for Windows 10 Portable in detail:
File Association Fixer v2 offers quick fixes for the following file types:
AAC, AVI, BAT, BMP, CMD, contacts, CSS, DAT, Deskthemepack, DLL, Doc, Docx , EXE, FLV, GIF, GZ, HTML, ICO, IMG, INF, INI, INK, ISO, JPEG, JPEG, JS, LOG, MID, MIDI, MOV, MP2, MP3, MP4, MPEG, MPG, NFO, OCX , ODC, ODP, ODS, ODT, PNG, PPT, PPTX, PUB, REG, RTF, SWF, SYS, TAR, TWXT, Theme, Themepack, TIF, THMX, TIFF, TXT, UDF, URL, VCF, VCS, WAV , WMA, WMV, XLS, XLSX, XML, XPS, ZIP, 3GP.
To use this portable tool, simply download it from the link given below. Although you can move the folder to the location you want, do not select the contents of that folder.
The download consists of two .exe files, one FAF x32.exe for 32-bit Windows and another FAF x64.exe for 64-bit Windows. Use the FAF that is appropriate for your computer and click on it to open the application.
Before using the tool, be sure to create a system restore point first.
Then, having identified your broken file association, check the box next to that file type and click Fix Selected. That's all you need to do.
If you want to remove it, you just need to delete its Program folder since it is a portable tool.
After application, restart your computer.
Screenshots Fixing file associations - File Association Fixer v2 for Windows 10 Portable torrent:
Download Fixing file associations - File Association Fixer v2 for Windows 10 Portable via torrent:
Fixing file associations in File Association Fixer
The free program File Association Fixer v2 corrects file associations in Windows 10, Windows 8.1, Windows 8, Windows 7 on 32-bit and 64-bit systems. Download the archive with the program to your computer, and then unpack the archive. Launch the File Association Fixer application from a file corresponding to the bitness of the operating system installed on the computer.
File Association Fixer download
After launching the File Association Fixer program, in the main window, click on the “Fix Files” link. After this, the “Select the Association to Fix” window will open. Select the desired file extensions to restore default settings, and then click on the “Fix Selected” button.
Other free programs: Open With (in Russian), Unassociate File Types, change or restore file associations in Windows 7 (the programs have not been updated since then).
How to recover and fix file associations in Windows
Since the Windows system provides standard functionality for playing popular types of video, audio, text and some other files, it is the standard system programs that are initially installed by default to open the file types they support when you double-click on these files. But as third-party programs are installed into the system, this situation will change. During the installation process, third-party software often takes over the role of default programs for supported file types. And such software, accordingly, arbitrarily makes settings in file associations - linking specific programs to specific file types for opening them by double clicking. True, there are also programs that, during the installation process, offer the user to manually configure file associations - for example, select not all file types, but only some. Or even completely refuse to link files to the installed program.
Opening a movie in a new media player window or a link in a new browser window, which was installed without permission and unnoticed in addition to another, usually free program, is not the biggest problem. More precisely, it’s not a problem at all, because this is a natural consequence of the last installed program intercepting its file types. Things will be much more complicated when, after unsuccessful experiments with Windows settings or as a result of the penetration of malware, system file associations fail. Failure in the associations of executable .exe files of programs and .lnk files of shortcuts will make them impossible to launch. So, instead of launching the desired program, we may end up launching some other program. Or it may be like this: Windows will think that to run one program another program is needed. Naturally, the system will not find such a thing, and it will have no choice but to offer a search for a match on the Internet or in the Windows Store. No less problematic will be the failure of system file associations .msi, .bat, .cpl, which will make it impossible to uninstall programs installed on the system, open folders or sections of the control panel, and operate other Windows functions.
Such problems can be solved by changing default programs and restoring default file associations. We will consider all this in detail below.
Content:
- Set default programs in Explorer
- Set default programs in Control Panel
- Modern default program settings for Windows 8.1 and 10
- Restoring default file associations For Windows 7
- For Windows 8.1
- For Windows 10
Set default programs in Explorer
You can return your favorite browser, text or graphics editor, media player, or other program so that they are associated with supported files in Windows Explorer. Right-click on the file of the desired type and select “Open with”.
In Windows 7, in the window that appears, click the browse button.
And we indicate the executive file by finding it on the C drive among the installed programs or in the storage location in the case of portable programs.
We check that the use of this program is checked for all files of this type. Click "Ok".
In Windows 8.1 and 10, when you select the “Open with” command, you will see the same essence, but in a different design. If the proposed list of programs does not contain the one you need, expand the list by clicking “More applications” (or “Advanced”).
Click the option to search for another application.
And in the Explorer window we indicate the path to the executive file. To ensure that the selected program always opens this type of file, check the “Always use this application...” checkbox.
You can also assign a default program for a particular file type in the properties of a separately selected file. Call the context menu on the file and click “Properties”.
In the “Application” column, click “Change”.
And we indicate the desired program - a modern application, a program installed on the system, or a portable program.
The context menu on files is the only way to set portable software as default programs. But for programs installed on the system, there is also a toolkit as part of the Windows Control Panel.
Set default programs in Control Panel
Let's go to the system control panel. There is quick access to it in the Windows 7 Start menu
and after pressing +X in Windows 8.1 and 10.
In all versions of Windows, the further path and functions will be the same. In the Control Panel window, select the “Programs” section.
And then in the “Default Programs” subsection, click “Set default programs.”
We will see a list of programs installed on the system and modern/universal applications in the case of Windows 8.1 and 10. By selecting a program on the left on the right side of the window, you can set it as the default program. And this program will henceforth open all supported files when you double click on them.
Not all types of files can be assigned to programs and applications in the list, but only some.
In the list of file types that opens, uncheck those that we do not want the program to play by default and click “Save.”
Using the same principle, you can configure default opening programs for each individual file type. Returning to the window of the “Default Programs” subsection of the control panel, click on another item – “Assign a program to open files of this type.”
Now in the list we will see not programs, but, on the contrary, file types in alphabetical order. By selecting the desired format and clicking the “Change program” button, in this way, in fact, we will assign a program for this type of files that will open them by default.
In Windows 8.1 and 10, after the list of file types, logs for launching applications, Chrome applications, individual mail functions or Skype functions, etc. will be placed. Mapping these protocols to their applications is something that should not be experimented with for the sake of idle interest. After all, as a rule, these protocols are tailored to specific functions of the system and programs.
Modern default program settings for Windows 8.1 and 10
You can set default desktop programs and modern applications for each individual file type in Windows 8.1 both in the Control Panel and in the standard Settings application. The essence of these methods is the same, but the interface is different. Press the +Q keys and enter the query “by default” in the search field. In the search results, select “Default application settings”.
In the modern program settings interface, file types and protocols will be presented separately by default.
To set up a default program for a specific file type, click the plus button or the icon of an existing program and specify the desired application or executable file of the desired program.
The same format for default program settings is present in Windows 10. But it is called, like the Control Panel section, “Default Programs”.
In addition to the ability to customize default programs, Windows 10 also provides the ability to reset file associations to the default ones, as they were immediately when the system was installed.
Restoring default file associations
The methods discussed above will help in case of failure of associations of documents, media and other user files. However, if we are dealing with a failure of system files, in particular, the .exe and .lnk types mentioned above, then a more serious intervention is needed by editing the system registry. But we will not edit it manually, but will take a simpler path and resort to importing ready-made .reg files - service files designed to make changes to the Windows registry. We will download the .reg files provided specifically for restoring file associations to default settings on the Internet.
4.1. For Windows 7
For Windows 7, such .reg files are posted on the Sevenforums.Com website. By clicking the “Download” button, you can download all available .reg files in one folder at a time.
But we can only upload individual ones.
Double-click the downloaded .reg file.
We confirm the launch.
We confirm the continuation of the process.
All.
4.2. For Windows 8.1
Using the same principle, we restore default file associations in Windows 8.1. We download from the Eightforums.Com website either individual .reg files, for example, to restore .exe or .lnk formats, or all .reg files in one folder.
We launch the required .reg file and confirm the action.
4.3. For Windows 10
.reg files that restore default file associations in Windows 10 can be downloaded from Tenforums.Com.
As in previous cases, run the required .reg file and confirm the action.
File Association Fixer program to restore default file associations
To restore default file associations, as an alternative to the previous method, you can use the free File Association Fixer program. This program works with Windows 7, 8.1 and 10 and will help restore system file associations, in particular .exe and .lnk, to their default values. We launch the program, go to the “Fix Files” tab, check the boxes for the required file types and click “Fix Selected” at the bottom.
File Association Fixer provides a way to run itself even if the “.exe” file association fails. To run the program in this case, you must manually change the extension of the program's executable file from .exe to .com.
Restoring an association in Windows using registry files
To restore default file associations in Windows, you can use ready-made registry files. After running the .reg file and performing the action, common file associations will be corrected.
To run registry files, use the following procedure:
- Unzip the ZIP archive.
- Select the desired registry file.
- Run the registry file as an administrator (click on the file twice with the left mouse button, or after right-clicking, select “Merge” in the context menu).
- Restart your computer.
Restoring file associations in Windows 10 using the system tool
If the file association is broken in the Windows 10 operating system, then using the system tool, you can easily correct the file associations to the default values.
Go to the Start menu, select Settings, then go to the System window, click on the Default Apps section, and then select the Reset to recommended defaults option.
To reset the file association mapping, click on the "Reset" button.
In this section you can also select other options: “Select default applications for file types”, “Select standard applications for protocols”, “Set default values by application”.
File associations in Windows 7
The first method to restore lnk file associations
Let's understand the first lnk association method in Windows 7, and that will be through the Control Panel. You can get into it very simply: Start > Control Panel
After that, in the start view we put Large icons so that everything is convenient, and then we look for this item: Default Programs.
there will be 4 points to choose from, but we will only be interested in the first two
- Setting default programs
- Mapping file types or protocols to specific programs
Select the first item Set default programs.
Here on the left side you will find programs that are currently used by default in the operating system; below there will be two items with which you can change the values
- Set this program as default > this item allows you to set the default program
- Select the default for this program > but this one will allow you to determine what file association you will have in Windows 7. Let's click on it.
For example, let's select the Mozilla FireFox browser, as you can see, you have a choice of extensions such as html or htm, you can select with the Select all button and you will get that everything related to browser extensions will be opened by the red fox (Mozilla FireFox)
But there is a big point in this paragraph, but not all programs are present in the list here and, as a result, you will not configure all formats in it, but do not rush to get upset, there is a second point, Comparison of file types or protocols of specific programs
In the window that opens, you will receive a complete list of extensions and protocols known to Windows 7. For example, there is a .7z format, this is an archive format, let’s say I want to change the utility that will open it, in other words, change the association, to do this, in the upper right corner, click the Change program button.
You will see a Select a program window with a list of available ones; let’s say the program you need is not displayed, in this case you can click the Browse button to indicate the path to the desired utility that you want to use.
We specify the path either to the utility shortcut or to the exe launch file itself. Then don’t forget to check the box Use the selected program for all files of this type.
All after these steps you will receive the desired file format match and the program that opens it. As you can see, file association in Windows 7 is not that complicated and you can always restore it at any time.
The second method for restoring lnk file associations
Let's move on to the second method of restoring lnk file associations in Windows 7, now let's look at a faster method, I didn't talk about it first, because I wanted you to understand in more detail what and where in the operating system refers to associations of formats and programs that they are opened.
Let's say you have a file, for example, let it be an archive that is now opened using WinRar, I want the rar format to be opened by the 7 Zip program, to do this, right-click on the file and select Open with > Select program
In order to change or restore file associations, select the one you need from the list of recommended programs; if it is not here, then you need to click Browse and immediately check the box Use the selected program for all files of this type.
Specify the path to the file you need for the program
And as you can see, the utility I need appeared in the list of available programs, after which the rar format will be opened by the 7 zip program.
Looking ahead in Windows 8.1 and Windows 10, the association recovery window will look like this, everything is the same, but to select another program, click Advanced.
How to restore file associations through the registry
Yes, for more advanced users, which you will soon begin to consider yourself as, in view of mastering the method of correlating the file format with the program being opened. Let me remind you that the Windows registry is a certain area that contains all the operating system settings; everything that you change in the graphical interface actually changes in the registry.
Press the familiar Win+R keys and enter regedit
To change file associations, we need to go to this branch
HKEY_CLASSES_ROOT
Opening it, you will find a familiar list of all available formats in the Windows operating system. We delete the desired folder with the format, don’t be afraid. Next, run the program and drag the file you need into it, a new file association will be created in the registry. As you can see, it's not that difficult.