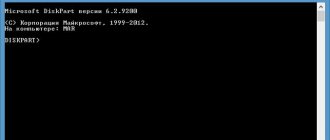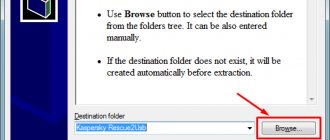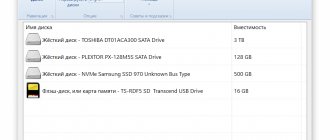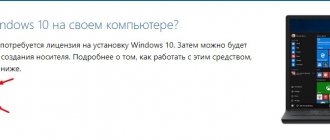What is needed for reinstallation
Without an Apple ID, it is impossible to work with MacOS devices
Reinstalling the OS on a MacBook is a simple process that every personal computer user can handle. First of all, for this task you will need the following tools:
- Directly the Mac itself, with an active network connection.
- Access the Internet through another device (including to use the reinstallation guide from this site).
- Know information about the MacBook and the installed version of Mac OS.
- In some cases, an installation flash drive is required.
You must know your Apple ID login and password
In addition to the usual OS reinstallation, you can perform a system restore, transfer a copy from another MacBook, or update the software. All this is done only with an active Internet connection and stable network access.
Complete system reinstallation
The easiest way to reinstall Mac OS on a MacBook is to use the standard utility that is built into the OS. To do this, you need to restart your computer and press the following keyboard shortcuts depending on the desired result:
- Cmd + R - to install the same version of the operating system that is already present on the computer (PC).
- Alt + Cmd + R - to update to the latest version.
- Shift+Alt+Cmd+R – to roll back to the very first OS that was originally installed on the MacBook.
As soon as the keys are pressed, the standard utility window will appear. In it you need to select the disk to clean .
The system will automatically clean the disk and install the OS. The user only needs to follow the instructions and enter the AppleID login and password.
How to reinstall Mac os sierra from scratch
The easiest way to reinstall is to use the standard MacOS utility for this purpose.
Using utilities you can work with any OS version
To launch it, you need to know certain combinations and use a special procedure. Before you begin the reinstallation, you need to be prepared to enter your Apple ID information.
So, reinstallation using Macintosh utilities is done as follows:
- When the MacBook starts booting, hold down two “Command” + “R” buttons - this will allow you to reinstall the version of the operating system that was installed from scratch.
- If you hold down the three buttons “Command”, “R” + “Option” after turning on, the system will be reinstalled to the latest current version of MacOS.
- If you need to reset the operating system to the version that was installed when you purchased the MacBook, you need to simultaneously hold down the following keys: “Shift”, “Command”, “R” + “Option”. This option is suitable when selling a MacBook.
After one of the three options has been selected, the keys are pressed when the computer starts at the moment it starts loading. After this, the “MacOS Utilities” window will appear, in which you need to select “Disk Utility”.
In Disk Utility, you need to select the disk and erase data from it
After all data from the disks is erased, the computer will restart itself and launch the “MacOS Utilities” program, in which you need to select “Reinstall MacOS” (Reinstall OS Sierra or OS X, the name is determined automatically). The operating system on the MacBook will be reinstalled in the version that the user requires, selecting by pressing one of three types of hot keys.
After clicking the reinstall button, you will need to confirm the action several times by clicking the “Next” button, read and accept the terms of the company’s license agreement, then enter the password and login for the Apple ID profile to which the MacBook is linked and wait for the operation to complete. After installation is complete, you need to make final settings.
Installing Mac OS X with saving data
Repairing Apple equipment » MacBook » Installing Mac OS X with saving data
The developers of Mac OS X have provided several options that users can take advantage of in such a case. This is a new system installation or restoration. But, of course, no matter which option is chosen, every user is interested in reinstalling Mac OS X while preserving their data.
Creating Backups
In MacBook laptops and Apple computers, the operating system is not installed on top of the existing one; if this is done, the data is deleted, and restoring it without a backup copy is quite problematic. Therefore, before installing Mac OS X, it is strongly recommended that you make a backup copy of important information. To do this, you can copy files to removable media or use iCloud or iWork.com services.
You can also use the pre-installed Disk Utility to save system and application files and settings. This software will create a backup copy of the entire disk with all parameters and characteristics, including file extensions, UUIDs and ACLs.
Users of devices running Mac OS X version 10.5 or later can use Time Machine. This application allows you to backup your system or personal data to your hard drive or remote server. We recommend making a copy regularly, because we very often encounter hard drive failures in MacBook and Pro laptops, and this often happens on MacBook Air zif hdd 2008, 2009. Hdd breakdowns occur both through the fault of the user and also through the fault of the manufacturer.
Standard procedure for reinstalling Mac OS X while saving data
In order to start installing Mac OS X, you must have an installation disk (it comes with your computer or MacBook) or a flash drive (for modern models). Additionally, some versions of the operating system require an Internet connection.
To get to the menu for installing the system, you need to restart the computer (from the Apple menu) and hold down the Option keys, a choice of installation device or Command and R will appear, then you will be asked to connect to a wireless connection. Then the “Reinstall OS X” button will appear.
Next, the user needs to follow the instructions that will appear on the screen, namely, select the disk to reinstall Mac OS X. A license key, similar to Windows, is not entered when reinstalling Apple's OS.
Possible problems
Unfortunately, installing Mac OS X while saving data is not always possible. Sometimes it becomes necessary to install an operating system from scratch, and in this case personal files may be irretrievably lost, unless, of course, they were previously saved using one of the methods described above. In addition, problems may arise when working with certain versions of the OS. These, for example, include Mac OS X 10.3. The user may also make a mistake during the installation process. In particular, personal data will be completely deleted if you select the “Remove and install” option in the dialog box.
And if you accidentally or unknowingly check the “Save network and user settings” checkbox, then during archiving and subsequent installation you will not be able to log in to the system.
In other words, installing Mac OS X while saving data is quite a complex task, and our specialists can do the job well. In order not to lose personal files and to be sure that the system is reinstalled correctly, it is better to seek help from professionals.
How to install the system without formatting the internal drive
If you need to reinstall MacOS without deleting data, then everything is done as follows:
- Turn on the computer.
- Press the hot buttons: “Command” + “R” (or others, the full list is in the previous section of the article).
- In the window that opens, you need to select “Reinstall OS” or “Reinstall MacOS” (the name depends on the selected option).
- After agreeing to the license agreement, you need to choose which hard drive the software will be installed on.
- Enter your Apple ID information.
After this, the computer will automatically download the firmware, reboot and reinstall the operating system, while all data on the internal disk will be saved.
Reinstallation while saving data
Some users prefer to reinstall the system without deleting all files. This can also be done, but you must follow these instructions:
- Restart your PC and press one of the keyboard shortcuts from the previous method.
- In the utility, select the option Reinstall MacOS .
- Agree to the agreement and indicate which disk to install on.
- Provide your AppleID login information
iPhone won't charge - what to do?
Next, you will need to wait until the computer completes a complete reinstallation, saving the data.
How to reinstall Mac os from an installation flash drive
An installation flash drive can be created for any operating system
Installing an operating system over a previous version can be done not only using a standard utility, but also using a flash drive. To do this, you first need to download MacOS and create an installation flash drive using removable media.
This is done step by step:
- The installation image of Mac OS X can be downloaded from the company’s official store or other website on the Internet.
- After downloading, you need to right-click on the downloaded file and select “Show package contents.”
- After this, you need to go to the partition on your hard drive /Contents/SharedSupport/ and copy the InstallESD.dmg image from there and paste it into any folder on the media.
- Mount the InstallESD.dmg file to your desktop.
After this, you can start creating a bootable USB flash drive; to do this, you need to launch the macOS utility application - “Disk Utility” and perform the following steps:
First you need to insert removable media, which will be an “installation flash drive”
- In the Disk Utility program, you need to launch the component with the name of the flash drive.
- Next, the “Partition disk” tab opens.
- The name assigned to the disk should be simple so that it can be easily found in the list of computer media.
- Here you need to select the location of the sections - for example, “Current”.
- In the “Parameters” tab, you need to o and click the “OK” button.
- Next, the “Restore” tab opens in which you need to make settings: the source should be an image, the destination should be removable media, then click “Restore”.
- Disk Utility will automatically create the installation flash drive and notify you when this action is complete.
To start installation, you need to restart your PC.
When the creation and copying of the image on the MacOS installation flash drive is completed, you can begin installing the operating system. To do this, you do not need to remove the installation flash drive, but only need to restart the computer:
- After the reboot starts, you immediately need to press and hold the “Option” button.
- The media selection window will appear.
- Select the disk on which the OS will be installed and erase data from it (Erase).
- Then click the “Reinstall macOS” button.
The operating system is installed from a bootable flash drive in half an hour to two hours. Once the installation is complete, you will need to do some final configuration.
Where to repair Macbook, iMac and iPhone
Checklist for choosing a reliable service center for repairing Apple equipment
Prices
Fair, not overpriced and not underestimated. There should be prices on the Service website. Necessarily! without asterisks, clear and detailed, where technically possible - as accurate and conclusive as possible.
Deadlines
If spare parts are available, up to 85% of complex repairs can be completed in 1-2 days. Modular repairs require much less time. The website shows the approximate duration of any repair.
Warranty and responsibility
A guarantee must be given for any repairs. Everything is described on the website and in the documents. The guarantee is self-confidence and respect for you. A 3-6 month warranty is good and sufficient. It is needed to check quality and hidden defects that cannot be detected immediately. You see honest and realistic terms (not 3 years), you can be sure that they will help you.
Stock
Half the success in Apple repair is the quality and reliability of spare parts, so a good service works with suppliers directly, there are always several reliable channels and your own warehouse with proven spare parts for current models, so you don’t have to waste extra time.
Free diagnostics
This is very important and has already become a rule of good manners for the service center. Diagnostics is the most difficult and important part of the repair, but you don't have to pay a penny for it, even if you don't repair the device based on its results.
Service repairs and delivery
A good service values your time, so it offers free delivery. And for the same reason, repairs are carried out only in the workshop of a service center: they can be done correctly and according to technology only in a prepared place.
Convenient schedule
If the Service works for you, and not for itself, then it is always open! absolutely. The schedule should be convenient to fit in before and after work. Good service works on weekends and holidays. We are waiting for you and working on your devices every day: 9:00 - 21:00
The reputation of professionals consists of several points
Company age and experience
Reliable and experienced service has been known for a long time. If a company has been on the market for many years and has managed to establish itself as an expert, people turn to it, write about it, and recommend it. We know what we are talking about, since 98% of incoming devices in the service center are restored. Other service centers trust us and refer complex cases to us.
How many masters in areas
If there are always several engineers waiting for you for each type of equipment, you can be sure: 1. there will be no queue (or it will be minimal) - your device will be taken care of right away. 2. you give your Macbook for repair to an expert in the field of Mac repairs. He knows all the secrets of these devices
Technical literacy
If you ask a question, a specialist should answer it as accurately as possible. So that you can imagine what exactly you need. They will try to solve the problem. In most cases, from the description you can understand what happened and how to fix the problem.
Openness of the service is the key to mutual trust and cooperation
Social media
If they are trying to organize a convenient service for you, you will definitely find the company on VK, Facebook, Instagram, and of course, on the Youtube channel. Here you can always, in an informal setting, look at the life of the service from the inside, evaluate examples of repairs, and communicate with specialists live. It’s convenient, and now you simply can’t live without social networks 
Faces of the company
Apple's seasoned experts and engineers are superheroes, but they don't wear masks. On the website and on social networks you can always see who you are going to, see photos and learn a little about the engineers and service managers. You can write to each of them, suggest or clarify something with someone with whom you have already communicated.
Reviews
You can understand a lot from reviews if you treat them correctly. The overall assessment of the service should be positive and high. But the rating cannot be maximum. Reviews can be both positive and negative, the main thing is that they respond to them, communicate, make decisions, help, that is, treat them like a human being.
Ask a Question
Articles
- How to reset password on MacBook
- Installing windows 10 on macbook
- Installing mac os x, high sierra on macbook
- Recovering mac os macbook air, pro
- Installing Mac OS from a USB flash drive to a MacBook
- Cleaning your MacBook from unnecessary files
- How to turn on the keyboard backlight on a MacBook?
- How to boot from a macbook flash drive
- How to reset MacBook to factory settings
- Adjust MacBook Screen Brightness
- How to connect an external hard drive to a MacBook
- How to transfer data from MacBook to hard drive
- How to close a program on a mac, hard reboot
- How to format an external hard drive on a macbook
- Macbook doesn't see hard drive
- What to do if MacBook doesn't see SSD?
- MacBook Pro slows down - what to do?
- How to disable a MacBook's graphics card
- Why is video slow on MacBook?
- MacBook Upgrade: M2 SSD for Extended Storage
- How to put 2 SSDs in one MacBook
- How to Set Up Touch Bar on Macbook Pro
- MacBook Pro graphics card test under load
- MacBook Diagnostic Mode
- Do-it-yourself MacBook calibration: instructions for calibrating the MacBook battery and monitor
- Pop-up windows and tabs with advertisements in Safari and Chrome - Viruses in OS X
- MacBook setup
- Full analysis of MacBook Retina 12” (2015)
- Converting Top Case MacBook Pro 2009 for MacBook Pro 2010.
- How to install an American keyboard on a Russian Macbook Unibody
- Replacing Macbook Unibody keyboard elements
- Cleaning the keyboard button mounts for Macbook Pro Unibody 13.3″ 2009
- Changing the keyboard on MacBook Pro.
- Increasing RAM on MacBook Pro.
- Installing Linux on Mac
- MacBook Pro 13″ Retina disassembly
- Why Word doesn't work in Yosemite
- Reset MacBook Password
- Installing a Windows 8.1 image on an iMac 2012 Mac OS X via boot camp 5
- Installing Windows 7 on MacBook and iMac
- MacBook Pro 15 disassembly instructions (part 1)
- MacBook Pro 15 disassembly instructions (part 2)
- MacBook Pro 15 disassembly instructions (part 3)
Question
Repair request
Press about us Reviews Vacancies Details Delivery and payment Cooperation Team
We repair:
- iPhone iPhone 4..5s
- iPhone 6
- iPhone 6s
- iPhone 6 Plus
- iPhone 6s Plus
- iPhone SE
- iPhone 7
- iPhone 7 Plus
- iPhone 8
- iPhone 8 Plus
- iPhone X
- iPhone XS
- iPhone XS Max
- iPhone XR
- iPhone 11
- iPhone 11 Pro
- iPhone 11 Pro Max
- iPhone exchange
- FAQ iPhone
- iPad
- iMac
- MacBook
- Time Capsule
Restoring MacOS from a backup
In order to restore the operating system on a MacBook from a backup, you need to launch the standard “Utilities macOS” utility program by holding down the “Command” and “R” buttons while booting the personal computer. After this operation, the “macOS Utilities” window will appear; here you need to select “Restore MacOS from a backup”. Reinstalling a system such as Mac OS using this method is only possible if there is a previously saved backup copy in Time Machine.
Time Machine is the only way to store macOS backups
Transferring a copy of the operating system and your data to another MacBook
Thanks to Apple technologies, it is possible to transfer not only the operating system, but also all user data, using the Mac utility application - “Migration Assistant”. To use the application, you need a donor MacBook and another computer running a Macintosh or Windows operating system.
First, both computers need to be connected to each other using Wi-Fi or a LAN cable using a standard local network. Before you start migrating the OS, you need to close all programs on both computers, after which you need to open the “Utilities and Programs” section and select the “Migration Assistant” utility application.
After the “Migration Assistant” is launched on the recipient PC, you need to select data import from three options that determine how the information will be transferred. The same item must be selected on another computer. After this, the utility will ask for a security code, which must match.
After all actions have been confirmed, you need to select which data will be transferred. If you need to make an exact copy of the operating system and data on another MacBook, then you should select all the items.
You can partially transfer data and settings to another MacBook
Typically, transferring data and applications from one computer to another takes no more than two hours, but if there is little data, then the entire operation can take only half an hour.
Final setup before use
After restoring, installing, or reinstalling, you will need to perform initial setup of the operating system. It will allow you to properly configure your personal computer and ensure ease of use. The initial functionality settings menu launches automatically; you need to specify the following data in it:
- Region of location.
- Keyboard type and language.
- Wi-Fi connection settings.
- A method for transferring data from an old computer.
- Apple ID account verification information.
- Future account options.
You will also need to read and confirm the terms of the Apple license agreement, and if you wish, you can register your laptop data at the information support office.
So, before you start, you need to transfer all the necessary information to external media, since after reinstalling MAC OS, it will be almost impossible to restore anything.
In order to reinstall MAC OS you will need:
1 MACBOOK (PRO, AIR) or iMAC connected to a power source;
2 Internet access from MACBOOK (PRO, AIR) or iMAC;
3 This article and about an hour of time.
To reinstall MAC OS using the method described below, you must be using OS 10.7 or higher (10.8, 10.9). In order to check what version of the operating system you have installed, click on the apple in the upper left corner and select “About this MAC”. The window that opens will contain information about the installed version of MAC OS.
If you are using a version older than 10.7, you need to update it.
Next, restart your MAC and while it boots, press the key combination “COMMAND” + “R” .
You should load “OS X Utilities”; if this does not happen, repeat the procedure by rebooting and pressing the “COMMAND” + “R” key combinations.
Select Disk Utility.
IMPORTANT!!! The following steps will delete all data on your drive, so you need to be sure that the necessary files are not on the MAC.
Then select the disk with the system, open the “Erase” tab on the right and click the “Erase” button.
Confirm the deletion by clicking the “Erase” button.
After that, close the Disk Utility window and select Reinstall MAC OS.
After that, confirm the installation, click the “Continue” button. With the release of the new OS X 10.10, OS X Yosemite will be installed.
In the next information window, click “Continue”.
The next step is to read the license agreement and accept it.
Next, confirm reading the license by clicking the “I Accept” button.
Then select the installation drive. In this case, the choice is obvious. Click the "Install" button.
Next, to boot the MAC operating system, you must enter your Apple ID and password.
After this, the MAC OS download process will begin.
After this, the MAC will automatically reboot and MAC OS installation will begin.
After the installation is complete, you will receive a “clean” MAC OS operating system; all that remains is to set some settings.
The next step is to select the country where you plan to use MACBOOK (PRO, AIR) or iMAC.
Select your keyboard layout.
You can connect to a Wi-Fi network (you can skip this step if you wish).
If you want to restore data made earlier using Time Machine or from a Windows computer, select the appropriate option; if you do not plan to restore anything, select “Do not transfer any information” and click “Continue.” The data that you transferred to external storage can be transferred later.
The next step is to sign in with your Apple ID. In this example I won't do that.
Then read the license agreement and accept it.
After this, provide your credentials (username and password) and click “Continue.”
The last step is to register your MAC (this step is optional).
And in the end you will get a “pure” MAC OS.
Video of reinstalling the MAC OS operating system on iMAC/MACBOOK PRO/AIR.
In my opinion, installing MAC OS is incredibly simplified, you don’t even need disks with the operating system - pressing a few keys + an hour of time and you have a “clean” MAC OS.
I really hope my article helped you! Please share the link with your friends:
Problems encountered when reinstalling MacOS
Any problem with macOS can be solved by restoring to a previous OS backup
Problems that arise when working with the X OS operating system or other versions of macOS may mean that components have become unusable or that some segments of the personal computer are damaged. Most often, users indicate the following errors:
- There are no recent backups in Time Machine and it is impossible to restore data - this happens because backup is disabled; in order to be able to restore the operating system from storage, you need to enable automatic backup.
- If an error constantly occurs when trying to backup, reinstall, or install the operating system using Time Machine, this may indicate that the external media is damaged or unusable, in which case the only solution to the problem is to contact an Apple service center.
- macOS update error - This problem occurs if Apple no longer supports the MacBook and its update, in which case the only option is to be content with the installed Macintosh version.
- After updating or installing a new version of the OS, the computer began to work slower - this means that the minimum system requirements of the OS exceeded the technical specifications of the computer.
- The personal computer began to freeze without updates and reinstallations - there was a need to replace the internal drive.
Other problems may occur when restoring, installing, or reinstalling the macOS operating system. All issues can be resolved by contacting an Apple service center, usually not free of charge.
Possible problems
It is not always possible to quickly reinstall due to a number of problems that arise:
- Restore cannot be performed because there are no backups available . This problem occurs because the automatic backup feature is disabled.
- the external media is probably . You can correct the situation by using another external drive.
- An error that occurs directly during the update indicates that the device is out of date and is no longer supported by the company. Those. You can install old versions of the OS on it, but new ones will not run on it.
- If your PC begins to run slowly after reinstallation, then it is possible that the new OS is too demanding in terms of specifications.
In addition, other problems may occur, for example, “Mac OS cannot be installed on your computer,” which indicates that the MacBook’s system requirements do not meet the requirements of the operating system. But the ones described above are the most common ones that users encounter.
The Best Apps for Dads
Video instruction
Installing the macOS operating system is as easy as reinstalling Windows. If the instructions in this article did not help, you can understand this situation using the video below.
If the article, photos or video about reinstalling the OS on a MacBook did not help, then you can contact the Apple service center help desk for help and advice. Typically, employee assistance costs a certain amount, but there are exceptions. To avoid difficulties in restoring the system, the user is recommended to ensure that Time Machine backup is working.