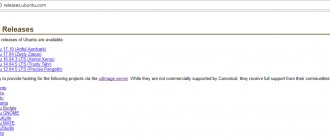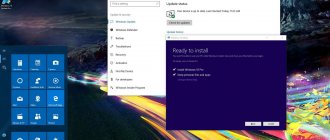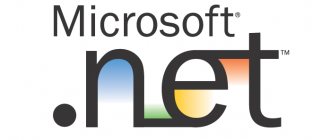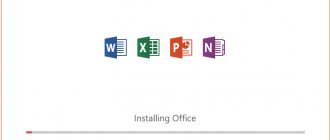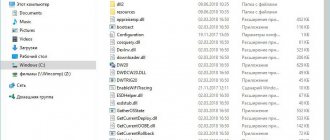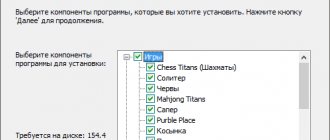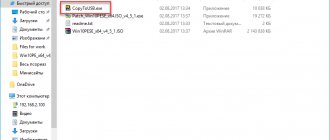Good afternoon Dear readers and guests of one of the most popular IT blogs on the Runet, Pyatilistnik.org. Last time we looked at file associations in Windows and how to manage them. In today's article I would like to tell you how you can install Windows 10 Insider Preview , this is a version of the OS that is under development and testing, thanks to this you have the opportunity to enjoy all the new features, parameters and developments that can later be included in public version of Windows 10. For example, you can already test reinstalling the system from the cloud, just like on a Mac.
How to register for the insider preview program
Follow the link:
https://insider.windows.com/ru-ru/getting-started/#register
Here you if you do not have a Microsoft account, you will have to register one. In the upper right corner click “ Login ”
If there is an account, then just go in, if not, then click “ Create it. ” Next, you can either get a new email address or you can use a phone number, it’s better to choose it, it will be easier to restore.
Indicate your phone number
Set a password and continue registration.
Confirm your phone number and complete registration.
Joining the Windows Insider Program
Next, you must have the latest version of the official release of Windows 10 installed, at the time of writing this article, this is version 1903. I would like to note that you can also install Windows 10 in a virtual machine, for example ESXI 6.5 or Vmware Workstation and turn it into Windows 10 insider preview, so as not to break your current, stable build. Open the Windows Settings window through the “Start” button or by pressing the Windows key + I.
Go to the “ Update and Security ” section.
The very last item is the “Windows Insider Program” section, this is the Windows 10 insider preview we need. To join this Microsoft program you just need to click the “Get Started” button.
The authentication form “ Select an account to get started ” appears, click the “ Link an account ”
You will see a login window for your account, there will be two options:
- Company or educational institution account, this is not our option, this is for corporate clients
- Microsoft account (email address, phone number or Skype login). We choose this option.
Enter your login, phone or email, and click next.
Enter your password and click “Login”.
If you have other devices, you can use this account everywhere.
The next window you will see is “Registration for the Windows Insider Program”, click the corresponding button.
You will be shown another window with a description, here you will be asked to finally confirm your registration in the Windows 10 Insider Program.
Check the box to accept the license agreement for installing Windows 10 insider preview.
You will be informed that you can now proceed with installing Windows 10 insider preview.
Now you will have three options:
- Late Access (Recommended) - Try the latest builds of Windows with minimal risk to your device. You will receive an OS update once or twice a month , which will require a system reboot to install. This is such an easy option so as not to break everything, this is not suitable for me since I have a test machine and I want to get all the goodies of Windows 10 insider preview at once.
- Early Access - Be the first to give Microsoft feedback on the latest preview builds of Windows. You will receive an OS update once or twice a week , which will require a system reboot to install. This is my option.
- Release Preview Program - Continue using the retail build of Windows, but check out new applications, drivers, and other fixes.
In the end, I confirm that I want “ Early Access ”.
What builds to expect on different update channels
Although there are no clear requirements for build numbers on each update channel, the following trend can be noted:
- Early access: releases of main builds, a small number of service builds
- Late access: major builds with minor fixes
- Release Preview program: changes to the main build at a key moment and a subsequent series of service builds until the next release
Confirm your choice again.
Congratulations, you have successfully connected to the Windows 10 insider preview program. You will be asked to restart your computer, we agree.
Connecting a Microsoft Account to Windows 10
To be eligible to participate in the Preview program, you must have a Microsoft account connected to your operating system. If you are already using your PC from a Microsoft account, skip this step.
Follow these steps:
- Enter the Settings app and open Accounts.
- In the “Your Details” tab, click the “Sign in with a Microsoft account instead” link.
- Enter the login and password for your account.
- The next step will ask you to create a Windows Hello PIN (there is an article about this on my website) to quickly log into your computer, which can be used instead of a password.
- Once registration is completed, your account will appear in the “Your Details” section. You'll now be signed in using your Microsoft account instead of your local account as before.
Restart your computer for changes to the operating system to take effect.
Installing Windows 10 updates insider preview
Once your Windows 10 has rebooted, you need to download the latest available updates for your system. For the sake of experimenting, I looked at the current version of Windos before installing it, it is 1903 build 18362.329.
Open Windows Settings and go to the “Update and Security” section again. In the “Windows Update” section, click the “Check for updates” button, we will make a query to the Microsoft database and ask if you have any recent updates for the Windows 10 insider preview program.
I also advise you to always set download updates for other Microsoft products in the “Advanced options” section.
It may happen that after searching for updates, you do not see new builds of Windows 10 insider preview; there are most likely a number of problems here. To resolve them, go to the Windows Insider Program section.
You'll be notified to receive Insider Preview builds by paying attention to your Windows Insider account
Click the button “ Fix the problem .”
In my case there was this problem:
Diagnostic privacy settings are too low. Diagnostics and usage data levels are too low to receive Insider Preview builds. We change this setting to:
- Allow you to receive Insider Preview builds and provide feedback on Windows 10
- Enable advanced features to collect additional data
- Make it easier to diagnose and troubleshoot problems
After changing the privacy level, you immediately have the choice of your program, as you can see, I have “Early Access”. If we want to change it, then click on the current one.
To select the desired Windows 10 insider preview program, simply click on the appropriate item.
Now we are trying to get the latest build, and as you can see, I have started downloading Windows 10 insider preview 10.0.18970.1005 (rs_prerelease)
We wait for the latest build to be installed and send the system into a well-deserved reboot.
The installation process for the updated build of Windows 10 insider preview looks like this.
After the system boots, you will see Windows 10 Insider Preview trial version Build 18970 in the lower right corner and so on. If we call winver again, we also see that the assembly has been updated. Please note that the trial version has an expiration date.
Features of working with the program
While participating in testing Windows updates, you may encounter some system errors. If you can't solve them yourself, contact Microsoft Support or leave a review describing the problem. If you decide not to participate in Insider Preview, you can always revert to the standard version of Windows.
How to leave feedback for Microsoft
In addition to the fact that the Insider Preview system will independently send some information about its status and your actions to Microsoft, you yourself can write feedback about the errors found or your own assumptions. To do this, follow these steps:
- Using the system search bar, find the “Feedback Center” application.
In the Start menu, find the Feedback Center app and open it - Log in to your Microsoft account and write a review. A response to your comment may not be given immediately; it may take several days.
To write a review or comment about the operation of the updates, click on the corresponding button in the Feedback Center application
How to find out the build version
If you're wondering which version of Insider Preview you're currently using, follow these steps:
- Press the Win+R key combination to open the Run window.
- In the window that opens, enter the command winver.exe. After this, another window will open, in which the version of your assembly will be registered.
To find out the version of the Insider Preview build, use the winver command
What to do if updates do not arrive
Some updates released for testing may damage your system, preventing you from receiving future updates. If you suspect that a similar situation has occurred, open Update Center and search for new versions manually. If this action does not help, contact Microsoft Support with a description of your problem.
Start searching for updates manually by clicking the Check for updates button
Possible problems and ways to roll back in insider preview
Now that you have access to the most advanced features of Windows 10, with each new update and transition from build to build, you can get both blue screens and a completely non-working system with various error codes. In such situations, you have several tools that allow you to restore your system. Both of these options are located in the same section “Windows Settings - Update and Security - Recovery”. There are two options:
- Reset is essentially deleting all applications and resetting to factory settings, from local storage or from the cloud.
- Return to the previous version of Windows - rollback to a previous build, an earlier one, but only within 10 days after its installation, I wrote about this
As a possible third recovery option, this is a clean install from an ISO image, which I will discuss below.
Known Bugs
- We are investigating reports that the system update process may freeze for a long time when attempting to install a new build.
- Engineers are working on a fix to enable real-time previews for pinned site tabs.
- Engineers are working to enable a new taskbar feature for already pinned websites. However, you can unpin the site from the taskbar, remove it from the edge://apps page, and then re-pin it.
- We are investigating reports of some Office applications crashing or missing after updating to a new build.
- We are investigating reports of Settings crashing when opening Disk and Volume Management.
- Engineers are working to fix an issue that prevents the Linux kernel from installing when using the "wsl –install" command in Windows Subsystem for Linux. To resolve the issue immediately, run the “wsl –update” command to get the latest kernel version.
We wish you a successful update!
Clean installation of Windows 10 insider preview from ISO image
For some, upgrading the current version of Windows 10 to insider preview may not seem acceptable; it takes too long. For such cases, there is a clean installation of Windows 10 insider preview, for this I remind you that you must be registered in this program, then follow the link;
https://www.microsoft.com/en-us/software-download/windowsinsiderpreviewadvanced
At the bottom of the page you find the “Select edition” section, where you will be required to select the build you need, the latest one will have a prefix (FAST), and the largest build.
Next, select the language of your ISO image
And all that remains is to choose the bitness of your distribution. Then click the “ Download ” button and the download of the ISO image from Windows 10 insider preview begins.
Next, a bootable USB flash drive with Windows 10 is created and a clean installation is performed.
How to opt out of the Insider program
If you decide to opt out of the Windows Insider Program on a given device, or at the account level altogether, here are your steps.
- Open Windows Settings - Update & Security - Windows Insider Program. Check the box “Remove the device from focus testing when installing the next major release of Windows 10” and delete the connection.
As a result, this OS will not receive new versions under the preliminary program.
- Second, if necessary, you need to make settings at the account level in general; to do this, follow the link:
https://insider.windows.com/ru-ru/
Click “Refusal to participate in the program.”
That's all for me, Ivan Semin, author and creator of the IT portal Pyatilistnik.org, was with you.
Possible problems when connecting to the Windows Insider Preview program
Please note the following point: a certain level of confidentiality must be set on your computer so that data from your PC can be freely sent to Microsoft servers. Otherwise, you will not be able to register your Insider account and receive Insider Builds.
Many users change privacy settings when installing the Windows 10 operating system on a computer, or on a running system. To do this, third-party software is often used to prevent data from being sent to remote servers by changing various OS parameters.
Because of this, you may experience the Get Started button in the Windows Insider Program section being grayed out and some settings displaying "Some settings are managed by your organization."
Change your privacy settings if you previously limited the collection of information in the Windows 10 operating system.