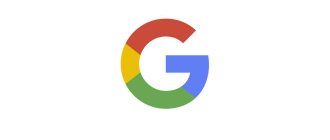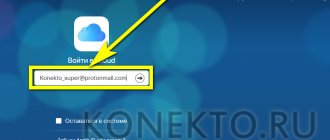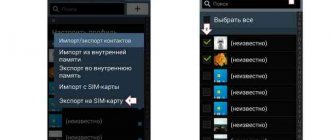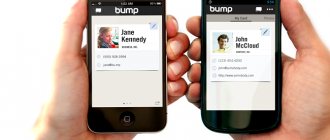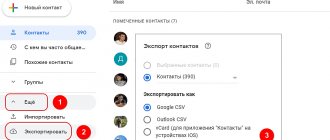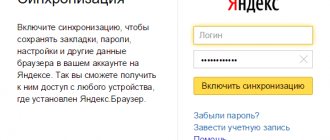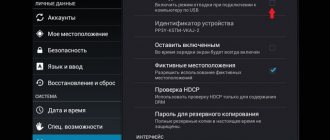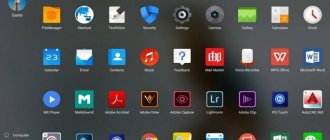Why do you need to copy numbers from Android to computer?
The list of telephone numbers that is gradually collected in the phone is important information for work and personal life. By heart, a modern person remembers only the most important sequences; everything else is stored in the memory of an electronic device. Just imagine if this base disappears. Agree that its restoration will involve a lot of problems and time.
Losing your contact list may occur due to:
- smartphone theft;
- its loss;
- hardware failure;
- software failure;
- careless actions of the user himself;
- errors or intentional actions of third parties.
In any case, having a backup copy will significantly protect against significant data loss. The most convenient way is to transfer contacts from Android to a computer.
On the internal memory of your PC, the address book will not take up much space, and you will always have a copy at hand for backup recovery in case of an emergency.
Depending on the reason, certain elements of the phone may fail. For example, a screen, a wireless connection unit, bluetooth or an infrared port. Connecting via a USB cable is considered the most reliable option. If you use a laptop for storage, then alternative communication methods are available for it.
Ways to transfer contacts from iPhone to computer
It is believed that the most reliable way is to transfer data from an Apple phone to a computer. After all, using standard iCloud storage may not save confidential information.
After transferring the data to your PC, you can safely delete it on your iOS phone
Using iTunes
Using iTunes, the user will not find a direct option to transfer data, so it is necessary to use the internal menu. Data backup is suitable for this purpose.
- We create a wired connection between the phone and the computer.
- Go to iTunes and open the “Browse” tab.
- Click the “Create a backup” button.
- We wait until the copying is completed.
- Download the iBukUP Bot program to your computer.
- Having launched it, go to the “User Information Manager” section.
- Click on the “Export” button. This way, you will only transfer contacts, not all data.
iTunes is considered a universal utility, so it works with many data sources.
This procedure can be performed using similar programs.
Using iCloud storage
Cloud storage for the iOS operating system is convenient for storing any information, including personal data. This way, you can transfer the data to the service and then simply download it to your PC.
- Go to your phone settings and copy contacts for iCloud.
- After which you can log into the service from your PC and visit the “Contacts” section.
- Select either the entire list of contacts, or only those from the list that are needed for transfer.
- Click on the gear and click on the “Export” button. After the completed actions, all data will be saved on the computer.
iCloud keeps any backup of your contacts and business cards
How to correctly copy contacts through a mailer
If you try to transfer data from your Apple smartphone to your computer one at a time, it can take a long time. However, using the built-in email service, the process will go several times faster. To use this method, you must:
- Open Contacts on your smartphone.
- Find the necessary business card that you need to keep securely.
- Click on the “Send contact” button located below.
- At the bottom of the screen, click on the “Mail” tab, and following the prompts, send the document to your email.
You can transfer contacts through an email client only in a suitable format.
After transfer, you can use the phone number on your computer for your own purposes: edit, change images, or simply store.
Using different versions of third-party applications
There are several useful tools that can help you transfer your phone book from your iOS smartphone to your Windows computer. iBackupBot is considered the most popular and advanced. In order to work with this program, you will need to know some instructions. Of course, the basics of copying information are also important.
- Download the tool to your computer by first selecting an installer that will match the bitness of the operating system.
- Let's activate the program. Go to its menu and find the “User Information” item. Click on the “Contacts” link.
- Go to the “Export” tab. Here we must select the format in which to store the files.
A smart manager for data transfer can be downloaded from the AppStore
The program is used for various data, therefore, along with contacts, other files can be copied.
As a result, copied contacts can be opened in Excel or Outbook format. If you use the first saving option, all the necessary information will open in a Microsoft table file. All names and mobile numbers will be visible here.
How to transfer numbers from your phone to your computer using your Google account
Any self-respecting modern phone contains a connection to servers. For Android, these are cloud storages from Google. This is the easiest way to save and share data when connected to the Internet.
This method can work even without the participation of a smartphone. This is especially true when the device is broken and responds to commands.
Instructions for the procedure are presented below:
- We go to the Google page using the link.
- Log in to your account if necessary.
- In the left menu panel we find the “Export” option.
- The system will automatically generate a list of phone numbers. You will be asked to select a selection of users and several options: Google CSV, Outlook CSV or vCard (for the Contacts application for iPhones).
- Select the desired option and confirm the operation with the “Export” button.
- The document will be generated and saved to Drive (from Google).
Then it can be uploaded to any device or stored remotely on the network.
The use of Google synchronization is available and shown in detail in the video:
Saving contacts using a Google account
If you have synchronization of contacts with Google servers enabled in your device settings, then you can do it even easier. You can transfer contacts without using your smartphone. This is especially true when the device is broken.
Step 1: Go to contacts.google.com. Here you should click on the “Export” button, expanding the “More” tab if necessary.
Step 2. In the new version of the service, exporting contacts is not supported (as of summer 2020). Google suggests switching to the previous version of this page.
Step 3. Here, select all contacts, then click the “More” button and select “Export”.
Step 4: In the pop-up menu, select which contacts you want to save and what format you want to use. When you do this, click the blue “Export” button.
How to transfer numbers from your phone to your computer using apps
Third-party utilities are another way. They need to be installed on your computer and smartphone to ensure interconnection between the devices. Typically, a wireless connection is used in this case.
- AirDroid: remote access and files - organizes the process without a physical connection. Shareware solution.
- Save contacts – works with extensions such as txt, Excel(xlsx), Google sheets, pdf, csv.
- Contacts Backup is a stylish application without system bugs, works with a wide range of devices, including those made in China. Has an intuitive user interface.
Alternatively, use PC programs. For example, MOBILedit, which was created for a wide range of tasks, including working with the address book, call log, text messages, etc.
A step-by-step algorithm for using the y Phone Explorer program can be seen in the video:
Universal methods
First, let's look at universal methods that will work both on smartphones running Android and iOS devices.
Google account
The first method is synchronization with a Google account. Suitable for all platforms (Android or iOS), including transfer from a SIM card.
A Google profile is created when you register your Gmail account. Necessary for convenient and correct operation of Google services on a device running Android.
Step by step guide for Android:
- Make sure the gadget is linked to your Google account. This action is usually done during the initial setup of the device, immediately after turning it on.
- Go to settings (gear icon). Find the Accounts and Sync tab.
- In the new menu, find the line “Goolge”.
- The active Google account to which the device is linked is displayed here. Check the box next to “contacts”.
Thus, during the first synchronization, all active contacts from the address book will be copied to the Google account profile.
To access them:
- Log in to your computer using this profile at https://contacts.google.com/,
- Click “Export”, here you can select “ALL” or “Who you often communicate with”
- Select Google CSV, Outlook CSV or vCard (iOs) file format,
- Click “Export”, the finished file will be downloaded to your PC,
- Ready!
Second method: export via Gmail:
- Go to your phone book “contacts” and tap on the three dots in the upper corner.
- Open the "settings" tab in the new menu. In the new window, go to the “import and export” line.
- Find the "send" entry. Click on it and select “Gmail” from the options provided.
All data will be automatically copied to Google's email service.
Messengers
Popular instant messengers, such as WhatsApp, Viber, Telegram, see only the numbers of those users who have such an application installed. Therefore, the list of subscribers will always be incomplete.
To transfer data to your computer, you will have to install the PC version of the messenger:
- Download the version of WhatsApp for Windows here, but you won’t be able to get the numbers through the browser version,
- Viber for Windows and macOS (10.13 and later) can be purchased here,
- Telegram is here, you can download both the full installation version and the portable version.
There are two ways to transfer numbers from the messenger to your computer:
- Manually. Select subscribers, go to the person’s profile and copy the number there,
- Use built-in messenger options to export data.
Copying numbers from Android to a file
This simple method allows you to create a universal system file with the entire database that was collected at the time of saving. All the necessary tools are already available in the Android operating system. Instructions for creating and sending are as follows:
- In the main phone menu we find the “Contacts” section.
- There will be an icon in the form of three dots in the upper right corner, click on it.
- In the drop-down list, select the line “Import/export”.
- In the pop-up window, click on the option “Export to VCF file”.
On some device models (for example, from Samsung), the option to import or export to a file is in the general settings.
- The system will automatically go to a dialog box for selecting a storage location. This could be a system folder on the phone or cloud storage.
- Next you will be asked to give a name to the generated document.
- After this, you can copy it to your computer as usual. Connect your smartphone via cable and go to the “Data Saving” mode. Also, a document with the *.vcf extension can be transmitted through all possible instant messengers and social networks as an attachment.
The database is loaded onto another device using the “Import from VCF file” function.
Using the built-in application
The easiest way to copy and use numbers is to create a universal file with a list, in VCF or CVS format. The extension varies depending on the program. To save contacts from your phone to your desktop computer, just use the built-in Contacts program.
We go to the application using the quick access panel or menu with all installed programs. The screenshot shows the interface of Android 9.0, but the instructions are also relevant for other revisions.
We swipe to the right. A context menu will appear, click on “Settings”.
We go down to the “Export” item and select it. To save, you need to select a file manager. We indicate the path where in the future you can find a list of numbers and send it to your computer. Click “Save”.
How to send to PC
To transfer contacts from your phone memory to your computer, we recommend using a direct connection to the device via cable or cloud storage. All devices that support Google services have a pre-installed cloud storage service called Disk, onto which you can upload up to 15 gigabytes of information.
For information: cloud storage will not work without access to the Internet and logging into your account.
For physical transfer, we connect the phone to a laptop or PC via a micro-USB or Type-C cable. In the pop-up menu in the notification panel, switch the operating mode from “Charging” to “File Transfer”.
We recommend: Temporary root rights
We launch the file manager on the computer and go to the smartphone’s memory. Open the folder in which the VCF file was saved and copy it to any convenient location on your hard drive.
Application from the phone manufacturer
Branded software products from major manufacturers also have a contact database management function. Including transferring them to a computer or laptop. This is far from their only purpose, but in this case we are considering actions with the address book.
The procedure is implemented as simply and clearly as possible, which is reflected in a user-friendly interface and intuitive navigation. Let's list the manufacturers of Android smartphones and the names of the solutions they offer by default:
- HTC devices - HTC Sync;
- Samsung phones – KIES for Windows or Mac;
- Sony gadgets - Sony PC Companion;
- application from Xiaomi - Mi Remote;
- option for Lenovo - Lenovo Mobile Assistant;
- offer from Honor - Honor Store;
- solution from LG - LG PC Suite product.
The general operating algorithm for these analogues is as follows:
- installing software on your phone and personal computer;
- connection via cable;
- launch the utility;
- selecting the option to backup the “Contacts” memory section.
All of the solutions listed are adapted into Russian and are quite intuitive for a wide audience of users.
Transfer from smartphone via USB cable
It is possible to create a reserve through a wired connection in the standard mode of operation of a smartphone with a computer. The sequence of steps in this case is as follows:
- We connect the USB cable to both gadgets.
- Go to “My Computer”.
- Click on the icon that displays the name of the device.
- We go into the internal storage.
- We find a folder with an archive of contacts, which is formed as described in the section of the article “Copying numbers from Android to a file.”
- Copy or cut the source and save it to your hard drive or flash drive.
You cannot open a file with the .vcf extension on a PC using standard programs. You will need something from the list below: Windows Address Book, Outlook, Notepad or Gmail.
How to view a contacts file on a computer
Using and editing the database not only on the phone is also a very convenient opportunity. As already noted, the standard notepad with the .vcf extension does not work. To gain access, you need one of the applications:
- a Windows address book specially designed for this purpose,
- mail service Outlook or Outlook Express,
- notepad with advanced Notepad functionality,
- Google email service with synchronization of features from your personal profile or Gmail.
Often, users encounter problems with displaying call list names. In this case, you need to check the encoding settings. This can be done, for example, by the service from Notepad++.
Problems during transfer
Often the described procedures do not give the desired result. If you encounter any of the problems listed above, try to resolve it using the tips below.
| Problem | Solution |
| Incorrect encoding when opening on a laptop | Changing settings from UTF-8 (Android standard) to Windows 1251 (PC standard). Sublime Text can help with this task. |
| Inability to search for a contact due to incorrect display of characters | Adding tags to the vCard contact database save file |
| Transferring a database from an Android device to an iPhone | Using the system capabilities of your Google account to save in the desired format |
| Minimizing memory footprint | Using the special Google Archive add-on |
| Incorrect operation of the saving application | There may be a version mismatch, try another solution |
| The computer “does not see” the phone | There may be a problem with the USB cable |
| No PC at all | The transfer can be arranged directly to a new smartphone. The main thing is that both devices are in working order at the time of the operation. Options: Bluetooth, SD card, SIM card |
| Can't find the "Import/Export" menu item | Refer to the device instructions |
5 / 5 ( 1 voice )
Transfer data from Windows Phone to computer
Those who are constantly at the computer will find it convenient to work with contacts from their smartphone directly on their PC. There are several transfer methods, but for beginners it is better to watch a video that details the possibilities of copying a smartphone directory on Windows.
If you accidentally deleted contact data from your phone, you can restore it using the created backup copy
Dear users, if you still have questions regarding instructions for transferring phone books, ask them in the comments. Our team will promptly contact you to clarify all points.
Share Tweet Email Pin