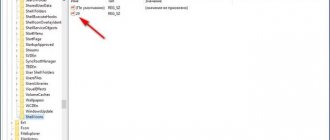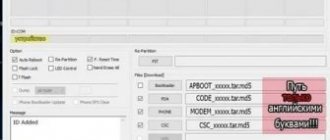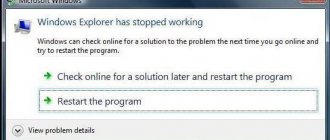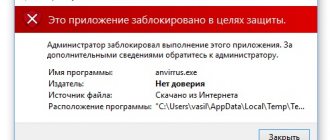Open “Programs and Features” through the “Start” button and the search bar
In order to open the Uninstall and Change Programs Tool in Windows through the search bar on the “Start” button, you need to click on this button (it is usually located in the lower left corner of the monitor screen) with the left mouse button. This will open a window, at the very bottom of which there will be a text entry field. So we’ll put the word of the program into it. Depending on how cluttered your computer is, there will be a lot of search results. From this mass, you need to pay attention to the “ Control Panel ” section and two results: “ Programs and Features ” and “ Uninstall a program ”. Clicking on any of these links will open the Uninstall and Change Programs Tool.
Why the Add or Remove Programs window?
To remove installed software, as well as edit the list of installed Windows components, there is a special application in the seventh version . Since deleting files manually is strongly not recommended because the application may contain a number of additional entries and user settings that cannot be found through a search, you need to use standard operating system tools.
However, this function is used not only to remove unnecessary software, it is also necessary to manage Windows components that can be disabled/enabled if necessary.
Opening Programs and Features from Windows Control Panel in Category mode
In the introductory part, I gave a link to how to open the “Control Panel” and what three ways to display it. I won't repeat myself.
In order to open “Programs and Features” from the Windows “Control Panel” in “Category” mode, you need to find “ Programs category and click on the “ Uninstall a program ” link:
Uninstalling programs through Settings in Windows 10
In the new OS, in addition to the control panel, a new “Settings” application is used to change settings, which can be launched by clicking “Start” - “Settings”. Among other things, it allows you to remove programs installed on your computer.
To uninstall a Windows 10 program or app using Settings, follow these steps:
- Open “Settings” and go to the “Applications” section - “Applications and features”.
- Select the program you want to remove from the list and click the corresponding button.
- If you are deleting a Windows 10 Store app, you will simply need to confirm the deletion. If you uninstall a classic program (desktop application), its official uninstaller will be launched.
As you can see, the new version of the interface for removing Windows 10 programs from your computer is quite simple, convenient and efficient.
3 ways to remove Windows 10 programs - video
Opening Programs and Features from Windows Control Panel in Large Icons mode
As you may have already noticed, the “Programs and Features” icon in Windows is the same as at the beginning of this article. And this is all for a reason =D
Focusing on the name “Programs and Features” in the “Control Panel” in the “Large Icons” mode, you can also successfully find the desired link, clicking on which will open the desired window:
Installing programs on Windows 10.
- Regular installation of any programs.
The installation wizard built into the system is also present in Windows 10. The only thing you need to do is open the installation file (installation file) or run the disk, and then follow the simple instructions. Installation proceeds like in any other Windows.
- Microsoft Store.
Before you begin, you must sign in with your Microsoft account. If you do not have an account, you need to create one; registration is intuitive and takes no more than 7 minutes. Then we go to the taskbar, where we select the “Store” icon. Use of the service is only available with an active Internet connection.
This specialized service contains a large amount of software stored on a remote server. Many useful utilities are free.
All content is divided into categories. In addition to everything, the user can create sections with his own hands, placing software there that will certainly be useful, try “experimenting”.
There is a built-in search. Finding what you need doesn't take much time, just enter the keyword in the store search box (top right). New and popular utilities are included in a separate TOP chart. The list can be found on the store's home page.
How to properly install or uninstall a program
You already know what an installer or program distribution and what it is needed for. Let us now consider the stages of installing and uninstalling the program.
Installing a computer program
If the program is portable , you do not need to install it. You simply download the portable program, unzip it, and run it as an executable file .
If the program is not portable and requires installation, you first download the program distribution kit , in the form of an archive or a separate file.
How to install a computer program:
- first you download the program, or rather, the distribution package of the program;
- then you check the program distribution for viruses;
- If you downloaded the program distribution package as an archive, then unzip ;
- read text files that are located in the program distribution folder;
- then install the program.
Readme.txt text files that are located in the folders of the downloaded distribution may contain information about the program, what computer settings are required for its normal operation, and often contain installation instructions. They may also have a serial number. The serial number may also be located in the keygen.exe .
The archive will contain an installation file , which is often called install.exe or setup.exe , or an exe file with the name of the program. You launch it by double clicking, and thereby begin the installation process.
Typically, this will open the installation wizard window, and you need to click on the Next or Cancel . Almost always, when installing a program, your consent to the license agreement is required: you need to check the appropriate box and click Next . Then, as a rule, you are asked where to install the program. The installation wizard , as a rule, offers its own option: most often this is logical drive C, the Programm Files or Programm Files (x86) .
You can agree with the proposed option, or choose your own. Then the program installation wizard asks if you need to install the program in the Start menu - All programs . By default, the program is installed in the Start .
You may also be asked what shortcuts to put and where: on the desktop, or in the quick launch bar, or in the Start .
When you have configured everything and click on the Install , the installation process begins: a bar appears that gradually fills with color. You should not interrupt the installation process: always try to complete the installation process. The fact is that with an incomplete installation, there are always “tails” that are very difficult to remove. Therefore, if during the installation process you change your mind about installing the program, it is better to install it and then remove it.
Removing a computer program
The process of removing a program is also called uninstallation .
Now I will list three ways to remove programs in order of priority. That is, the first method of removing a program is better and more correct than the second method, and the second method of removing a program is better than the third.
The first method of uninstalling a program is used if there is an uninstallation file in the installed program folder, which is specifically designed to completely remove the program.
You go to the Start menu - All programs , find this program and click on the uninstaller file. You can also go to the folder of this program, find the uninstaller file, and run it... Sometimes when you run this file, a window appears with a choice: Reinstall or Delete . By default, it is usually worth reinstalling, and this point is sometimes missed, and then they say that uninstalling the program does not work: instead of uninstalling, the program is reinstalled.
The second method of uninstalling a program is used if the program does not contain special uninstallation files. In this case, you need to use Windows tools. Go to Start - Control Panel - Add or Remove Programs (sometimes Uninstall a Program ). Select the program you want to remove and click the Delete . Confirm the operation and the program will be deleted.
The third way to remove a program is to use specialized programs, for example, the free software removal program Revo Uninstaller .
- Revo Uninstaller
This program removes a program you no longer need, as well as all program entries in the registry. Run the Revo Uninstaller , select the program you do not need in the list and click the Delete . After that, select the uninstallation mode: I recommend choosing Medium . Then the program is uninstalled, the removal results are scanned, and the program offers to delete registry entries. Only the entries highlighted in bold will be deleted, so you can safely click on delete; unnecessary registry entries will be deleted.
Incorrect way to remove a program: if you simply find the folder of the installed program in the Programm Files folder and delete this folder, the program will not work, but it will not be completely removed either. There will be “tails” in the form of registry entries that will be difficult to delete later. These entries will interfere, for example, if you want to install the program again after some time, or install a newer version of this program, to the point that the program may no longer be installed. Also, these recordings can interfere with the normal operation of the computer, especially if a lot of them accumulate.
You can get more detailed information in the “All courses” and “Utilities” sections, which can be accessed through the top menu of the site. In these sections, articles are grouped by topic into blocks containing the most detailed (as far as possible) information on various topics.
You can also subscribe to the blog and learn about all new articles. It does not take a lot of time. Just click on the link below: Subscribe to the blog: The Road to Computer Business