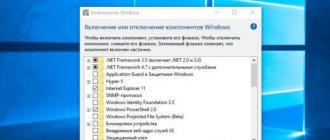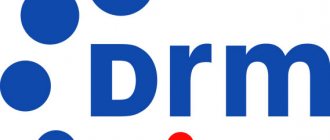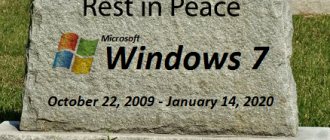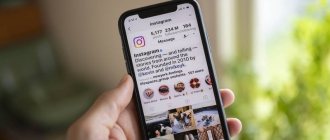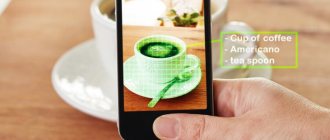Samsung will soon transfer all its smartphones to the new One UI interface, but for now they run on Android 8.0 with Experience UI. This company has good mobile devices, but not everyone likes the appearance of the software. For this reason, such users are looking for a way to remove the Experience UI (One UI) and return to the standard Android design instead.
Experienced users know how and what to do, but ordinary users do not understand the issue. We have prepared detailed recommendations especially for them. This should smooth out the process of switching from Samsung's customized shell to one closer to the standard look of Google's operating system.
Why do people prefer “pure” Android instead of customized ones?
Each manufacturer, including Samsung, is trying to provide its own ecosystem of devices with a wide range of available gadgets that are characterized by their own software. As mentioned above, not everyone likes the way it looks, since smartphone manufacturers have their own ideas on this matter. It is much easier to use the standard Android shell, which is called Material Design.
Google offers a more advanced set of services, including a calendar, a gallery with unlimited storage in the cloud for photos and videos, a notes app accessible from any phone, tablet or computer, and so on. For example, if you want to look at your notes from Samsung Notes, then you can't do without Galaxy. Therefore, we will start by replacing the manufacturer’s services with those offered by the developer of the Android operating system.
How to download and install the program
You can download Samsung Experience on the official website or in Samsung Apps. Updates, launchers and improvements are available from these same sources. After downloading, open the program file and follow the instructions on the screen. After installing the next update, the system application may stop working. In this case:
- delete the data of the “broken” utility;
- if that doesn't help, reinstall it.
How to delete an account from a Samsung phone or tablet
Disabling standard applications
Obviously, this step won't completely get rid of the Experience UI skin, but it will stop you from receiving annoying notifications about updating pre-installed applications.
You can also free up the internal memory of your device a little. Start by removing quick launch shortcuts and widgets from your home screen first. To disable applications, open your smartphone's settings and go to the program manager.
Look for apps you don't use. Click on it to view information, tap on the “ Erase cache”
”, and then “
Erase data
”.
When finished, you need to select “ Disable
”. After this, the program will no longer appear in the application menu and will no longer receive updates from the manufacturer.
Unfortunately, pre-installed programs cannot be removed permanently, which means they will still take up some space in the gadget’s memory. To turn the application back on, go back to settings and click the corresponding button in the program information.
Step-by-step instructions for Samsung Galaxy running Android Oreo / Nougat
If you have an old Samsung phone that's still running Android 8 Oreo or Android 7 Nougat, things will look a little different. Let's find out how to update software for earlier versions of Samsung Galaxy:
- Open Settings from your app drawer or home screen.
- Scroll down to the bottom of the page.
- Click Software Update.
- Click Download and Install to run the update manually.
- Your phone will connect to the server to see if an OTA update is available.
- You can schedule software updates to install at specific times. Simply click on the Scheduled Software Updates switch and set the desired time for the update to install.
Installing Good Lock
Good Lock is designed to give Galaxy phone users even more options to customize the interface.
The utility significantly changes the appearance of the software, bringing it closer to the standard one, like on Google smartphones. After installing it, you won't recognize the switch bar, the running application manager, and several other details of the Experience UI shell. Good Lock 2020 operates exclusively on gadgets with the Android 8.0 operating system or higher. You can diversify the functionality of this utility with the help of some others, such as QuickStar, Task Changer, Routines, LockStar. Of the recommended ones, EdgeLightning + can be highlighted. Edge Touch, One-Hand Operation Plus and Sound Assistant. Follow the link and install Good Lock 2020 from the official source i.e. Galaxy Apps Store. If the store says that GL is not available in your country, then download the APK file and install manually from the unofficial one.
The utility is Russified, it won’t be difficult to customize everything for yourself.
Main functions
The operation of the device directly depends on the correct operation of the Samsung Experience Service, so disabling it is not recommended. Additionally, you should monitor and allow the latest firmware updates. Note that the operation of the service consumes a fair amount of energy (this may be due to a bug in the new version):
How to disable Smart lock on a Samsung smartphone
Keyboard
The Samsung keyboard is considered one of the most convenient:
- resizing on screen;
- continuous water test;
- hidden string with numbers;
- customization of appearance.
When moving from one device to another, some features may not be retained. For example, predicting word input. The phone remembers the words the user enters and then simply suggests them. If synchronization with the cloud is not enabled, then when you change the device, this opportunity will be lost.
The keyboard offers the ability to change the font, background color and all keys, and select a separate mode for selected buttons.
Copying applications
Samsung was one of the first on the market to offer the creation of copies of applications installed on a smartphone. A user may have several messenger options. For example, Viber. All of them will be tied to different SIM card numbers. This is necessary when the phone owner does not want to mix personal communication with work moments.
Contacts and numbers
Contacts are formed in such a way that the chosen ones are in the first positions. They can be selected by the owner himself, filtered by the number of connections by the system itself. Other options:
- the ability to make a voice call;
- swiping right and left by the subscriber's name brings up a menu: make a call or send an SMS;
- the presence of white and black lists, in which you can enter both numbers from the book and third-party ones;
- For each name you can set tags and add information;
- automatic connection to the number of data about its presence in instant messengers. With one button you can start communicating with a number in the selected program;
- built-in search by geolocation is provided;
- quick answers.
Messages
Samsung Experience in the Messages app displays them in two orientations: portrait and landscape. There is automatic synchronization with the cloud, deletion of old messages with a specified storage period. A preview with a thumbnail of the page is available via the link sent in the message.
Samsung Screen Mirroring - what is it and how to use it
Calendar
The advantages of the Samsung calendar are that it collects information from all similar services in which the user is registered. For example, with Google. Dates that are entered in Contacts are thus included in the application. The user can independently customize the application, its appearance (numbering weeks or days), set colors for various events, and view the day in the calendar, which is highlighted depending on the entered data.
The calendar offers you to create a complete to-do list, replacing the planner. Interestingly, you can leave reminders in any Android application from Samsung.
Browser
An application in which users spend a huge amount of time. Third-party options can eat up most of your battery power. Samsung Internet has a number of advantages:
- adapted for Samsung displays and AMOLED screens;
- has low power consumption;
- private mode without saving information about visited pages;
- automatic blocking of external meters;
- QR code scanner;
- built-in assistant to help you make purchases on Amazon;
- autofill forms;
- synchronization of all bookmarks with cloud storage;
- reading mode, delayed reading;
- night mode.
Gallery
Offers viewing of photos and videos. You can sort by people, places and other specified parameters. In each album you can create slideshows and GIF files. There is a built-in image editor.
My files
Samsung Experience Service contains a file manager that allows you to:
- view data on the phone, internal storage;
- search by size, type;
- copy, delete, move files.
Samsung Apps
The Samsung app store, of course, has a poorer assortment than the Play Store. But it can come in handy when a company offers to download popular utilities for free. It is an official source, downloading from which will protect your device from viruses and other malware.
Installing another launcher
Replacing the stock launcher is something you can do without having to gain root access. Installing any of the available launchers will not take much time. Some of the most popular offerings are Apex, Nova, Action Launcher or Microsoft Launcher.
The launcher allows you to customize the design of the home screen and icons on it. All you have to do is open the Google Play Store and find the one that suits you best. There are both paid and free solutions from different developers. When you first launch the program, you will be asked to select it as the default, but if this does not happen, then go to the application manager in the settings and open information about the launcher that you installed. There is a button “Set as default” - tap on it. You will need to do some customization, such as choosing a pre-made theme or creating your own. Microsoft Launcher does not offer as much functionality as other solutions, but it is good in its own way.
Selecting a launcher and a set of icons
Nova Launcher 6.2.13 beta Android 5.0 and higher
Nova Launcher is perhaps the most suitable candidate for reincarnation, since it consumes few resources and is flexible in settings - just what you need.
DreamUX Icon Pack 7.0 Android 4.1 and higher
DreamUX consists of high-quality Samsung Galaxy S8 icons and supports many launchers, including Nova Launcher.
After installing these programs on your smartphone, you need to configure the launcher so that it becomes as similar as possible to the Samsung shell. To have a visual idea of the shell, read the review of the Samsung Galaxy S8. First you need to activate the new icons. To do this, go to the launcher settings → design → icon theme and click on DreamUX Icon Pack.
Next, you need to correctly configure the desktop grid (5x5) and application menu (6x5). The application menu should be opened by swiping up and should not have the application itself to open. To do this, simply remove it. If you are too lazy to read all this, just set the settings as in the screenshots below.
Once everything is configured, you will end up with something like this:
Are you satisfied with the result?
It goes without saying that Experience UI cannot be completely removed.
To achieve 100% results, you will have to reflash your smartphone to custom firmware, such as LineageOS, SlimROMs, Paranoid Android, and so on. Keep in mind that this requires a lot of preparation time, which involves installing a custom recovery and gaining superuser rights. In general, please share your own impressions. Did you like what you saw after following our recommendations?
Also subscribe to our VKontakte, Facebook or Twitter pages to be the first to know news from the world of Samsung and Android.