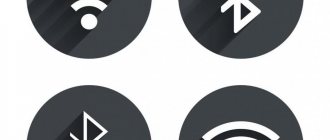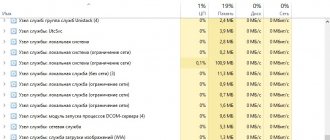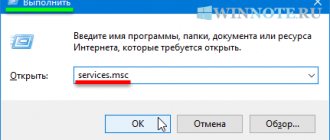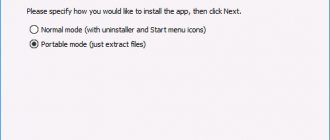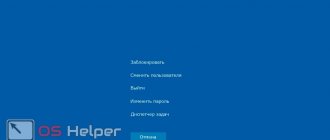How to get help from Microsoft if you have problems with Windows 10
Usually, when a novice user encounters a computer problem, he dials the number of his more advanced friend or relative and tries to get help from him over the phone. It can be quite difficult to understand the essence of the problem from confusing explanations and suggest an intelligible solution.
However, it is not at all necessary to constantly strain your programmer friends in order to receive prompt and, most importantly, qualified help. After all, there is free technical support from Microsoft. They developed this system, they sold it to us, so let them figure it out, right?
To contact support, you need to follow these steps on the Windows 10 operating system. However, I would like to immediately warn you that we will have to communicate in English, so the further text will be useful only to those who can at least approximately express the essence of their appeal in this language.
1. Click on the search icon in the taskbar and start typing the word “support”. The “Contact Technical Support” application will appear on the third or fourth letter in the search results.
2. Launch this application. In it you will see a list of sections to clarify the category of your problem.
- My device - problems with the hardware. Your question will be forwarded to the device manufacturer. In some cases this item may be missing.
- Accounts & billing - help with problems with login, account, payments, and so on.
- Services & apps - issues related to the operation of the system and standard applications.
3. Select the section that suits you. In the next steps, you will be asked one or two more clarifying questions to direct you to the right specialist.
4. As a result, sooner or later you will see a screen asking you to choose a method of communication that is convenient for you. The quick call option does not currently work, the delayed call also freezes when selecting a date, but chat with a technical support representative is quite accessible. Communication occurs in real time and with virtually no delays.
This method can help you out in difficult situations when there is nowhere else to get help. You can also contact us here to clarify any controversial issues or advice regarding Windows and software from Microsoft. After all, who else, if not the company’s employees, can be trusted as an authoritative source of information.
It's a shame that Windows 10 support isn't localized, which significantly reduces its usefulness for many of our readers. However, let's hope that a significant number of requests, including thanks to this article, will push Microsoft to eliminate this shortcoming.
Ways to obtain help
If you encounter any problem while working on your computer, you will most likely want to get help from official Microsoft support. You can find answers to most questions through the “Tips” system application.
If you don't know how to do this, then use F1 or the combination F1 + Win. After this, a tab with the most popular user requests will open in the browser. Select any to get help or use the search to find a solution to a specific problem.
If the hotkeys do not work, you can open the Help and Support Center as follows:
- Open the Start menu and search for “Control Panel.” At the very top of the list, select and launch the classic application or find it through the list in the “Services” directory.
- A new window will open. Here you can try to find the answer to your question or change system parameters. To open the Help and Support Center, we need an empty Search field. It's in the upper right corner.
- Enter any request here. A message appears that Windows could not find items that match the search criteria. Click on the blue text to launch the help center.
- Clicking the link will open a new tab in your browser where you can get help and support. To receive information, you must be connected to the Internet.
The page has easy navigation and all popular user questions are divided into categories. To make working with the resource more comfortable, there is a keyword search.
How to Get Help in Windows 10: Search Engine
As is already clear, the standard technique present in previous versions of the system does not work in the tenth modification. Actually, the help section itself has become more interactive and does not contain help files on the hard drive (once upon a time so-called Help files were used).
It is the lack of a help system as such for most users that causes quite serious difficulties in the question of how to get help in Windows 10.
But there are several methods. In the simplest case, you need to access the search by calling up its menu by clicking on the magnifying glass icon located at the bottom left of the quick access panel, or by calling up the section by right-clicking on the “Start” button. In the search field, you just need to enter the question of interest, and the system itself will find the most suitable match for the request. But this is too general an option, since in most cases it is not information in the form of some kind of manual that is shown, but an appeal to the corresponding settings of the system itself.
Using the preview section
In the case where you need help in Windows 10, so to speak, in a more complete version, where, for example, innovations or questions about using certain functions or parameters would be described, you should use a different technique.
The help system can be accessed through the standard Start menu, from which you select the so-called trusted Windows Store application called Get Started. You can also find it through the above search line.
Here the main sections regarding the capabilities of the system or the latest news related to it will be shown. But if among the displayed tabs nothing suitable for the user’s question was found, you can again use the search, but in the application itself. To do this, on the left side of the panel there is the same button with a magnifying glass icon, which you need to click and enter a query, after which the most suitable results will be displayed in the program window. Here, by the way, the convenience of work is that you can review articles and watch videos. But, alas, in terms of processing search queries, this system also turns out to be far from the best, and in most cases, when creating a query like “How to do such and such?” you will not receive an answer to your question.
Using Quick Queries
Finally, the question of how to get help in Windows 10 can be resolved at the level of the computer community. In other words, the request will not be sent to Microsoft services, but to other users of the system who are currently online.
To access the Start menu, select the quick help section or find it again through the search engine, after which, in fact, this is the inconvenience of this method, you will have to enter the 6-digit security code provided by the corporation to continue. After entering it, you can create a request. Not very convenient, but sometimes quite effective. True, the proposed solutions may differ quite significantly from generally accepted methods for eliminating a particular problem.
Search Windows Help
If you are unable to obtain help by viewing the contents, use the search engine. Simply enter keywords related to the required information, such as “mouse” or “input device,” and the required information will be displayed on the screen. But first, open the Help and Support dialog as described above.
In the Help Search box, enter the term you're looking for. The search results will appear on the screen.
If you're connected to the Internet, by default Windows will search the Internet for help. If you prefer local help, which is located on your computer's drive, click the Online Help in the lower right corner and select the Local Help .
View the results found by clicking on them. When you click these links, different types of help are displayed on your screen.
- Instructions such as using the mouse.
- Tips for troubleshooting emerging problems.
Some help articles contain general information, such as tips for searching the Internet. If you cannot find the information you need the first time, enter another term in the Search field in the help and repeat the search.
If you can't find the information you need using the search box, click the Help located in the upper right corner of the Help and Support window (small blue book-shaped icon). A list of main help sections will appear on the screen, the names of which will help you choose the further direction of your search.
Share.
More on the topic:
- How to install Windows on a computer An assembled desktop computer or laptop is not yet a full-fledged system with which you can work. For each such device, which has all the hardware components, it is necessary [...]
- What is the Microsoft Store? Microsoft Store launched as the main app store in Windows 8, but quickly became the main platform for distributing all kinds of content for Windows 10 as well. Microsoft […]
- Windows Remote Assistance Windows Remote Assistance helps computer novices in their time of need. Just contact it, and an experienced user located thousands of kilometers away from you will be able to connect […]
- Setting up sound on your computer Connect your speakers to your computer by plugging them into the appropriate jack (usually indicated by a small megaphone or speaker symbol) on your computer, laptop, or monitor. IN […]
- How to install and configure a screen saver Previously, in the days of bulky CRT monitors, a screen saver served as a monitor screen saver at a time when the picture on the screen did not change for a long time. These monitors do not [...]