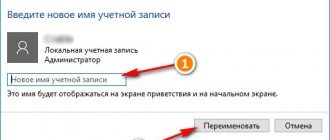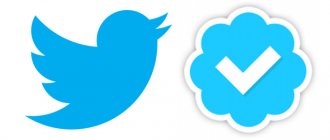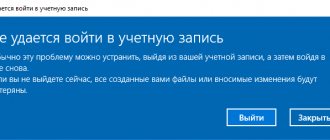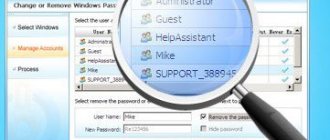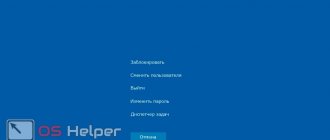Home / Lifehacks / Windows / How to correctly create a Microsoft account from a PC or smartphone - step-by-step instructions in pictures
WindowsLifehacks
August 7, 2020
We tell you in detail how to create a Microsoft account.
In short, an account is a user profile that is necessary for quickly logging into Windows OS and company services. Let's look at all the ways to create an account and set it up for work.
Over the past few years, users of any product from the company have been regularly asked to create a Live ID account.
This feature is different from the previously used Windows account.
If Live ID combines authorization in all services, then a Windows profile is needed only to log into the operating system on a specific computer.
What services does MS Live ID integrate?
List of resources that work with Microsoft Live ID:
- Authorization in Windows OS. Note that you can use the same account on all your computers running Windows 8 and 10. This simplifies working with the system, because you no longer need to create multiple accounts;
- OneDrive is a functional cloud storage for any files, music and important documents. The client application can be installed on a computer and any mobile device, and with the help of one profile, users will be able to manage their files wherever they are;
- One Note is a replacement for paper notes from Microsoft. Basic options include the ability to plan tasks for a day, week or year, and create shopping lists, events or trips. With one Live ID you can manage all program information on your PC or smartphone;
- Xbox is a platform for games. All purchased games and programs are linked to the user's account;
- Bing search engine;
- Email – manage your emails and contacts on your smartphone from all gadgets that are connected to the Internet;
- Calendar and scheduling - plan your tasks on one device and view/edit them on another gadget. It is enough to log in under the same Live ID account.
The account also allows you to manage standard applications Xbox Music, Lync 2013, MS Remote Control.
Fig. 2 – list of Microsoft services
By the way! Authorization in the account is carried out by connecting to the company’s online server. This reduces the rate of hacks and makes storing your data more secure.
Why do you need a Microsoft account?
Microsoft is one of the largest IT companies in the world. This brand includes a huge number of different Internet services. Skype, the Xbox Live store, the Bing search engine, the Office software package, OneDrive cloud storage - and this is not all the programs operating under the Microsoft banner.
What is a Microsoft account? Essentially, this is a universal account. It can be used to work with any service from Microsoft. It is very convenient and practical. For example, you downloaded Skype and the Office suite. Instead of registering for each program separately, you can create one account on the official Microsoft website.
Data synchronization
In addition to combining all services, the account allows you to automatically transfer settings from one PC to another or to a mobile phone running Windows Phone.
All desktop and personalization settings are transferred. Users can transfer data between the tablet and Windows 10 PC.
For example, after changing the theme on one device, it will be updated on all other gadgets running Windows 10.
Also, data related to system security settings, installed games, and update files are synchronized.
Fig.3 Company logo
Method 1 – Working with an account through a browser
The easiest way to create a personal profile is to register using any browser.
Follow the instructions:
- Go to the website. A window for creating a new profile will appear. If the site redirected you to a page to log in to your account, at the bottom click on “Don’t have an account? Create it! ;
Fig. 4 – corporation website
- In the new window, enter your email address . This can be an address with any domain name. Please note that the most secure way is to use Outlook mail, which is one of the program's products. At the same time, users are not limited in choosing a convenient email service;
- Create a complex password . The more letters of different case, numbers and special characters in the code word, the better your account is protected from hacking;
- Please indicate the country you are in. It is important to indicate the correct country of your location, so that later there will be no problems with linking your mobile number.;
- Click "Next" to continue registration.
Fig. 5 – form for filling out new profile data
- In the new window, enter your first and last name;
- Next, select your region and date of birth;
Fig.7
- Next, check your email and enter the code you received in the letter on the company’s website. After this, registration will be completed.
Fig.8
You will then be redirected to the Microsoft.com home page. To secure your page, we recommend linking your mobile number to it.
To do this, click on your login, go to your account settings and enter a valid number.
Confirmation of the binding will be sent to your phone in the form of an SMS message with a short code. Enter it on the site.
You can later log into your account using your email address or phone number.
Deleting an account
Read also: How to speed up Windows 10? TOP 6 Main ways to overclock an operating system
Sometimes it becomes necessary to delete an account that is no longer relevant, is no longer used, or is simply not needed.
There is nothing complicated here either, just follow the prompts and everything will work out quickly and easily.
So, you need to go to the account management section again.
You can do this in a simple way: click the Start button and select the “Manage another account” .
Next, you have to select the required account that you decided to delete and select the option “Delete account” .
You can also delete the entry
After this action, the system will offer the choice of deleting or not deleting the recording files.
Select the item “Delete files” , click the button “Delete account” .
All. The procedure is completed.
The account has been successfully deleted from your personal computer.
To learn in more detail all the intricacies of adding an account in different operating systems, check out the video below.
The entire process of creation and configuration is described here step by step and visually shown.
back to menu ↑ back to menu ↑
Method 2 – Create a Microsoft Account in Windows 10
The second way to create an account is to use Windows 10 already installed on your tablet or computer.
Immediately after installation, you can access your desktop without entering passwords.
However, immediately after turning on the system for the first time, we recommend setting up a personal account to protect important information from theft.
Follow the instructions:
- Open any of the standard programs . This could be Skype, One Drive, Windows Store, MS Office or any other corporate software;
- You will not be able to use the selected application until you create your account. In the authorization window that appears, click on the “New entry” .
Fig.9
- Next, a window will open with a form for filling out user information. It is identical to the one displayed in the browser. Fill in all fields and click on the “Next” ;
Fig.10
- If you don't have a valid email address or want to create a new address with the domain name @outlook.com , select the Get a new address . A page for generating a mailbox will appear in the window that opens. Just create a username and password.
Fig.11
You will be redirected to your account page.
It is recommended to fill out information about yourself - indicate your name, add a profile photo.
If you plan to buy games and applications in the store, you need to add your bank card details.
It's absolutely safe. Your data is protected from theft.
Also, it is better to add a backup email address.
If you have lost your login and password for your account, you can send a link to restore access to a second email.
Fig. 12 – Microsoft user’s personal page
Account Management
In your profile window, you can see a list of devices that are connected to this account: all your phones, tablets and other gadgets.
You can track the last location of registered gadgets or try to track them in real time (if the current computer and the second device have Internet access).
Please note that your account setup window will indicate your account type. There can be two of them - Adult and Child.
Parents can add children and other family members to their accounts.
This allows you to create common profiles for more convenient management of computers and game consoles.
Attention! Children's profiles can be limited in functionality, control their operating time, the maximum possible amount for purchase, and set more stringent security settings.
To add a new family member to your account, click on the corresponding button at the bottom of the page (Figure 12).
To edit the list of permissions for a user you added, click on his name and follow these steps:
- The page for a specific user will open in a new window. The list of permissions is on the left of the page. You can configure the browsing mode for web pages, applications, games, and shopping. You can also make changes to the shopping process and search on the global network. Click on the desired item;
- Specify the devices to which restrictions will apply. The list will display all computers that are associated with the account;
- Configure permission and prohibited actions . For example, for web browsing mode, parents can select a list of allowed sites or create it themselves. You can also create a blacklist of resources to which access will be denied.
Fig. 13 - editing permissions
How to add a user
An account in a Microsoft service can also be used to add a new user to the Windows OS. This is done as follows:
- Go to system settings. To do this, open the Start menu. In the search bar, enter the query “Options”. Click on the icon that looks like a nut.
- A new window will open. It lists the main Windows operating system settings that you can change. We are interested in the item called “Accounts”. We click on it.
- In the new window, click on “Family and other people.” There will be two options to add a user. The choice must be made based on your own needs. If you want to regulate the rights of a new user (for example, enable “Parental Control”), then you should click on “Add a family member.” If you want to make a full-fledged user without restrictions, then click on “Add a user for this computer.”
- Now, to register a user in Windows 10, you need to specify a mailbox that is linked to your Microsoft account. Having done this, click on the “Next” button.
A new operating system user has been created. You can now sign in to your computer using your Microsoft account information. It is worth noting that the first time you log into the OS, settings are configured. This may take a certain amount of time.
Method 3 – Add a new account using a Windows Phone
The account can be used on your smartphone regardless of the operating system.
Since there are full-fledged clients for Skype, One Drive, One Note and other programs for mobile devices, using an account will help you better organize all your data and synchronize it with your computer.
Let's look at how to create and log in to an account using a Windows Phone.
Follow these steps:
- Open the "Options" ;
- Go to the “Accounts” ;
Fig.14
Fig. 14 – Authorization
- Click on “Add Service” and fill out the new account information.
Detailed account creation from a Windows Phone:
How to correctly create a Microsoft account from a PC or smartphone - step-by-step instructions in pictures
How to correctly create a Microsoft account from a PC or smartphone - step-by-step instructions in pictures
Method 4 – Create a Microsoft Account on Android
You can also link a profile to Android without any problems.
All types of gadget owner accounts are stored in the phone settings.
You can link accounts of any mail, social networks, cloud services, Google and Microsoft.
Follow the instructions:
- Go to Google Play and find the Microsoft Authenticator app;
- The official page of the program is shown in the figure below. Install the software on your phone;
Fig.15
- Next, open the utility and click on “+” to add your account;
Fig.16
- Select page type : personal, work, other (third-party services);
Fig.17
- Enter your username and password or go to the page for creating a new account on the Microsoft website . To complete authorization, create a PIN code to quickly log into your account from your smartphone;
Fig.18
- Next, you will be redirected to the “Accounts” . It will display all the accounts in which you are logged in.
Fig.19
After successful authorization, all contacts that are linked to your account will be added to the smartphone’s memory.
One Drive information and MS Office .
If you install any Microsoft software, you won't need to sign in every time.
“Microsoft Authenticator” field on the login page and enter the code that will appear in the application:
Fig.20
What is an account
Read also: How to set a password for a Windows folder? | 7 Best Encryption Methods and Programs | 2019
What is an account
Using multiple accounts is very convenient, because each user gets their own personal workspace.
By creating several individual accounts, you can use your personal space with your own programs and settings.
The account also determines the available capabilities for the user: what changes he can make, what files and programs he can use.
Initially, one account is created on the computer and work automatically begins under its parameters.
If it is necessary to delimit the workspace, an additional account is created for the user.
There are three types of accounts, which differ in capabilities and access to PC management.
- Guest – used for temporary use of the computer, has the most limited capabilities.
- Normal access – the user can launch and work in the vast majority of installed programs, and also has the ability to make minor changes to the settings (if they do not affect the security of the PC or other users). This group has automatic restrictions: some programs are unavailable for operation, some tools from the Control Panel are limited. This account is considered optimal for inexperienced users to use the computer - serious changes cannot be made here that could negatively affect the work. One of the obvious limitations is the impossibility of installing some programs independently (without the help of the Administrator).
- Administrator - can make any changes, has full access to the entire computer and all accounts created on it.
back to menu ↑ back to menu ↑