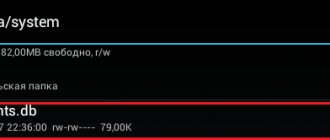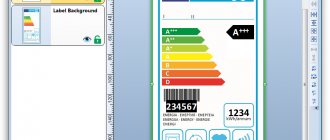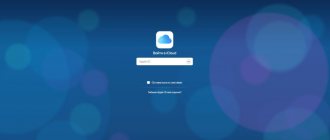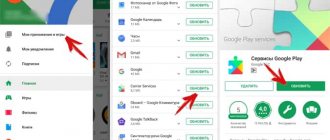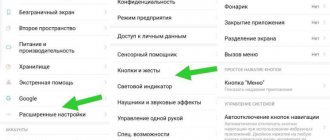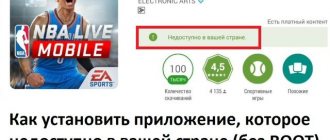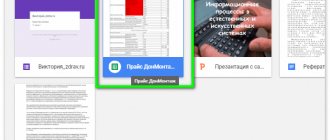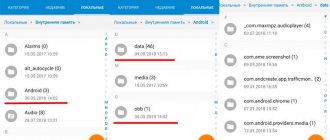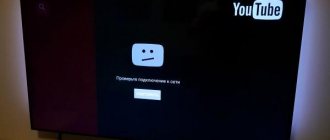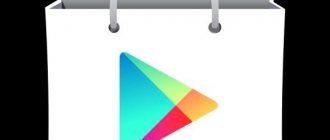The question of privacy and convenience often comes up when it comes to technology. The same geolocation that tells you there's a good coffee shop nearby, or that automatically maps you to your airport gate, can also be used to find a first aid station. Here's how to turn off location tracking on Android if you don't want it anymore.
How does Android do location tracking?
The first time you set up your Android device, you'll be asked if you want to share your location data. If you answer yes, Google will automatically add your movements to your location history, which you can view in the Timeline section of your Google Account.
According to Google, location history "helps you get actionable insights—like automated trip predictions or improved search results—by creating a private map where you're tracked across registered devices."
If for any reason your location tracking service is not working, then you should contact a repair shop. Most likely your device is faulty. If you have your own electronics repair service or have friends who have a service, recommend them a program that will automate all business processes https://workpan.com/.
How to block GPS from turning off in Android
You can block the ability to turn off your Android device using the free LockIO application that recently appeared on the Google Play Store.
By installing it, you don’t have to be afraid that your smartphone or tablet will be turned off without your knowledge: after pressing the shutdown button, you or an attacker will need to enter a pattern key in order to access the power menu (shutdown/reboot, etc.), which you will be asked to set during the initial setup of the application (screenshot in the header).
If you enable the corresponding option (Instruder Selfie) in the shutdown lock settings menu, after several unsuccessful attempts (3 by default), the application will block password entry for a while and take a photo of the person who tried to turn off the smartphone. Another option (Sound alarm) allows you to turn on an alarm when the number of unlock attempts is exceeded.
The function of blocking the ability to turn off a smartphone or tablet is not the only one available in LockIO. The list of application features includes the following:
— Blocking shutdown/reboot/flight mode of the device;
— Blocking access to selected media files (Photos, videos, music);
— Blocking access to selected applications;
To be able to block access to individual applications, you will need to enable LockIO data access in the system settings menu of your smartphone or tablet (you will be automatically prompted for this in the appropriate situation).
At the moment, LockIO does not have a Russian-language interface, but the developers promise to Russify it soon.
You can download LockIO for Android for free from this Google Play Store page
When installing an application on your smartphone, the system asks you to allow this application access to certain types of data. People often don't take the time to study this list, but they should.
Installed apps may require access to your contacts, messages, and even your location, among many other important things. If you're concerned about data privacy, you should pay attention to the data that app developers require access to. This article will teach you how to block apps from accessing your location.
There can be many reasons for restricting apps from accessing your location. However, there are applications that should not do this, such as GPS navigators.
There are two ways you can block access to geolocation data: using Android settings or using specialized applications. The procedure may differ for different versions.
For all applications.
In the new Android, location settings have been slightly changed. The menu itself has been moved: find “Security and location” – “Location” – “Advanced settings” – “Location detection”. Here you will see the “More Accurate Location” (WiFi+) option. When enabled, the device will use the mobile network and GPS together. When disabled, only GPS will be used.
For individual applications.
You need to do exactly the same procedure as in Android Oreo. Go to the menu “Settings” – “Applications” – “Permissions”. Here, click on “Location” and you will see a list of all the applications that track your location. To restrict access to it, simply move the slider on the desired application. In a similar way, you can restrict applications' access to other things: camera, contacts, etc.
There are no differences from Android Oreo.
For all applications.
Go to “Settings” – “Location” and move the slider. You must remember that this method will restrict or allow access to your location data to all applications on the phone. If you're not happy with that, read on.
The location function can operate in 3 different operating modes:
- “By all sources” – uses all possible methods (WiFi, Bluetooth, GPS, etc.) to determine location.
- “By network coordinates” – uses Wi-Fi, Bluetooth, mobile network but not GPS.
- “By GPS satellites” – uses only GPS.
For individual applications.
Go to “Settings” – “Applications” – “Application Permissions”. You will be taken to a menu where you can choose which applications to allow/deny access to certain parts of the system (microphone, camera, contacts, etc.), including location data.
Here you can see which apps are using your geolocation data and which are not.
Find the “Your location” item and uncheck those applications that you want to restrict access to. Some applications should still have access to this data, for example, Google Maps or other Google services. You can safely restrict access to other applications, especially for applications downloaded from unknown sources.
For all applications.
As with newer versions of Android, you can turn off location data with one tap. Go to “Settings” – “More” – “Permissions”, and move the “Location” slider. When this feature is disabled, apps will not collect geolocation data.
You can also change the operating mode of this function if you still decide to use it. Tap on “Location” – “Mode”. There are 3 options to choose from. Which one to use is up to you (see screenshot below).
If you scroll to the bottom of the “Locations” section, you can see a list of applications that have requested access to location data. You can then examine the settings for individual apps to determine whether you can restrict access to this data.
When your device is updated to Android Marshmallow (Android 6), you can configure access to various data for individual applications through a special menu.
In addition to the applications you have installed, pre-installed services such as Google Now can also use geolocation data. You can restrict access even for them. Under the list of applications, tap on “Google location data collection” and you will see a list of all accounts used on your smartphone.
You can change the access rights to your location through “Location sharing settings” for each individual account. Already collected data can be deleted through the “Location History” menu.
For individual applications.
Although in older versions of Android you can restrict access to location data collection, you can only do this for all applications. To configure individual applications, you will have to download additional software; we recommend AppOps (or its equivalent) - a free application with which you can limit access to geolocation data to certain applications.
There are many apps with similar names on the Play Store, so make sure you download the right one. Launch the app and you'll see a list of programs that use your location data.
Tap on the desired application and you will see a list of permissions that it uses.
Do you care about apps using your location data, or do you not mind at all? Write in the comments.
Every time you install an application, you see a list of permissions it requires. People don't often pay attention to this aspect, but apps you install can request access to your contacts, messages, and even your location. If you're concerned about your privacy, you should know which apps can track where you are.
Read on to learn how to prevent apps from accessing your location.
It's very reasonable that you prefer to keep your location information to yourself. It makes sense to give some apps access to navigation tools, for example, but there are many other apps that you might want to deny access to such information. This can be done in several ways: either using the built-in Android settings, or using a special application to manage permissions.
You can also change the location mode to one of three options for more advanced settings:
- High accuracy uses all options including GPS, Wi-Fi, Bluetooth and mobile networks;
- Wi-Fi, Bluetooth and mobile networks, except GPS, are used to save battery power;
- The device uses only GPS and not Wi-Fi, Bluetooth or mobile networks.
If you scroll down to the bottom of the location page, you'll see a list of all the apps that have requested your location information (photo below). You can then look into the individual app's settings to see if there is a way to turn off location tracking. Once your phone receives the update to Android Marshmallow or higher, you'll have more control over individual app permissions through system settings.
While it was possible to disable location tracking in older versions of Android, an alternative approach today is AppOps, a free app that can be used to manage location permissions for individual apps.
By the way, there are several applications with similar names on Google Play, so be sure to install the correct one. Launch the app and you'll see a list of apps that use location information.
Click on any application in the list and you will see a list of all the permissions it uses.
You can then change your location setting to prevent this app from using your location information. Repeat the process for other applications of your choice.
Does location tracking bother you, or are you happy to leave your settings as they are? Share your opinion with us in the comments.
How to disable location tracking Android
There are two ways to avoid telling Google where you're going. On your computer, go to https://www.google.com/settings/accounthistory > Location History > Change the checkbox .
It's even easier on an Android phone.
- Open Settings
- Scroll to Personal Information, then tap Location .
- In the top right corner you will see an on/off switch. Use it to turn location services on or off.
- Tap Location Google Location History
- Once again - there is a button in the top right corner that allows you to turn location history on and off
How to disable geolocation, location detection on Android?
On devices running the Android operating system, the term "geolocation" is not usually used. It is replaced by “ Location Tracking ” and you can disable this tracking in several ways:
Via computer (for all Android versions)
Step 1.
- Go to the official Google website , log into your account and go to the “ Location
history ” section there. - Set the switch opposite the line “ Location history ” to the “ Off ” position.
- Thus, your location will no longer be saved on Google until you activate this feature again through your personal account.
Image 5. Disabling location tracking of Android devices from a computer through your personal account.
Disable location on devices running Android 4.4. and below
Step 1.
- Go to the main settings of your device and in the “ Personal data ” category, select the “ My location ” line.
Image 6. Logging into location settings on older versions of Android.
Step 2.
- On the screen that opens, remove the markers from the lines “ By network coordinates ” and “ By GSM satellites ”. After this procedure, your location cannot be tracked either via the Internet or via a SIM card.
Image 7: Disabling location tracking on older versions of Android.
Disable location on devices running Android 5.0. and higher
Step 1.
- In the same way as in older versions of Android, go to the main settings and in the “ Personal data ” category, select the “ Location ” line.
Image 8. Entering location settings on new versions of Android.
Step 2.
- On the screen that opens, you just need to slide the switch in the upper right corner to the “ Turn off ” position.
- You can also turn off location for individual apps by selecting them from the list below and turning the switch to off.
Image 9. Disabling location tracking on newer versions of Android.
How to delete location history on Android
- If you also want to delete your location history, you can do so from Location: Under Location History , tap the three dots in the top right corner, then tap View & Manage .
- Click the three dots again, then Settings
- You should now be in the section dedicated to personal data
- Here you can delete all location history , or select Delete location history range to delete only part of it. Once deleted, this information cannot be restored.
How to enable location tracking Android
If you need guidance from Google Assistant, or decide your movements aren't interesting enough to worry about other people seeing them, it's easy enough to turn on Android location tracking. This time all you need to do is:
- Open settings
- Go to location
- Use the on-screen toggle button in the top right corner to turn it on
- Tap Google Location History and use the on-screen button to turn it on.
The process is similar with Apple devices: go back to Settings > Privacy > Location Services and use the toggle buttons to re-enable the services.